How to activate Wi-Fi calls on iPhone and Android?, Make a call using the Wi-Fi calls-Apple assistance (CA)
Make a call using the Wi-Fi calls functionality
The calls on other devices is activated and authorizes calls on the iPad and the MacBook Pro of John.
How to activate Wi-Fi calls on iPhone and Android ?
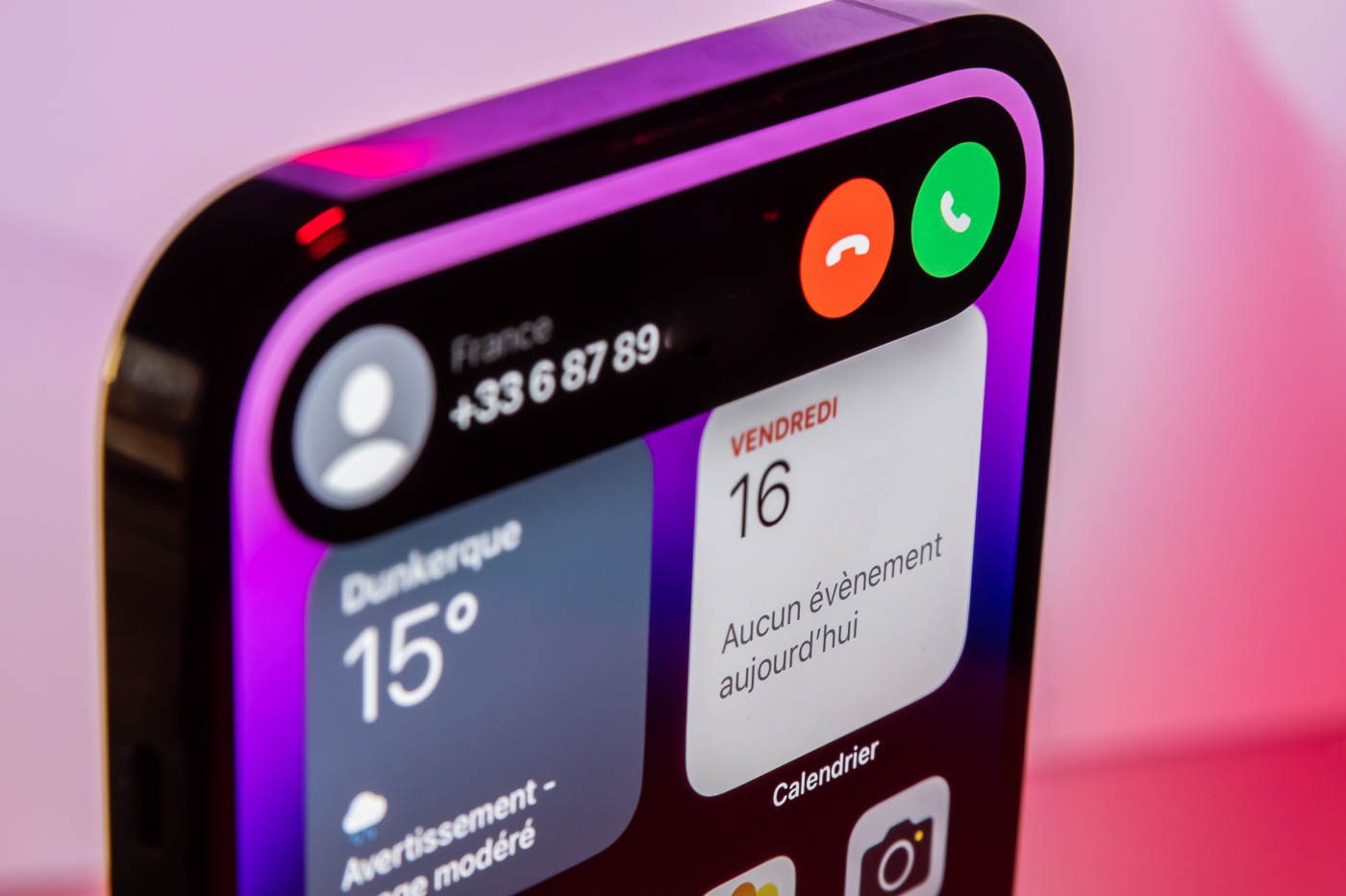
Make phone calls and send SMS even if you do not have a mobile network at home by activating Wi-Fi calls on your smartphone.
Even if official 99 % of the French population is supposed to be covered by 4G, the white areas are still numerous and can be very penalizing. If you are one of the French inhabitants of rural areas still poorly covered by mobile operators, you may not have to encounter problems when you try to call or send SMS. If your communications do not pass, or very difficultly, a solution exists on your smartphone to allow you to make calls in decent quality and so that your SMS are properly transported to their recipients.
Since 2018 and the agreement of the New Deal Mobile which forced operators to make the white areas disappear, the latter have also had the obligation to integrate a communication service on their own network on Wi-Fi. Also called Vowifi (for Voice Over Wi-Fi), this technology allows mobile operators to exploit the Wi-Fi connection of your home to improve their coverage. Thanks to this system, calls and SMS pass through your fixed connection, in Wi-Fi, allowing you to enjoy stable and good quality calls, but also to properly transport your SMS.
Thus, whatever your operator, Wi-Fi calls are included in your subscription. To take advantage of it, you must, however, activate an option on your Android smartphone or iPhone. Here are the steps to follow.
How to activate Wi-Fi calls on Android ?
Depending on the Android smartphone model you have, the name and location of the menus may differ. We carried out the manipulation on a Google Pixel 4.
To activate Wi-Fi calls on Android, open the Settings and go to Network and internet. Then go to the menu Calls and SMS, Then under the title Wi-Fi calls, Select your operator and activate the option Use Wi-Fi calls.
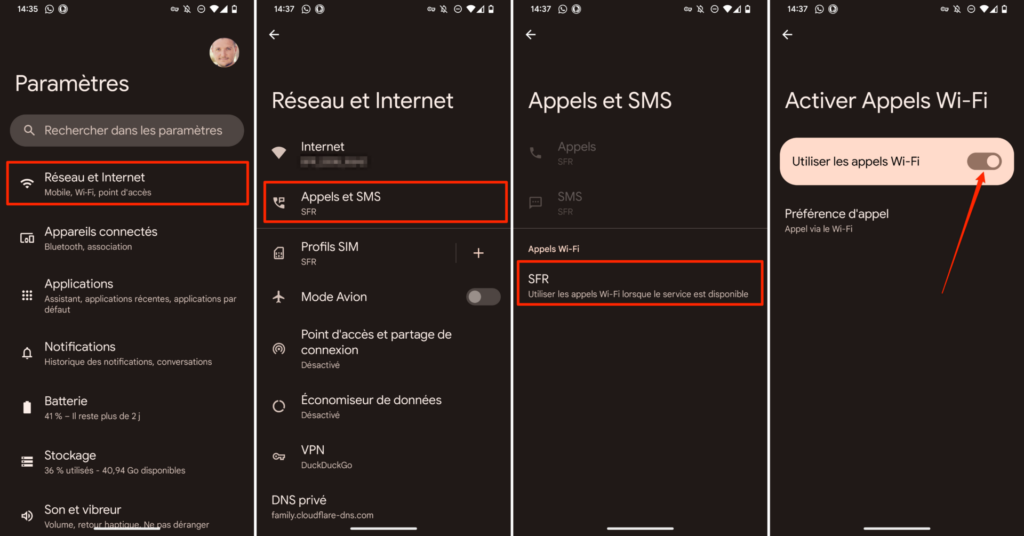
How to activate Wi-Fi calls on an iPhone ?
To activate Wi-Fi calls on your iPhone, open the Settings iOS and enter the menu Phone. Then go to the section Wi-Fi calls to activate Wi-Fi calls on this iPhone. Finally press the button Enable in the confirmation pop-up that appears to validate.
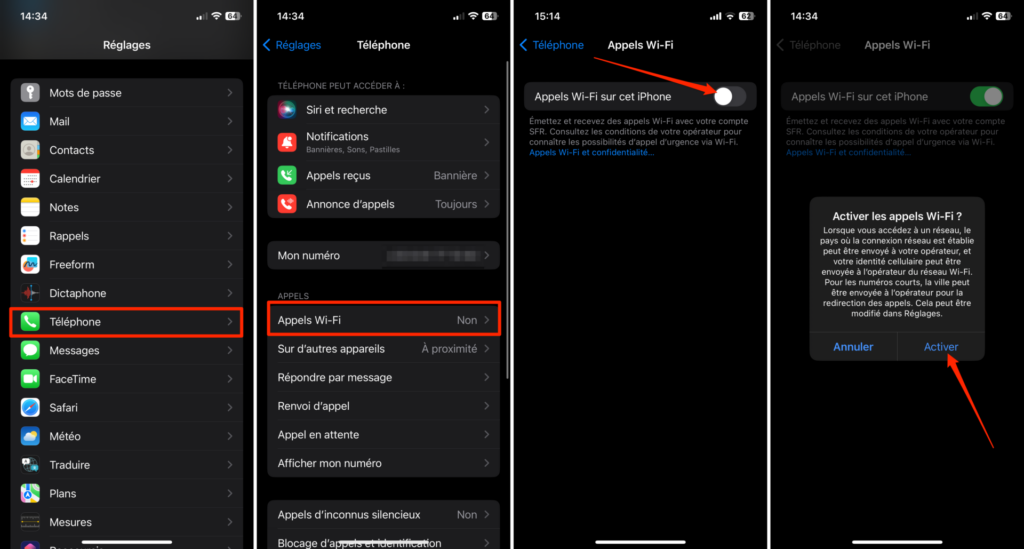
Now, your Android smartphone or your iPhone will automatically use the Wi-Fi network to which you are connected to transport your calls and SMS. In the event that you your smartphone is not connected to any Wi-Fi connection, your calls and SMS will be sent as usual, via the network.
Make a call using the Wi-Fi calls functionality
The Wi-Fi calls functionality allows you to make or receive calls if you have Wi-Fi connection in an area little or not covered by a network of mobile data. Find out how to make a voice call using the Wi-Fi calls functionality.
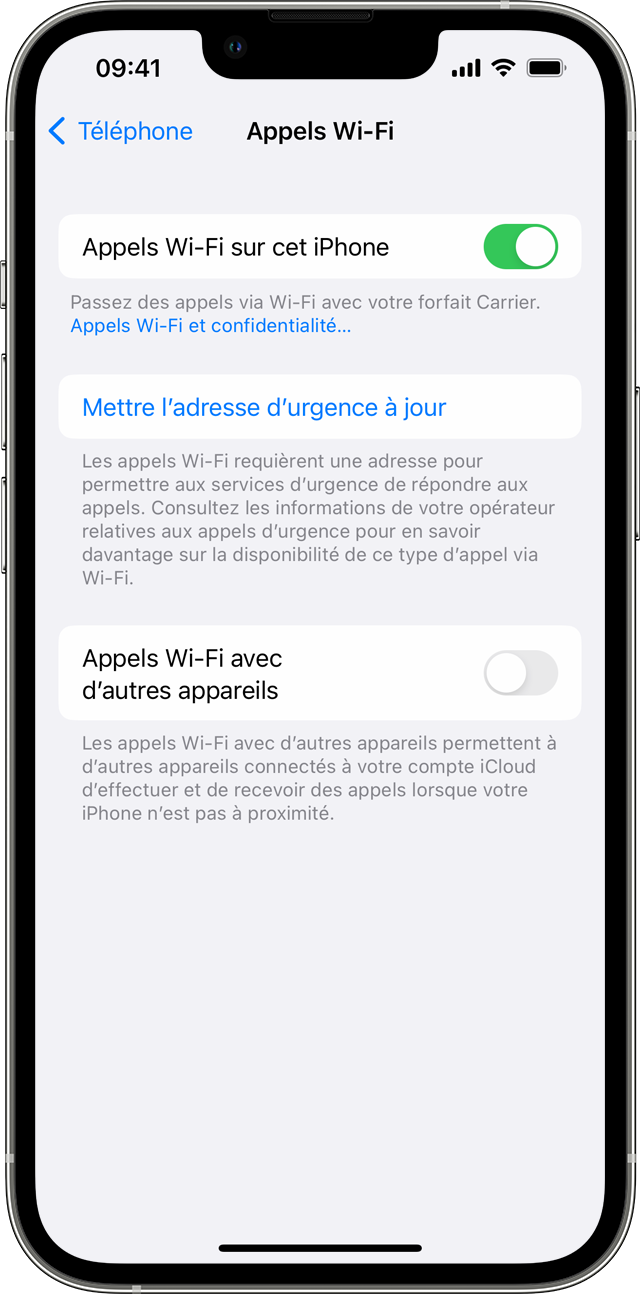
Make Wi-Fi calls from your iPhone
To activate Wi-Fi calls, access settings> phone> Wi-Fi calls. You may have to enter or confirm your address for emergency services. If the Wi-Fi calls feature is available, the mention “Wi-Fi” is displayed in the status bar when you consult the control center. Your calls then made through the Wi-Fi network. When the cellular service is available, your iPhone uses it for emergency calls. If you have activated Wi-Fi calls and cell service is not accessible, emergency calls could use the Wi-Fi network. The location of your device can be used to facilitate the arrival of help when you make an emergency call, whether or not you activate location services.

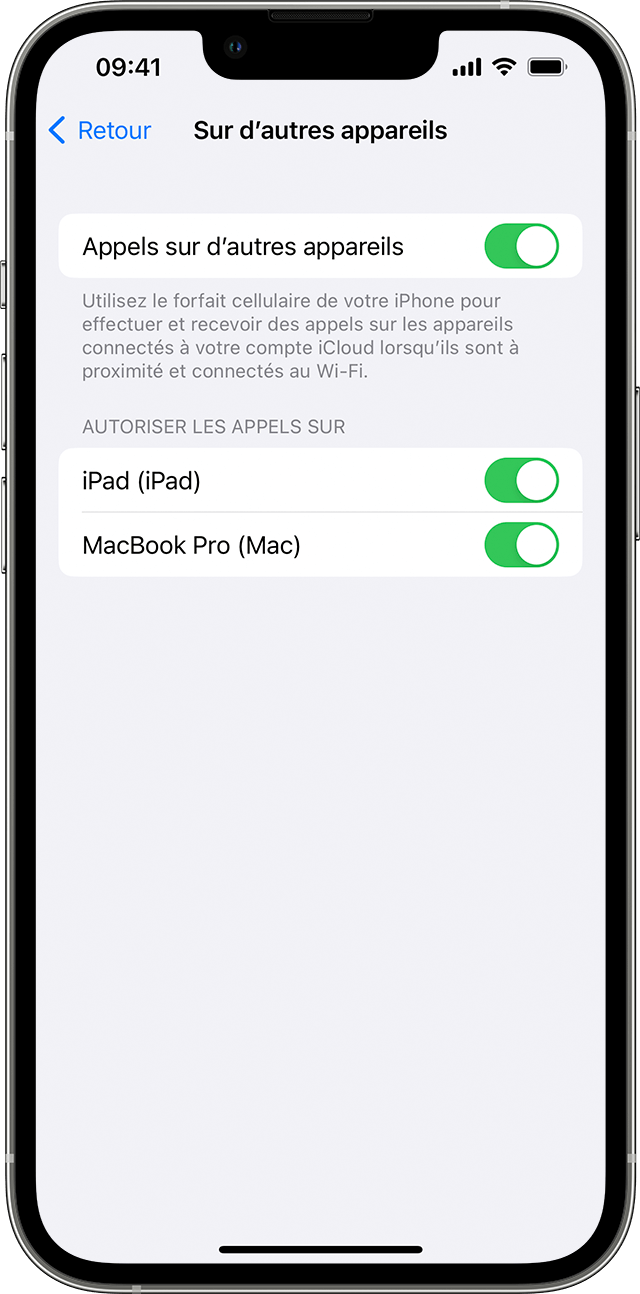
The calls on other devices is activated and authorizes calls on the iPad and the MacBook Pro of John.
Add a device to use it with Wi-Fi calls
- Check that the device you want to add has the latest version of the software.
- On your iPhone, go to settings> phone> Wi-Fi calls.
- Activate Wi-Fi calls with other devices.
- Go back to the previous screen, then touch calls on other devices.
- Activate calls on other devices, if this option is not already activated. A list of your eligible devices is displayed under authorizing calls on.
- Activate each device you want to use with Wi-Fi calls.
Then make sure that your other devices will accept calls from your iPhone:
- On your iPad, go to settings> Facetime, then activate iPhone calls.
- On your Mac, open the APPTTime app, then select Facetime> Settings (or preferences). Then activate calls from the iPhone.
The Wi-Fi calls option is automatically activated on Apple Watch when you activate the calls on other devices.
![]()
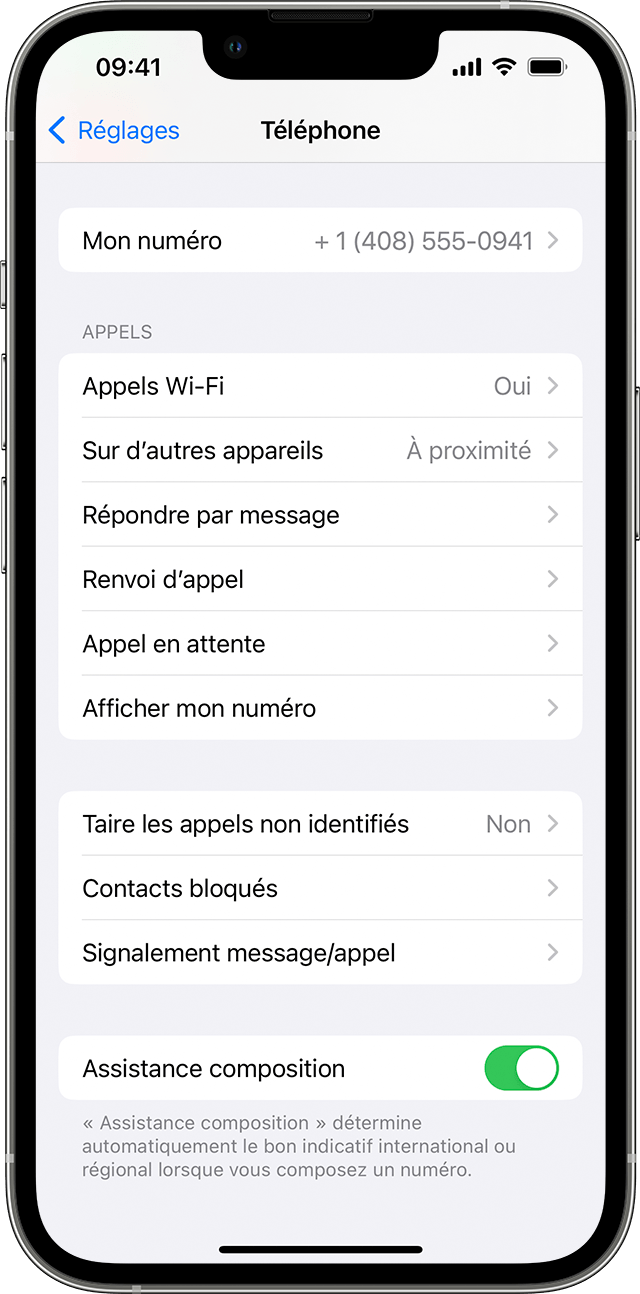
If you cannot add a device:
- On your iPhone, make sure that the Wi-Fi calls and calls on other devices are enabled, and that your device is in the list Authorize calls on calls on calls on calls on calls on calls.
- Make sure you are connected to FaceTime and iCloud with the same Apple identifier on both devices.

Make and receive Wi-Fi calls on another device
You can also make and receive Wi-Fi calls on other devices if your operator supports Wi-Fi calls on iCloud devices connected to iCloud.
Make sure you be connected to iCloud and to FaceTime with the Apple identifier you use on your iPhone. Also make sure that your devices have the most recent software.
Proceed as follows to make a Wi-Fi call on your iPad, Apple Watch or Mac.
Call from your iPad
![]()
- If you have not yet added your device, which allows it to use the Wi-Fi call functionality, add it.
- Open the App Facetime.
- Enter contact or phone number, then touch the contact or phone number.
- Tap the audio button .
You can also make a call by touching a phone number in certain apps such as contacts, email, messages, safari or other.
Call from your Mac
- Open the App Facetime.
- Select FaceTime> Settings (or preferences).
- Activate iPhone calls.
- Make and receive phone calls in FaceTime.
Make a call on your Apple Watch
![]()
- Open the phone app.
- Select a contact.
- Tap the phone button .
- Select the number or email address you want to call.

Disable Wi-Fi calls on a device
If you do not want to use the Wi-Fi calls feature from one of your devices:
- On your iPhone, go to settings> phone> calls on other devices.
- In the list of devices displayed, deactivate the Wi-Fi calls for the device you want to delete.

If Wi-Fi calls does not work
If you cannot activate or use Wi-Fi calls, make sure your operator offers Wi-Fi calls and your devices have the most recent software. Then follow these steps if you cannot activate Wi-Fi calls or make a Wi-Fi call. Wait two minutes between each step.
- Access Settings> Telephone> Wi-Fi, and make sure that Wi-Fi calls feature is activated.
- Restart your iPhone.
- Connect to a different Wi-Fi network. Wi-Fi calls are not compatible with all Wi-Fi networks.
- Deactivate the Wi-Fi calls feature, then reactivate it.
- Access Settings> General> Transfer or reset the iPhone> Reset.
- Touch Reset network settings.
Facetime is not offered in all countries or all regions.
Information on products that are not manufactured by Apple or on independent websites that are not managed or verified by Apple is provided without recommendation or approval from Apple. Apple emerges from any responsibility for the selection, proper functioning or use of websites or third -party products. Apple makes no declaration and offers no guarantee as to the accuracy or reliability of these third -party websites. Contact the seller for more information.
Practical: how to make a wifi call on your iPhone
Practical: The main operators nowadays offer to make calls via the WiFi network. An offer that also applies to iPhone owners but requires respecting a procedure far from being obvious for everyone.
By Pierre Benhamou | Posted on Tuesday April 09, 2019 at 5:03 pm – Modified on Tuesday June 11, 2019 at 6:21 pm
SFR operators, Bouygues Telecom and Orange today offer iPhone owners to make their calls via the WiFi network.

A very useful offer that allows owners of smartphones to make calls abroad (from almost all countries with the notable exception of China), at a cost often much lower than calls made from a traditional cellular network. The only weak point of this technology: its lack of security, which will especially depend on the security of the wireless network borrowed. Note that all countries and operators do not offer the possibility of making WiFi calls directly from your phone
If the offer – accessible from the iPhone 6 range to the most current ranges – is attractive, it requires however going through certain steps which may seem a bit rebarbative for certain users of the brand’s flagships. To remedy what could appear as a difficulty, here is a guide of the different steps to take to make its calls via a WiFi network from a Californian firm device.
First, activate the Wi-Fi calls functionality via the settings tab> phone> Wi-fi calls. Once the option is checked, select the desired operator and network, which will allow you to activate the option to make your calls via the WiFi network desired. Note that this option does not concern emergency calls, which will be issued via the mobile phone network when it is available to facilitate the arrival of emergency services.
Note that the functionality will be “temporarily” unavailable to you if you have an iPhone 8 (model A1863), an iPhone 8 Plus (model A1864) or an iPhone X (model A1865) with a SIM card from Germany, so What did the management of Apple said.
You thought that the iPhone could not become wider than it is already with the XS Max range ? Think again. A.
Follow all Zdnet’s news on Google News.
By Pierre Benhamou | Posted on Tuesday April 09, 2019 at 5:03 pm – Modified on Tuesday June 11, 2019 at 6:21 pm
Partner content
Sponsored contents
React to the article
Connect Or Record To join the discussion
Settings> phone> Wi-Fi calls> Yes, you really find it far from obvious ??
“Oh la la, but it’s not true, the hens uh … that’s more what it was, goats are not profitable, now sheep is tedious ! »: O)
Well it’s true that on the other hand, it’s not as if Apple had founded all its strategy for decades on the “User-friendly” side of its models . that competition would not have, huh;)



