How to activate private navigation mode? | NordVPN, private navigation: how to activate it in a browser
Private navigation: how to activate it in a browser
The information collected is intended for CCM Benchmark Group to ensure the sending of your newsletter.
How to activate private navigation mode on your browser ?
Activating private browser mode on your web browser is a good start to improve its confidentiality on the Internet. However, the use of this mode is not as effective as it seems. What are the advantages and limits of the incognito mode, and what solutions exist for more serenity on the web ?
- What is private navigation mode (or incognito mode) ?
- How to activate private navigation mode ?
- Google Chrome: Activate incognito mode
- Safari: Open a private navigation window
- Mozilla Firefox: Open a private navigation window
- Microsoft Edge: Open a private navigation window
- Private mode keyboard shortcut
- The advantages of the incognito mode
- The limits of the incognito mode
- Delete your private navigation history
- If you use Windows
- If you use MacOS
What is private navigation mode (or incognito mode) ?
Private navigation mode (also called incognito mode) is a functionality offered by many web browsers such as Google Chrome, Edge, Mozilla Firefox or Safari. This mode allows you to automatically delete your data generated during each of your navigations. In this way, your requests via a search engine, visited pages and cookies are deleted when you decide to leave your browser. However, other data is kept, including downloaded files or bookmarks.
How to activate private navigation mode ?
Most popular web browsers offer extremely simple to use private navigation feature. Here is how to activate it on Chrome, Safari, Firefox and Edge.
Google Chrome: Activate incognito mode
- Via Windows or MacOS : to activate private navigation on Chrome, select the icon representing three vertical points in the upper right corner, then choose “new private navigation window”.
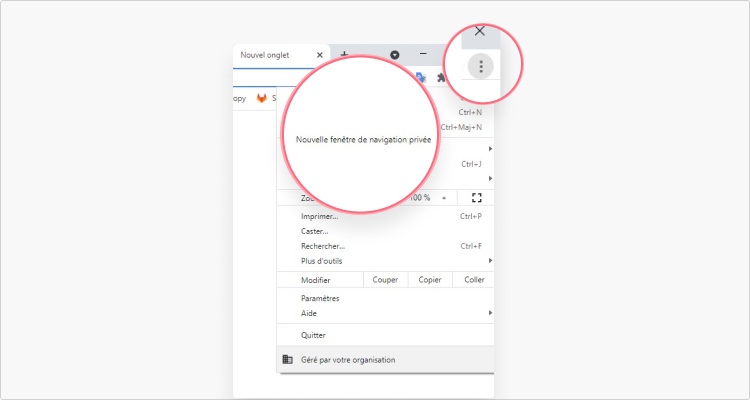
- On Android or iOS : Follow the same steps to find the option “new nav tab. private “.
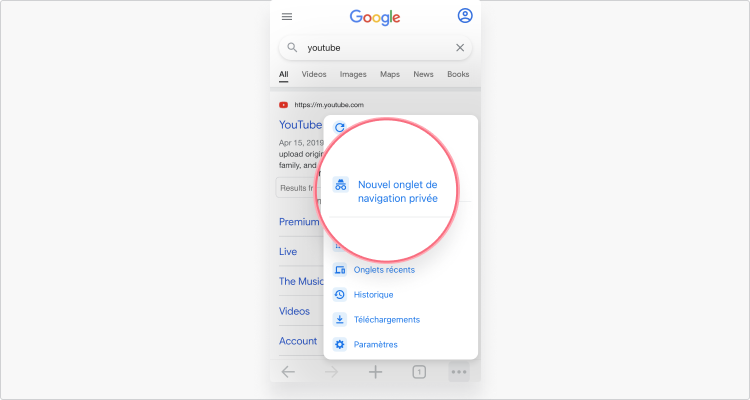
Safari: Open a private navigation window
- From a mac : to activate private safari navigation, click on the “File” tab, then “Private navigation”.
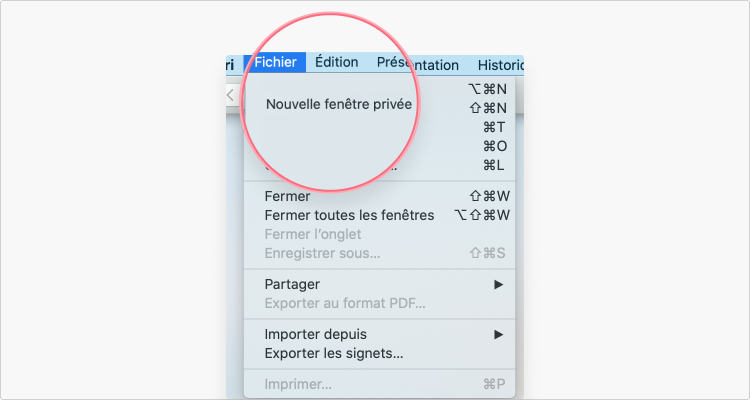
- On iOS : Select the icon representing 2 navigation tabs at the bottom right of your screen, choose “private” and ” +”.
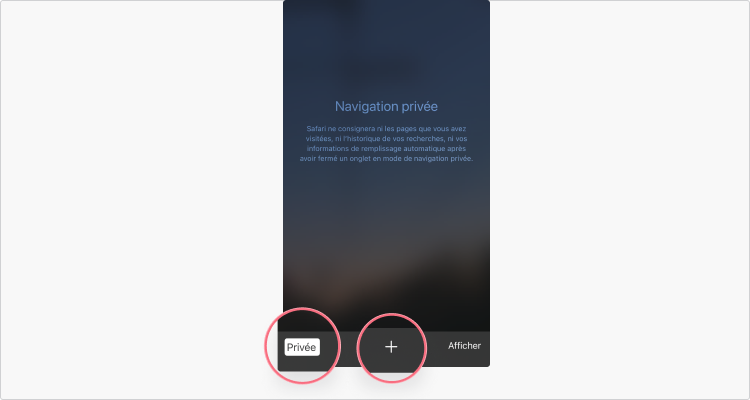
Mozilla Firefox: Open a private navigation window
The steps to get in private navigation via Mozilla Firefox will not differ depending on your equipment or operating software. Just select the icon representing three horizontal lines in the upper right corner, then choose “new private window”.
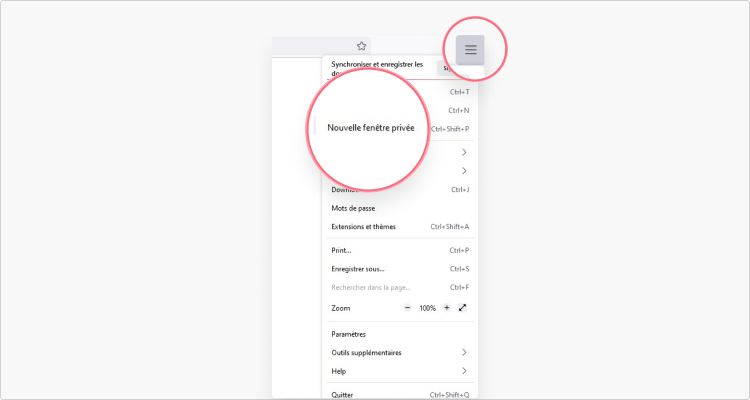
Microsoft Edge: Open a private navigation window
Like Mozilla Firefox, Microsoft Edge offers identical steps to open private navigation on Android or PC. This time, click on the icon representing a three -point gear in the upper right corner and select “New Inprivate window”.
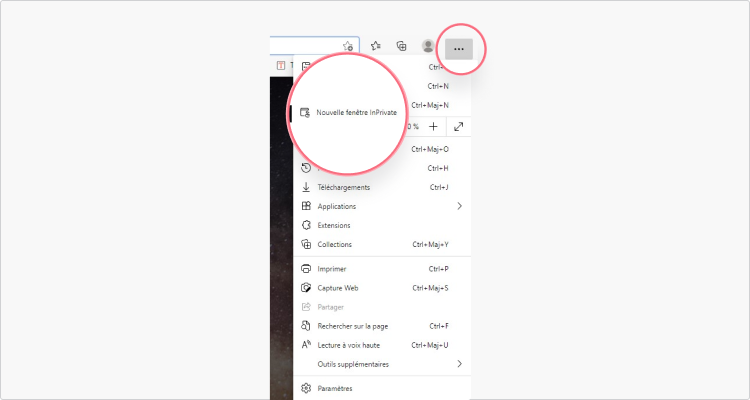
Private mode keyboard shortcut
It is quite possible to open a new page in private mode by going directly to your browser interface. However, a shortened keyboard shortcut will save you your time.
- Via Google Chrome : Ctrl / ⌘ + maj + n.
- Via Mozilla Firefox : Ctrl / ⌘ + maj + p.
- Via Microsoft Edge : Ctrl + Maj + N.
- Via Safari : ⌘ + shift + n.
After using your private navigation shortcut (or if you have activated this mode via the menu of your web browser), it will present a significantly different interface to you. You just need to indicate the URL of your choice. Your cookies and other data will then be deleted following your disconnection.
Incognito mode is not as private as you think
What is private navigation and is it wise to activate it ? Objectively, this functionality actually offers some advantages, but it also has its limits.
The advantages of the incognito mode
- Automatic deletion of cookies when you close your navigation window.
- No classic history has been made from your private browser.
- Your identifiers are not registered and you are disconnected from your online accounts.
The limits of the incognito mode
- A private connection via your browser will not allow you to hide your activity online; your ISP, a network administrator or government services will therefore be able to access this data.
- In private navigation mode, your IP address and virtual location remain visible.
- Your navigation history is kept on the DNS cache.
- Private mode is not an effective solution to preserve your cybersecurity in the face of possible hacking attempts.
As you can see, getting in private navigation allows you to be protected from prying eyes from the equipment used. However, this mode will not allow you to benefit from maximum confidentiality on the web.
First of all, it is essential to remember that this functionality does not allow to hide the user’s IP address. However, this digital signature cannot be neglected if online confidentiality is a priority for you.
Likewise, by activating private navigation mode, You will not benefit from permanent encryption of your data sent and received.
Finally, if the absence of a classic history on private browsers reassures certain Internet users, other data is however stored and constitute your Private navigation history.
Briefly, a private navigation history refers to certain information stored from a DNS cache. Unfortunately, some technical knowledge is enough to access this data. In this case, how to put yourself in private navigation and quickly delete this history ?
Delete your private navigation history
No need to search for a dedicated option, the deletion of your private browsing history requires a few steps outside your web browser. Here is how to proceed according to your operating software.
If you use Windows
1. First, press the “R” and Windows keys simultaneously. This shortcut allows you to open a search window. Type “CMD” in the field, then click on “OK”.
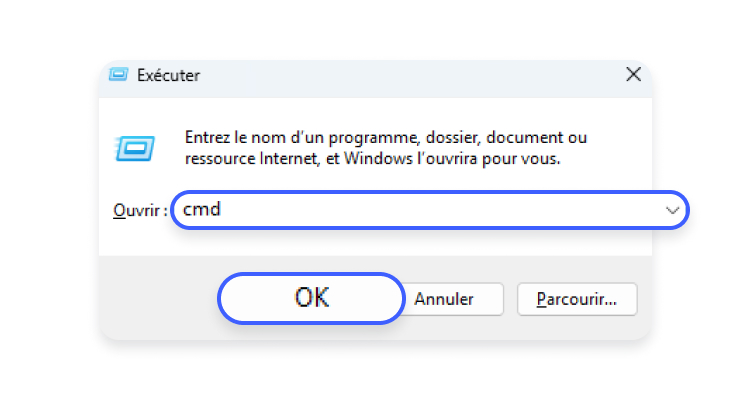
2. A new window opens and invites you to type a command line. Indicate “IPCONFIG/FLUSHDNS” following the characters previously displayed, then press ENTER.
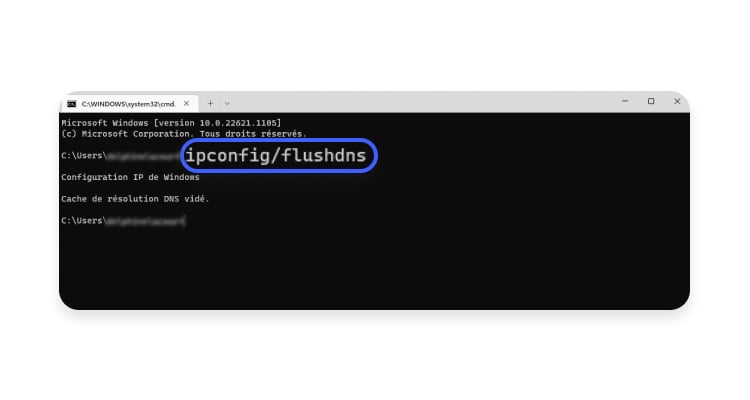
If you use MacOS
1. Select the Finder menu, then “Applications” and “Utilities”.
2. A list will offer you different options. Scrolle to find “Terminal”.
3. Type “udo killall -hup mdnsresponder” before validating by pressing entrance.
4. Finally, a new screen will ask you for your password to check your identity. Indicate this information to finalize this process.
Private navigation: how to activate it in a browser
You want to surf the web without leaving any trace in the browsing history or on the computer ? Open a private navigation window. You can do it punctually or systematically, whatever your browser.
- Private navigation and anonymity
- With chrome
- With Edge
- With Firefox
- Safari
All current web browsers – Google Chrome, Microsoft Edge, Mozilla Firefox, Apple Safari, Opera, etc. – have an option to explore the canvas in private mode. This so -called private navigation mode – or sometimes incognito fashion, wrongly – can be activated on demand in one or more special windows, punctually, but also automatically after setting, which is very practical in some situations. But beware: private navigation does not mean anonymous navigation ..
What is private navigation ?
Unlike the classic mode, private navigation does not record certain information: thus, the sites you visit are not stored in navigation history, and cookies, temporary files and other data (identifiers, passwords , etc.) that you enter in forms are automatically deleted after use. Clearly, navigation leaves no trace in the browser and on the computer (or the device you use).
However, and contrary to what many imagine, private navigation offers no anonymity. Your public IP address is always visible. And your activity on the Internet can be followed by websites, local network administrators (companies, schools, Wi-Fi access points, etc.) and Internet access providers (ISP). And as soon as you identify on an online service (messaging, social network or other), said service recognizes you ! Likewise, private navigation does not prevent traceer cookies from tracking you and raising interests to target advertising, as long as the window is open. Simply, they will not remain once the private navigation window closed. In addition, private navigation does not protect you from spy or malicious software that could be installed on your computer … Of course, if during a private navigation session, you memorize a favorite (or bookmark) site, it will be preserved. Ditto if you download a file, which will remain stored on your device.
The advantage of private navigation is only not to leave any “visible” trace on the computer. It is practical when you do not want another user to see the list of sites you have viewed or someone access your mailbox using the information you have entered. The drawback of this mode is just the lack of memorization. Whenever you want to connect to a messaging account or a social network, you must enter your username and password.
You will understand, private navigation is especially interesting not to leave any “local” trace, on a shared or public computer for example. To surf more anonymous, you have to go through a VPN (see our practical sheet VPN: What solution to choose for safety and anonymity ?) or use a special browser like Tor.
How to switch to private navigation with Chrome ?
Chrome allows you to open a private navigation window in different ways, whether occasionally or automatically.
Open a private navigation window
- If Chrome is not yet launched, right click on your pinned icon in the Windows taskbar or in the MacOS dock and choose New private navigation window In the contextual menu that appears.

- If Chrome is already launched, use the keyboard shortcut CTRL+MAJ+N (on windows) or Control+maj+n (on macOS) to open a new private navigation window.
- You can also click on The three bunk points above and right of a window open in chrome and select New private navigation window In the menu that appears.
Automatically open a private navigation window
On PC, it is possible to modify the chrome shortcut displayed on the desktop so that it always automatically opens a private navigation window.
- Right click on Chrome shortcut located on the Windows desktop, and select Properties In the context menu.

- The properties of the chrome shortcut is displayed. In the field Target, Place the cursor at the end of the line, press The space bar of the keyboard, and add the instruction -incognito. Then click on the button Apply, then on OK To validate the changes you have just made.

- Now, when you double-click the chrome shortcut displayed on the Windows desktop, the browser will automatically open a private navigation window.

- To go back and put the chrome shortcut in its original condition, start the operation and simply remove the -incomenito instruction added at the end of the line in the field Target within the window Properties shortcut.
How to go to private navigation with Edge ?
In Edge, private navigation was baptized inprivate. But it works in the same way as in Chrome, with the same options. You can use it occasionally or systematic.
Open a private navigation window
- If Edge is not yet launched, right click on his pinned icon in the Windows taskbar or in the MacOS dock and choose New private navigation window In the contextual menu that appears.

- If Edge is already open to your computer, use the keyboard shortcut CTRL+MAJ+N (on windows) or Control+maj+n (on macOS) to open a new private navigation window.
- You can also click on The three points aligned above and right of an open window and select New INPRIVATE Navigation window In the menu that appears.
Automatically open a private navigation window
On PC, it is also possible to modify the shortcut of Microsoft Edge displayed on the Windows desktop so that it automatically opens a private navigation window.
- Right click on Edge’s shortcut on the Windows desktop and click on Properties In the contxtual menu.

- The window of Properties Microsoft Edge’s shortcut is displayed. In the field Target, Place the cursor at the end of the line, press The space bar of the keyboard, and add the instruction -inprivate. Then click on the button Apply, then on OK To validate the changes you have just made.

- From now on, when you double-click on Edge’s shortcut displayed on the Windows desktop, Microsoft’s web browser will automatically open a private navigation window.

- To go back, start the operation again and delete the instruction -inprivate added at the end of the line listed in the field Target of the Properties shortcut.
How to go to private navigation with Firefox ?
Firefox has of course a private navigation mode that you can use punctually or systematically.
Quickly open a private navigation window
- If Firefox is not yet launched, right click on your pinned icon in the Windows taskbar or in the MacOS dock and choose New private window In the contextual menu that appears.
- If Firefox is already launched, use the keyboard shortcut CTRL+MAJ+P (on windows) or Control+update+p (on macOS) to open a private navigation window. Private mode is recognizable thanks to the icon represent a mask in a purple round, displayed at the top right of the window.

Automatically open a private navigation window
To automatically open a private navigation window in Mozilla Firefox, two options are possible: by going through the browser options, or by modifying the properties of the shortcut.
- Click on The three bunk lines at the top right of the window to access the main menu of Firefox and select Options.

- In the left column, select Privacy and security.

- Go down to the list of options offered until you reach the section Historical. Click on the drop -down menu displayed in front of the line Conservation rules, Then select Use personalized settings for history.

- Check the option Always use private navigation mode.

- Then click on the button Restart Firefox now to restart the browser and save your changes.

- Note that when Firefox is configured to start automatically in private navigation, the navigation window will not display the icon representing a mask in a purple round. You can also choose the option Never keep history In the drop -down menu, which is essential to use private navigation.
- You can also change the shortcut. Right click on the Firefox shortcut placed on the Windows desktop, and click on Properties In the context menu.
- The window of Properties Firefox shortcut is displayed. In the field Target, Place the cursor at the end of the line, press the bar Space of the keyboard to add a space, and add the instruction -deprivate. Then click on the button Apply, then on OK To validate the changes you have just made.

- From now on, when you double-click the Firefox shortcut displayed on the Windows desktop, the Mozilla web browser will launch by automatically opening a private navigation window.

- To cancel this option, start the operation again and delete the -Private instruction added to the end of the line inscribed in the field Target of the Properties shortcut.
How to go to private navigation with Safari ?
Like other web browsers, Safari allows you to punctually or systematically open a window in private navigation.
Quickly open a private navigation window
- If Safari is not yet launched, right click on his pinned icon in the MacOS dock and choose New private window In the contextual menu that appears.

- If Safari is already launched, use the keyboard shortcut Control+maj+n To open a private navigation window. You can also click on the menu File, then choose New private window.

Automatically open a private navigation window
- To configure Safari so that it automatically opens in private navigation, click on the Safari menu, then on Preferences.

- In the window of Preferences of Safari, open by default to the category General, Click on the drop -down menu in front of the line At start -up, Safari opens, and choose A new private window.

- From now on, when you launch Safari, the Apple browser will automatically open onto a private navigation window.
Around the same subject
- Private Google
- Disable Private Navigation Firefox [Solved]> Mozilla Firefox Forum
- Website can keep track of your browsing by depositing on your computer. In navigation mode, this information is deleted when closing the browser. > Software forum
- Remove private navigation> Google chrome forum
- Erase navigation history> Guide
- Private number> Guide
Confidentiality Guide
- EUFY VIDEOs in Cloud
- Fine doctossimo cnil
- Chrome and Edge: Watch out for password leaks
- France Identity
- Adjust Windows 10 privacy settings
- Apple tracking
- Videos of Tesla customers
- Poorly reconditioned freebox
- Detect and block trackers in Gmail
- Dark Web: discover the hidden side of the Internet
- Disable information collection in all anticovid
- The state prohibited Microsoft 365 to its employees
- Watch out for verolled extensions for browser
- Netflix Prohibited
- Googleteller: Know when Google Data Collection
- Fine tiktok cnil
- Apple advertising follow -up
- Cyberscore: a score for online data security
- Bug CAF: confidential information revealed
- Privacy not included: the guide of connected objects to avoid
- Google improves its password manager
- Personal data on Discord
Newsletter
The information collected is intended for CCM Benchmark Group to ensure the sending of your newsletter.
They will also be used subject to the options subscribed, by CCM Benchmark Group for advertising targeting and commercial prospecting within the Le Figaro group, as well as with our business partners. The treatment of your email for advertising and personalized content is carried out when registering on this form. However, you can oppose it at any time.
More generally, you benefit from a right of access and rectification of your personal data, as well as that of requesting erasure within the limits provided by law.
You can also review your options in terms of commercial prospecting and targeting. Find out more about our privacy policy or our Cookie policy.
How to activate private navigation on your web browser (Chrome, Firefox, Safari, Edge)
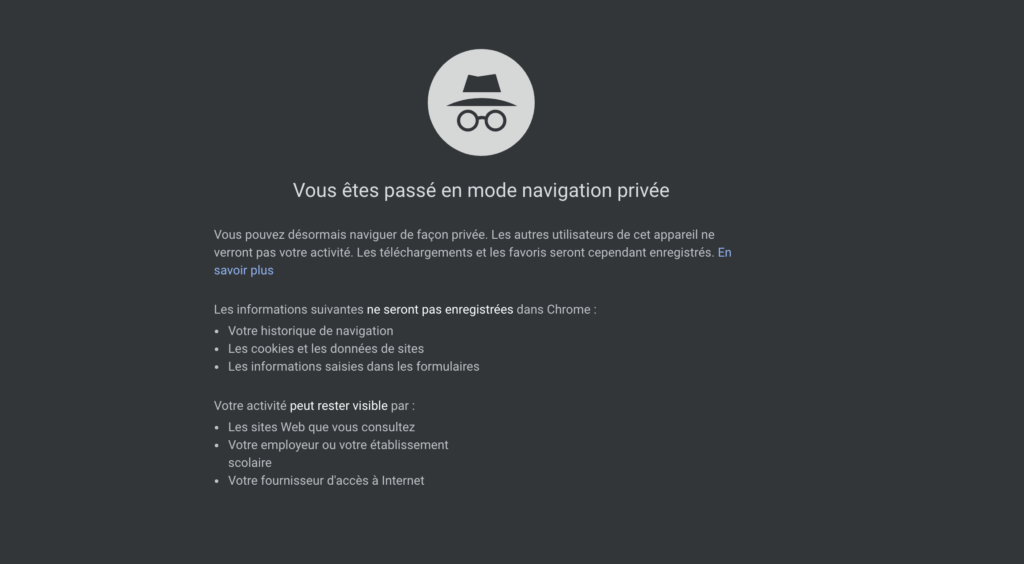
You want to go on the net without leaving traces on your computer ? Good news: the main web browsers all have a private navigation option.
Available on the main web browsers, the Private navigation mode Allows you to surf the net without your traces (such as your navigation history or pre-recorded data in online forms) being kept on the computer. Thus, a third party who would pass after you on the PC will not be able to know the sites you have seen during your private session.
What is private navigation for ?
This is the main interest of the private navigation mode: it does not keep any surf data: no history, nor cookies, no research, nor temporary files. On the other hand, it allows you to keep a favorite page or download anything on the computer (a photo or a video for example), if you wish. But prudence: in these two cases, another user will also see them.

Please note, private navigation does not make you anonymous on the net. // Source: Andri
Another warning is essential: the private navigation mode Don’t make you invisible on the internet (unlike VPN services that increase the degree of anonymity, but without making it absolute). It does not allow to protect oneself against attempts at spying which could occur against you. In this case, these are other tools that must be mobilized, such as specialized networks (Tor, Freenet, I2P …).
Clearly, what you do online can always be detected by your Internet access provider or by your employer if you connect from your workplace. Ditto besides in any public place providing Wi-Fi. This option is just used to prevent other individuals who may have access to your computer (family members, roommates, etc.) to know what you have done on the net.
If you are interested in this feature, because you don’t want you to see the gifts you plan to buy for the end of year celebrations or because you surf on adult sites (it’s the One of the big interests, rarely admitted, of this mode), here is a guide that summarizes you how to take advantage of it on the main web browsers: Chrome, Firefox, Safari and Edge, whether on the computer or on mobile.
Go to private navigation on Google Chrome
On Chrome, go to the top right of the browser and click on the three horizontal icon. Select “New private navigation window” and you will then see a new window appear.
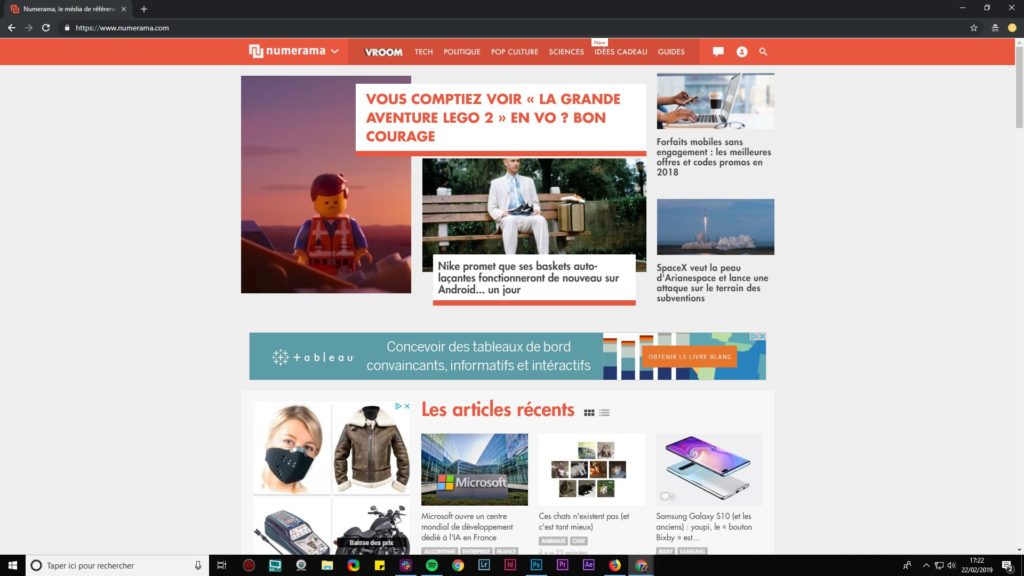
Private navigation with Chrome.
Go to private navigation on Mozilla Firefox
On Firefox, go high right to the navigator and click on the three horizontal bars icon. Choose the line “new private navigation window”, with the mask. A new Surgira window, with a different look (especially a dark purple background) to indicate that this mode is activated.
You will also see instructions displayed at the first launch, to explain what is not kept by the browser, what can be and the limits of the device. If you can hide things from your loved ones with this option, hiding your navigation history (if you go to a Grivois site for example) your ISP or your employer can see it. In other words, it does not make anonymous on the net.
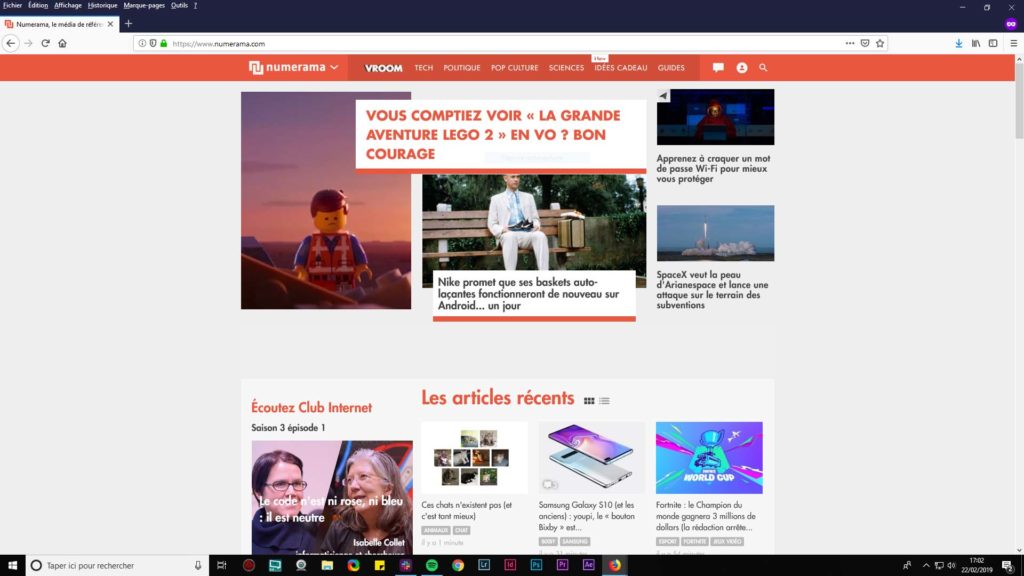
Private navigation with Firefox, under Windows.
Go to private navigation on Apple Safari
On Safari, go to the “File” menu, then “new private window”. In this new window, the Apple browser will specify the advantages of the mode (no storage of the pages consulted, past research, etc.)).
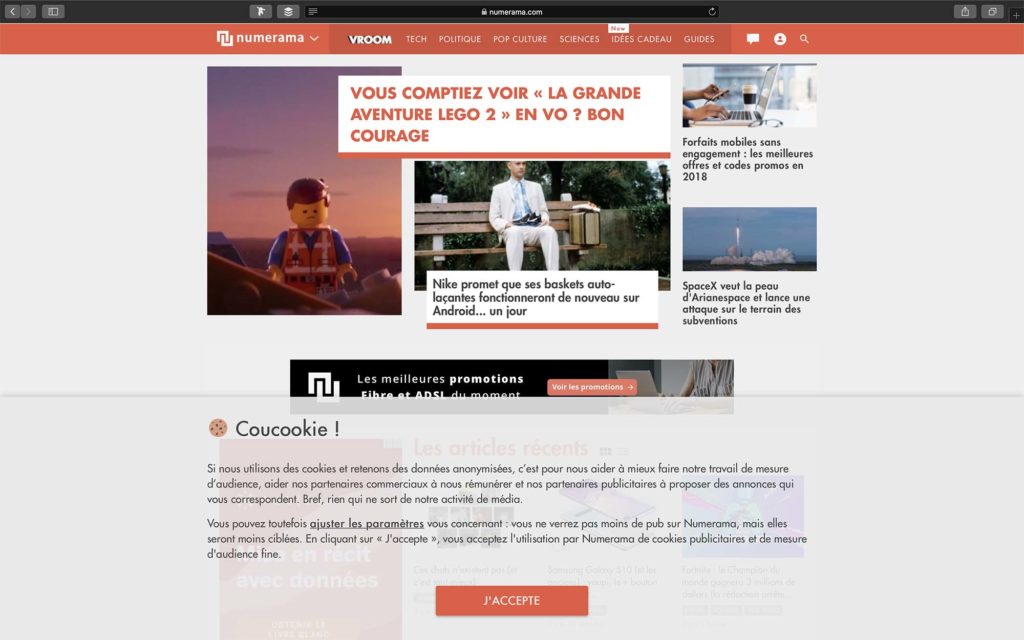
Private navigation with safari.
Go to private navigation on Microsoft Edge
Regarding Edge, manipulation is quite similar to other browsers. Go to the suspension points at the top right of the program and choose “New Inprivate window”. Edge will present itself in another way and a brief presentation of this surf mode will be made.
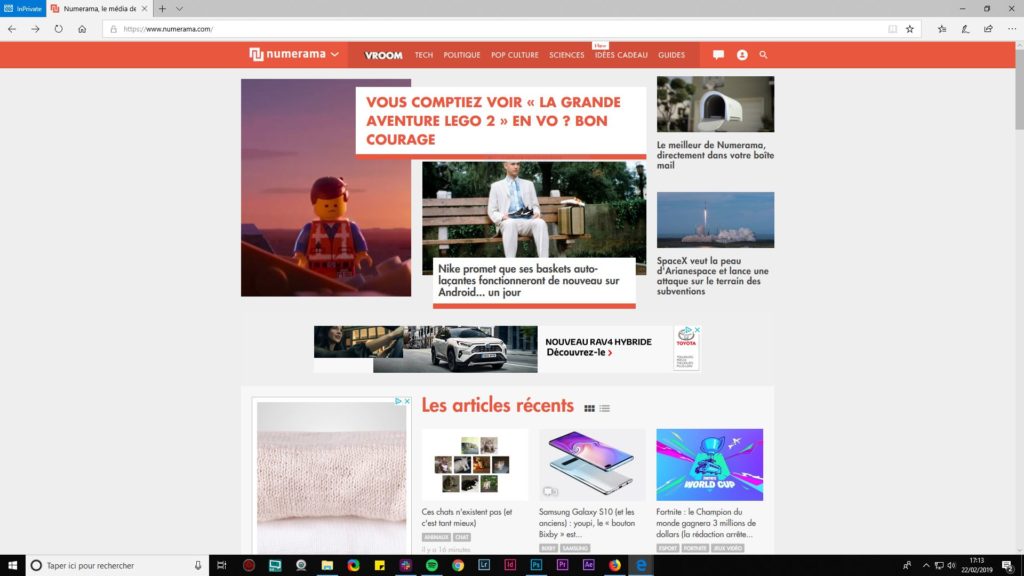
Private navigation with Edge.
Go to private navigation on iPhone and iPad
On iOS, launch Safari and click on the “New tab” icon, bottom right. Then select the “private” button at the bottom of the screen. Then touch the “private” button at the bottom of the screen.
A new page will then appear, recalling what information is not kept during the navigation session. And if you use another browser like Firefox or Chrome on mobile, handling is generally identical to that provided for the PC or Mac version.
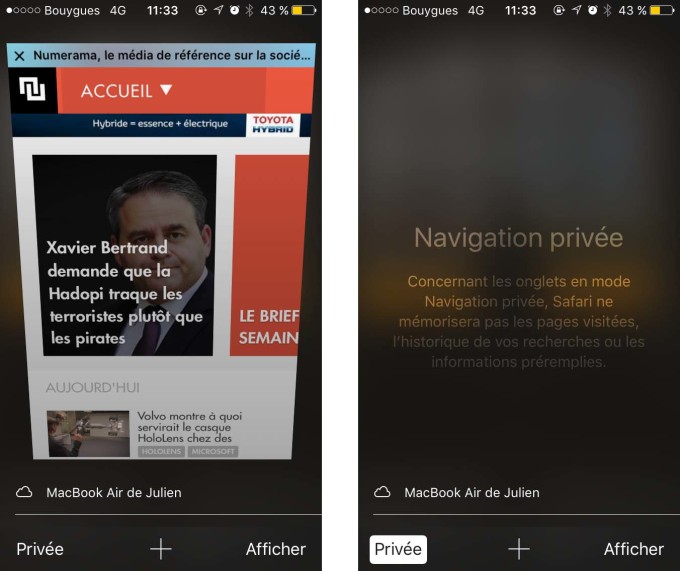
Private navigation on iOS.
Go to private navigation on Android
On Android, the procedure is also very simple: launch your browser and select “Incognito mode” in the menus. If you use another browser like Firefox or Chrome on Mobile, handling is quite identical to that provided for the PC / Mac version.
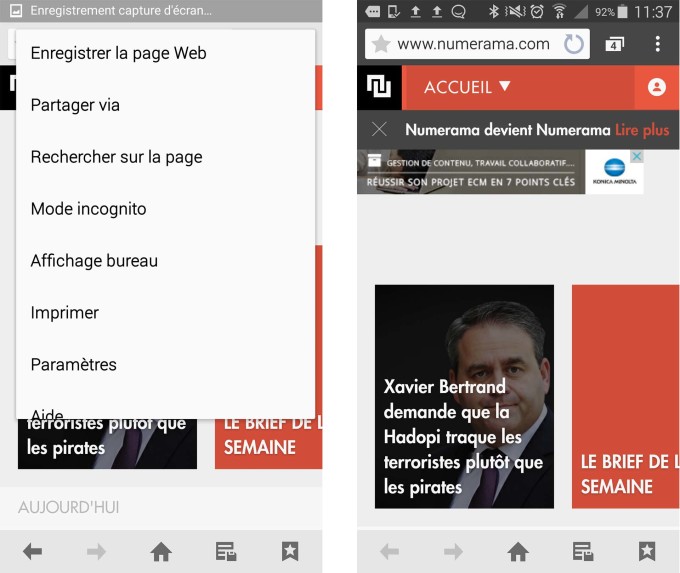
Private navigation on Android.
The future of Numerama is coming soon ! But before that, we need you. You have 3 minutes ? Answer our investigation
All our practical guides in the How To To



