Google photos: how to activate and use faces recognition?, How to make an inverted image search on Google?
Google photo recognition
You can thus obtain the name of an animal or an identifiable object taken in photography. On Android, as on iPhone, Google Lens is accessible from the Google application.
Google photos: how to activate and use faces recognition ?
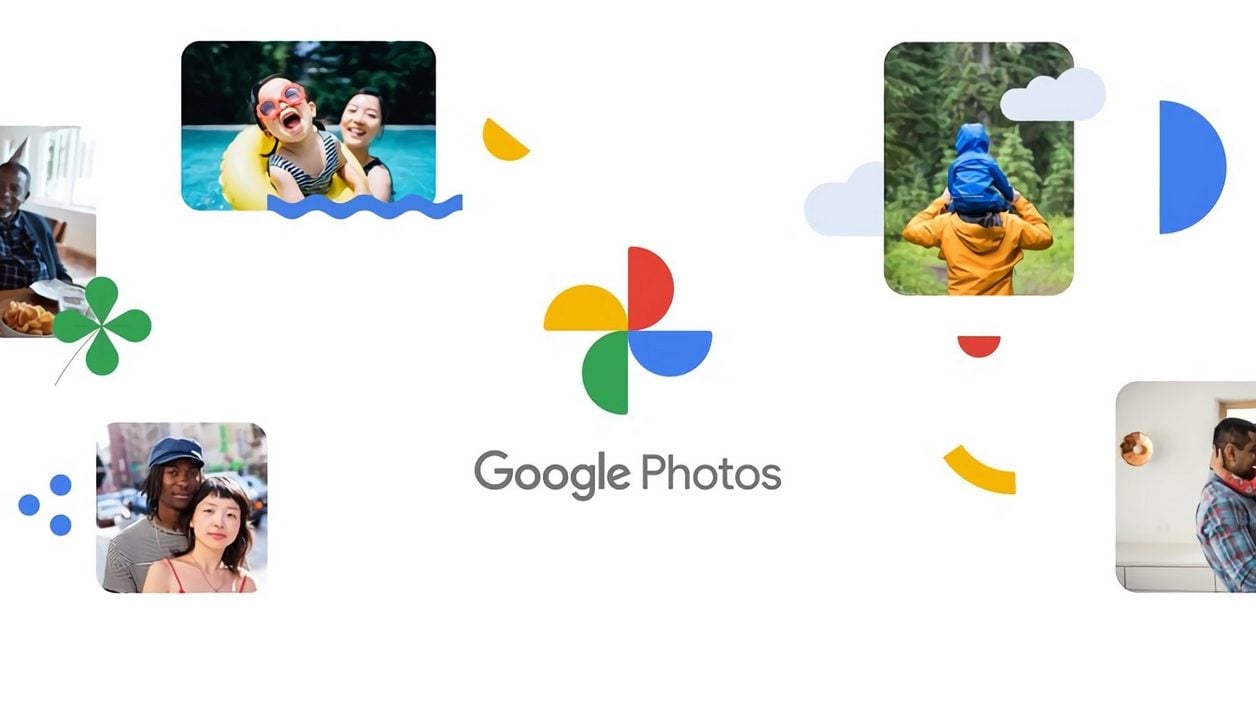

Activate the facial recognition function in Google’s photo library to more easily find photos of your loved ones.
If you use Google Photos to manage your photos, you are without having Google service, boosted with artificial intelligence, allows you to easily search for photos by entering object names, vegetable fruit, etc., or extract text contained on an image to use it in another application thanks to Google Lens. But Google Photos is also able to recognize faces and animals.
Deactivated by default, the recognition of faces is however extremely practical to easily find the photos of your loved ones in the middle of the thousands of shots stored in your library. Find out how to activate it and how to use it to take full advantage of it, from the web version or the iOS or Android application.
To discover also on video:
1. Activate the recognition of faces
If not already done, go to Google Photos, press the main menu and enter the Google Photos Settings. Then enter the menu Gather similar faces and activate the Face grouping.
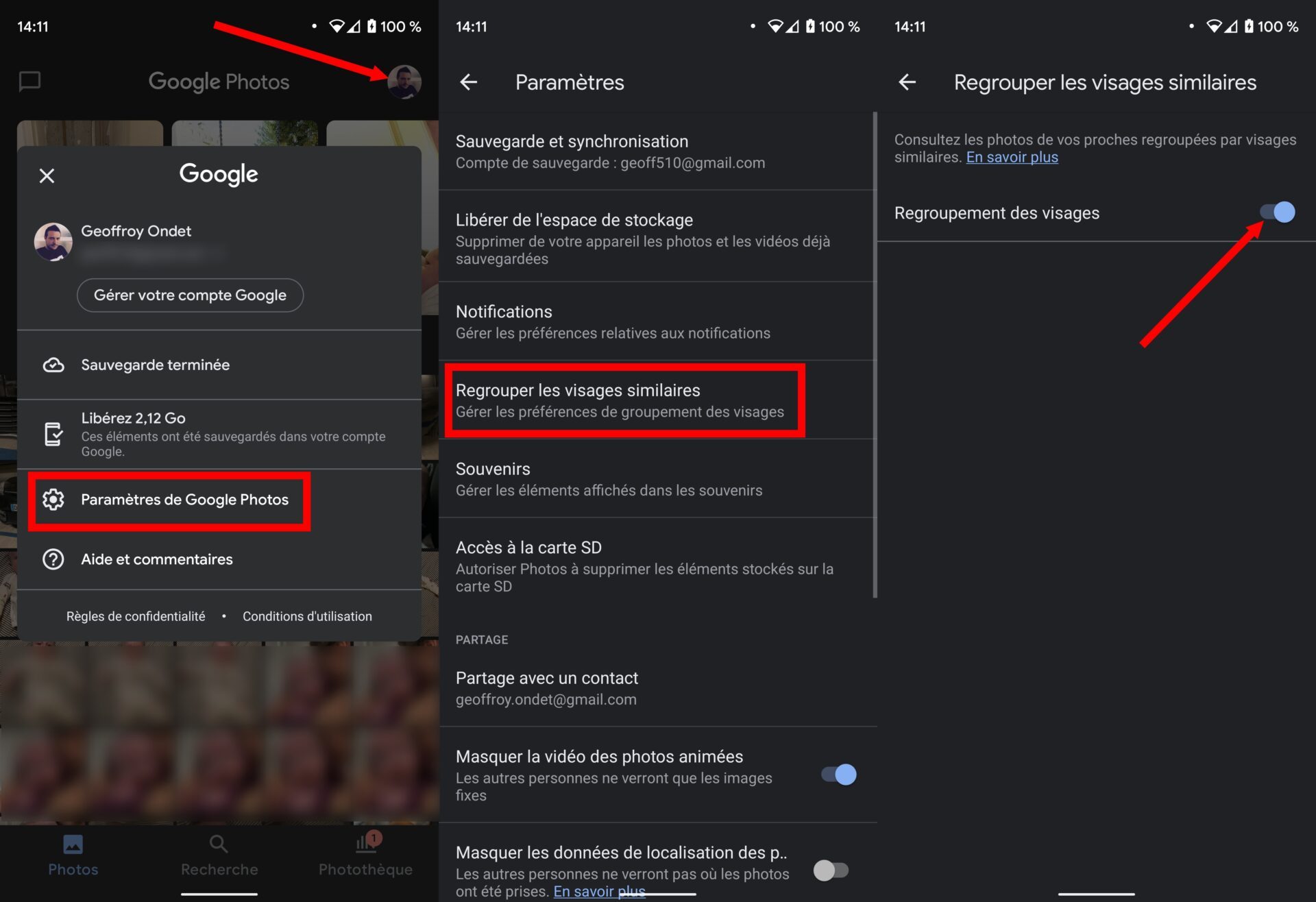
From there, Google Photos should start working to automatically sort the photos according to the faces there. If the function is activated for the first time and your photo library is substantial, wait a few hours, or even a few days while the platform brings together the photos by carrying out a classification by faces. When new images will be stored on the service, the recognition of the faces will be automatically applied there.
2. Access the photos by face
To find the images classified according to the face, go to the tab dedicated to the Research. At the top of the screen are grouped together People whose faces have been detected. You can scroll them to the left, or access all the faces detected by pressing on Show all.
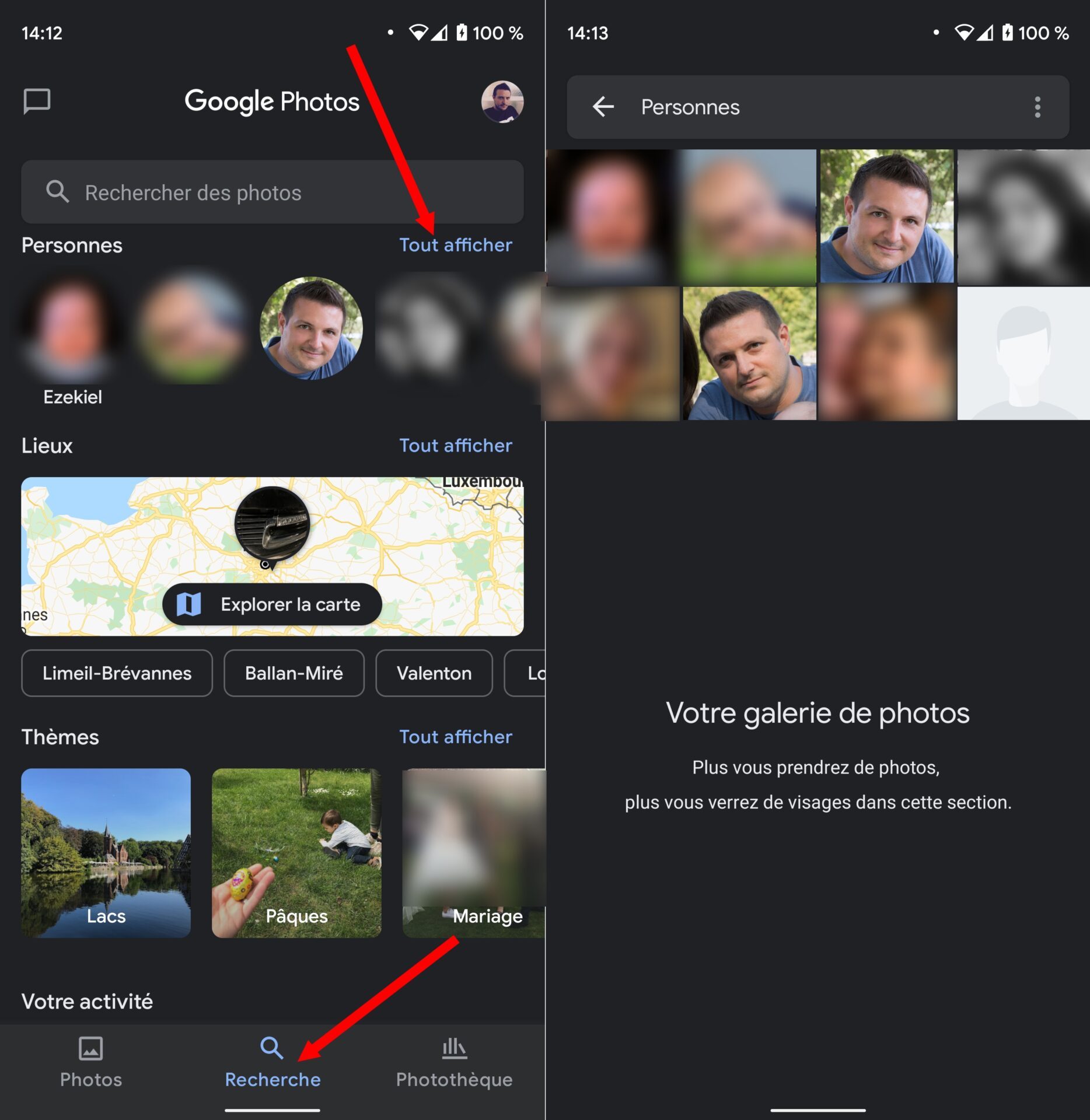
3. Identify faces and refine recognition
For each face, it is possible to inform the name of the person. To do this, press a face then at the top of the list of photos on which the face has been detected, press Add a name.
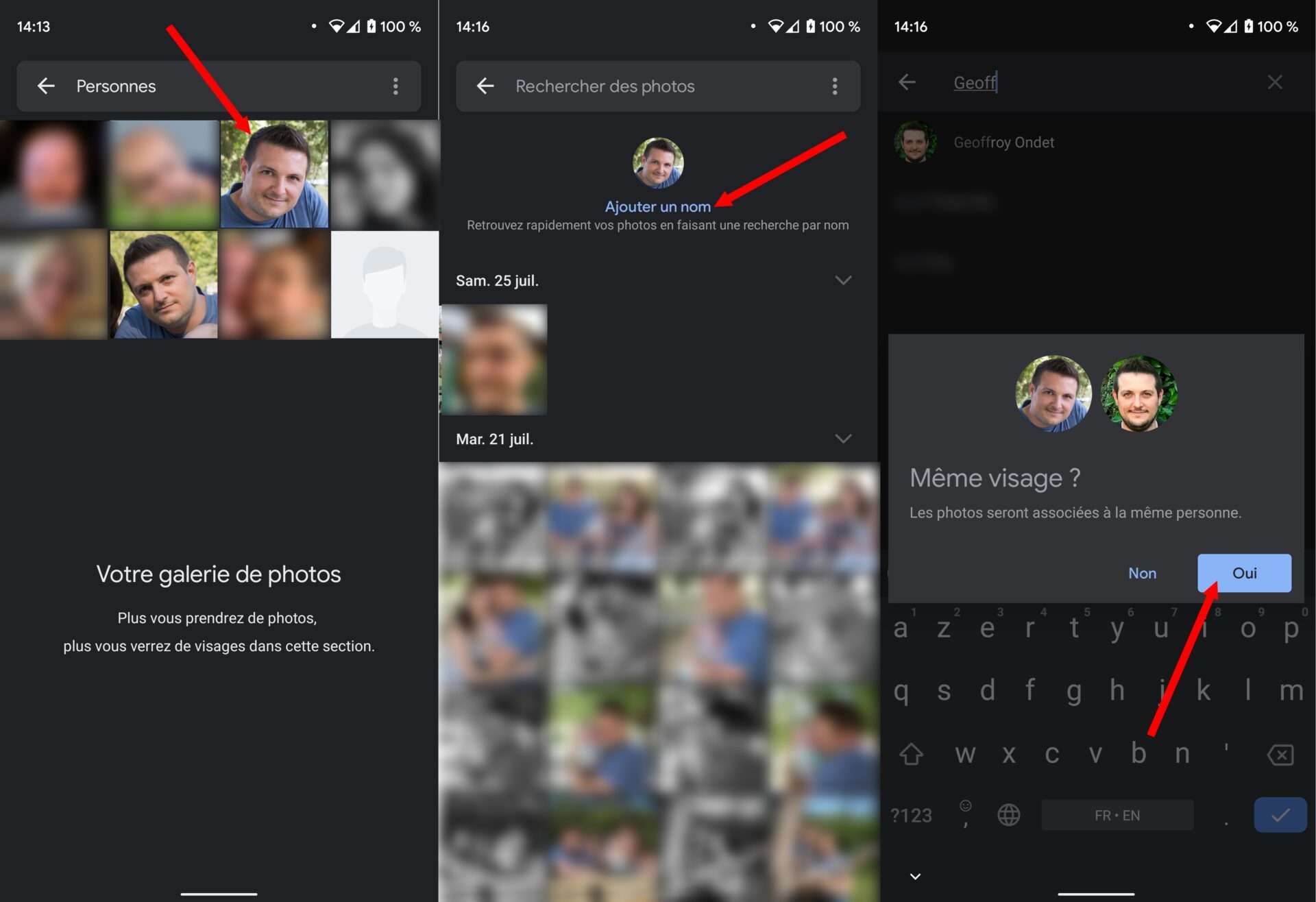
If you have already identified the person, Google Photos will ask you to confirm whether or not it is the same face, in order to associate the new photos. You will thus help artificial intelligence to refine the recognition of faces on future images loaded in the application.
4. Display or mask people
It is very likely that you have in your library photos of people whose face you do not necessarily want to see as soon as you open Google Photos. To avoid this, it is possible to hide people (or to display more, as desired).
To do this, go to the tab Research from Google Photos, then in the section People, Press on Show all. Then press the option button, represented by three small points and choose from Hide and display people.
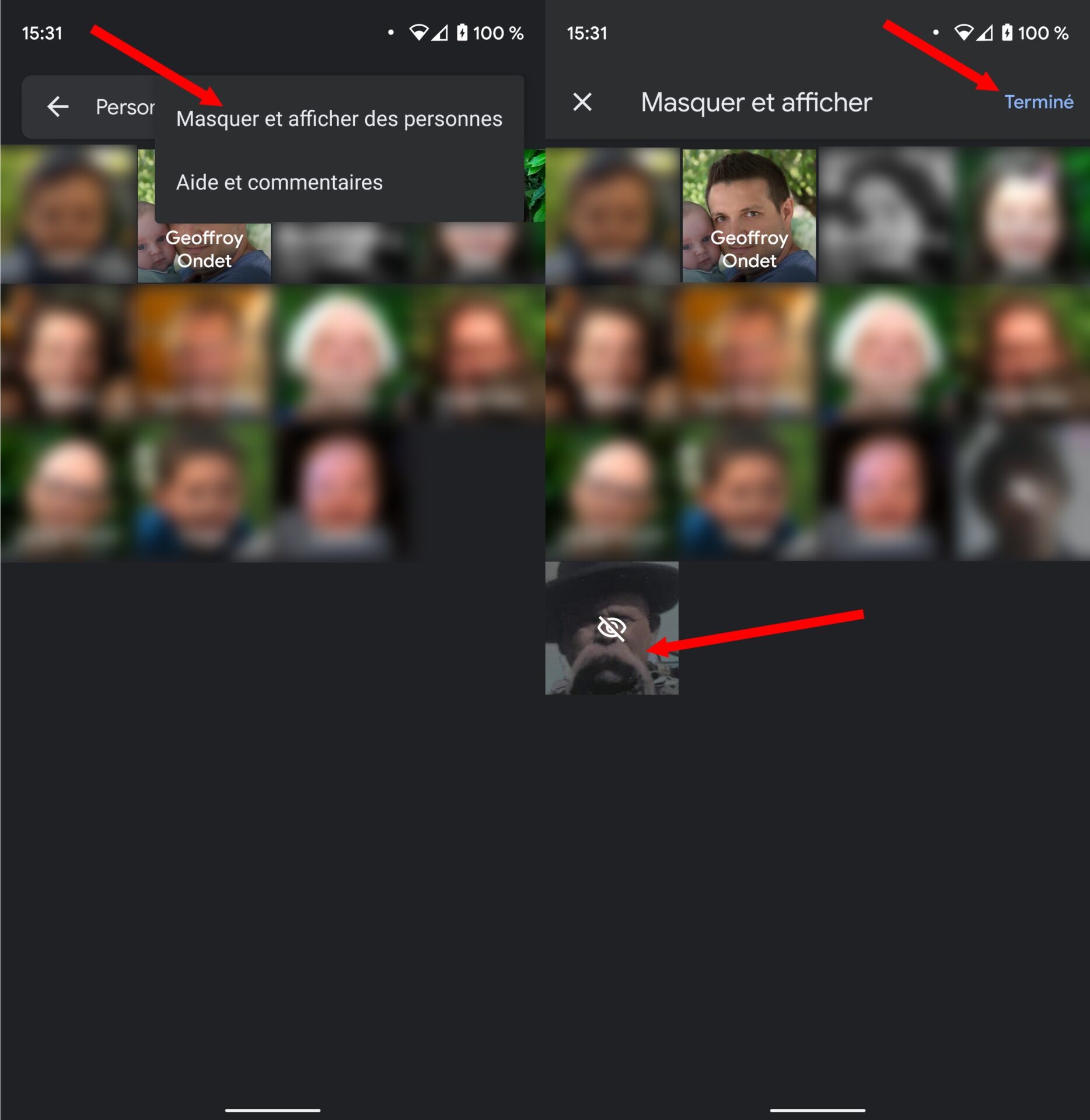
You can, from here, choose to display or hide the faces recognized in the application, but also take the opportunity to refine the artificial intelligence of Google by adding new images to a face already identified in the application.
5. Delete photos from the results
By trying to recognize faces, Google Photos may make some mistakes. If you spot one or more images that do not correspond to the face with which they are associated, select the photos, press the option button represented by the three small points, and choose to Withdraw results.
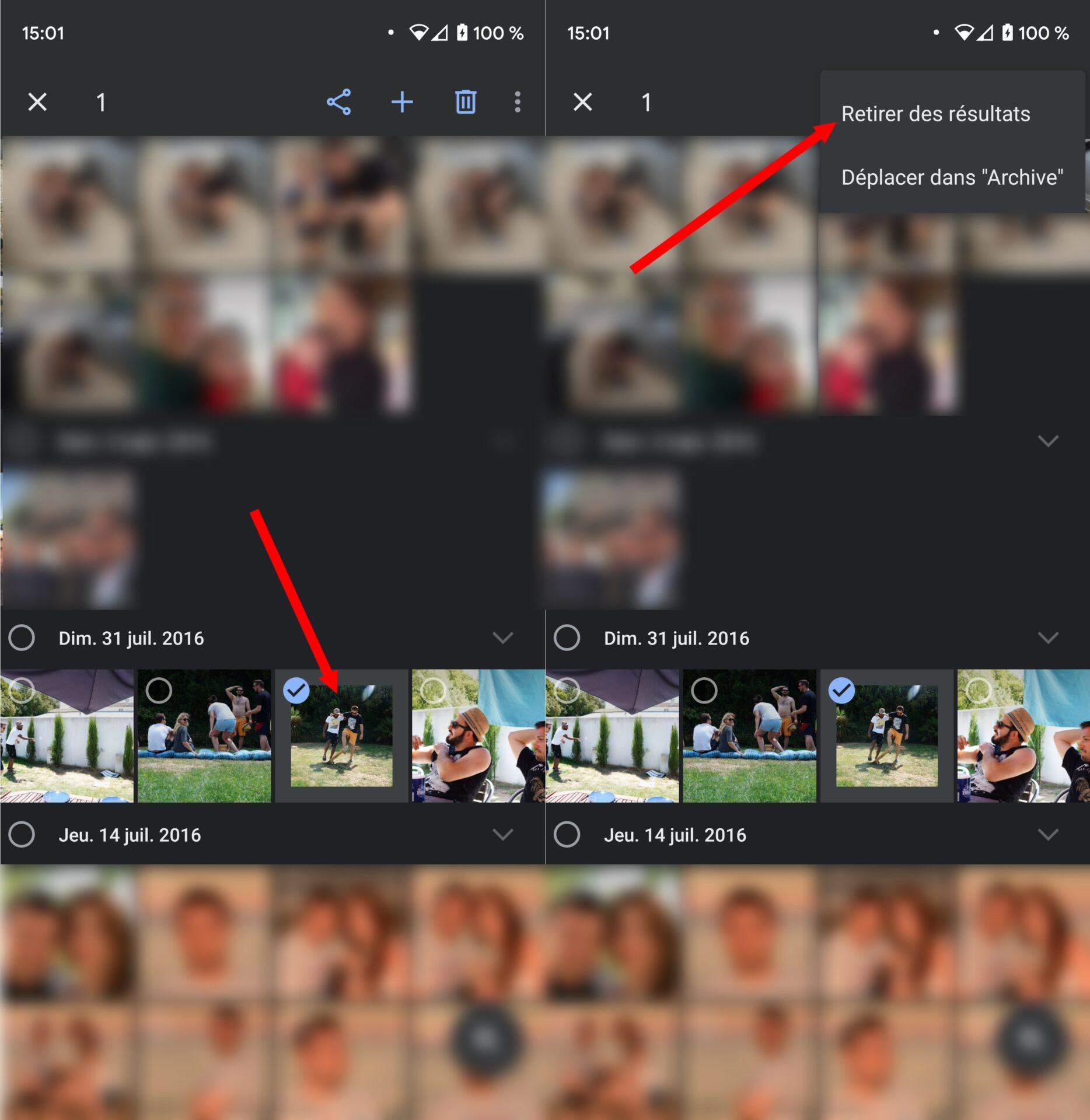
Do not hesitate to repeat each of the operations from time to time to validate new photos associated with faces already known so that the recognition of the faces of Google Photos improves and automatically associates more photos with good faces.
How to do an inverted image search on Google ?
The reverse image search also called image research is to search on the web using an image. Everyone knows the principle of keyword research on Google, but it is also possible to find information on the internet starting from a photo or any image.
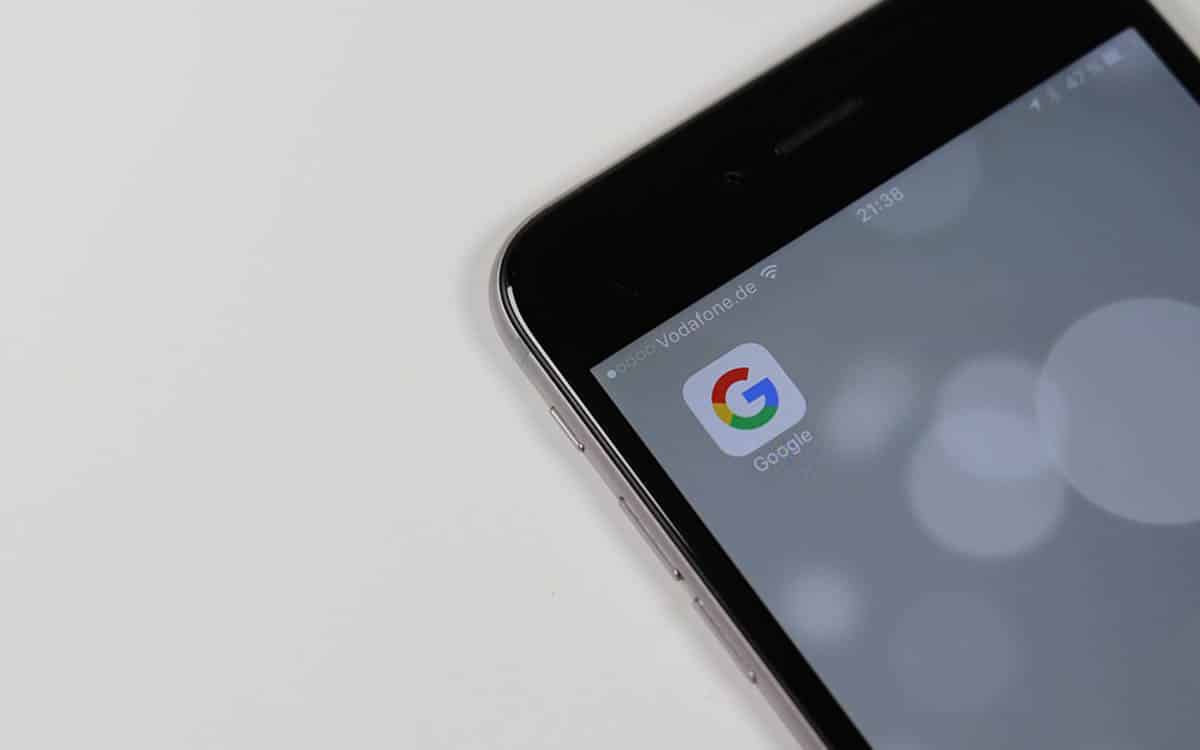
You want to know more about a place or a beautiful landscape of which you have a photo ? Or on a character you don’t know the name ? Search engines can help you know much more than you could imagine. Google is your friend to search for any accessible information on the web with a word suite. But what many ignore is that the search engine also makes it possible to make a Reverse image search.
What is a reverse image search ?
Also called image search, It allows you to find information on an image or simply search for its source on the Internet by inserting it into a search engine. This also allows you to find similar images on the web if you are looking for visuals in the same genre.
For example, if you are looking for the name of one of the pretty landscapes in the wallpaper on Windows 10 or Windows 11, you just have to make a screenshot and then load the image on Google Images. If the place has a precise identification, the search engine will display it while presenting more images to you.
How to perform an inverted image search on Google ?
With Google Images, you can do an inverted image search on PC by clicking on the icon in the form of a camera inside the search bar:
- See you at the address images.Google.Fr From your browser
- Click on the icon camera right, inside the search bar
- Here you have two possibilities: enter the image URL if you found it on a website (Paste the image URL) then click the button Image search. Or load the image locally from your hard drive by going to the tab import an image.
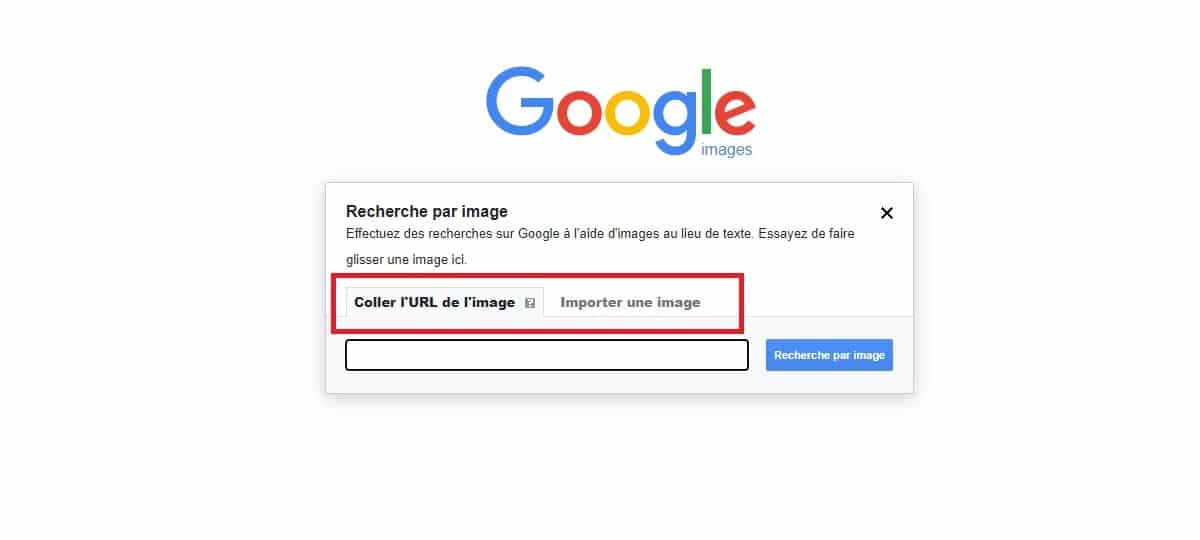
Once the image is entered, Google will look for it on the web. If it exists, the search engine will present the sites on which it has been published. Otherwise, he will try to display similar images. If the image contains an identifiable place or a known personality / character, you can also see his name.
How to perform an inverted image search on Google from a smartphone ?
Google Image is not accessible from the browser of smartphones. By entering the Image address.Google.com, the icon allowing to look for a visual is not available. But there is a trick to bypass this restriction. Just display the page in PC version. To do this :
- Go to images.Google.com From the mobile version of Chrome
- Press the three vertical points at the top, right
- Then press Computer version To activate PC view
- The icon in the form of a camera is now displayed. Follow the instructions presented in the previous section to carry out an inverted image search.
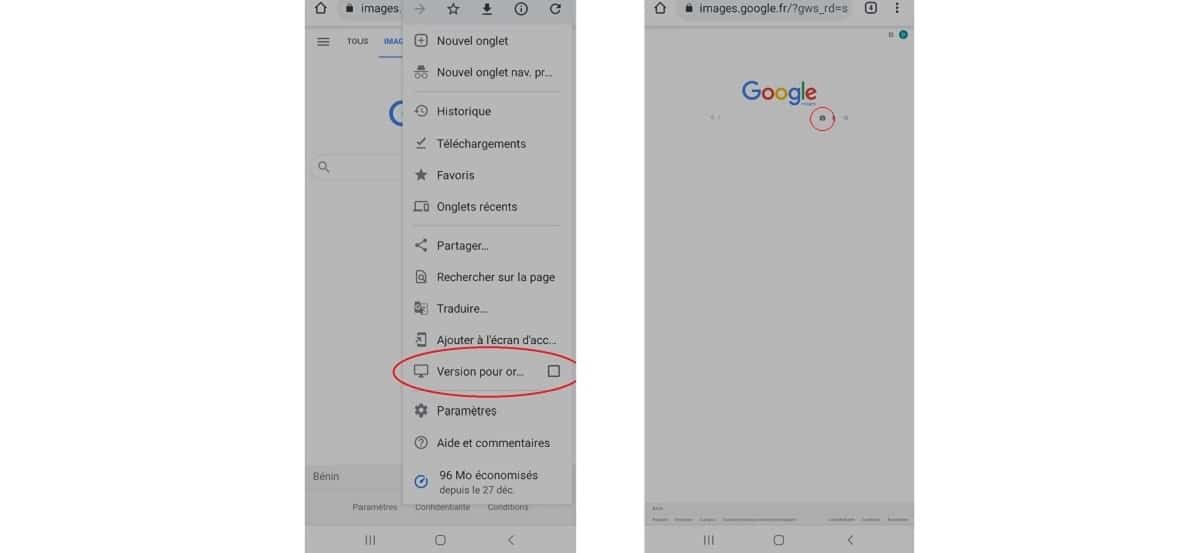
How to perform an inverted image search with Google Lens
You surely know Google Lens, Google’s image recognition application. Here is our file to understand its operation. It offers other image search possibilities both on smartphone and on PC. With the arrival of Google Lens, the inverted image search goes even further. Image recognition fueled by artificial intelligence makes it possible to extend the possibilities, especially on smartphone.
You can thus obtain the name of an animal or an identifiable object taken in photography. On Android, as on iPhone, Google Lens is accessible from the Google application.
- Open the Google app.
- Press the icon in the form of a camera to the right of the search bar.
- You can load an image from the gallery to obtain information on identifiable objects or maintain the subject with the goal of the camera for real -time recognition.
Google Lens feature is also available in Chrome. Right click on an image on PC or long support on smartphone (iPhone, Android), then select the option Search for the image with Google Lens.
- Share Share ->
- Tweeter
- Share
- Send to a friend



