Go from an Android phone to an iPhone: what you need to know, passing an Android device to an iPhone, iPad or iPod Touch – Apple Assistance (CA)
Passage from an Android device to an iPhone, iPad or iPod Touch
To facilitate navigation while maintaining a high level of security, Apple offers to use the Face ID facial recognition system in many situations: to unlock the phone, to pay with Apple Pay, for sensitive passwords (type applications banking) ..
Go from an Android phone to an iPhone: what you need to know
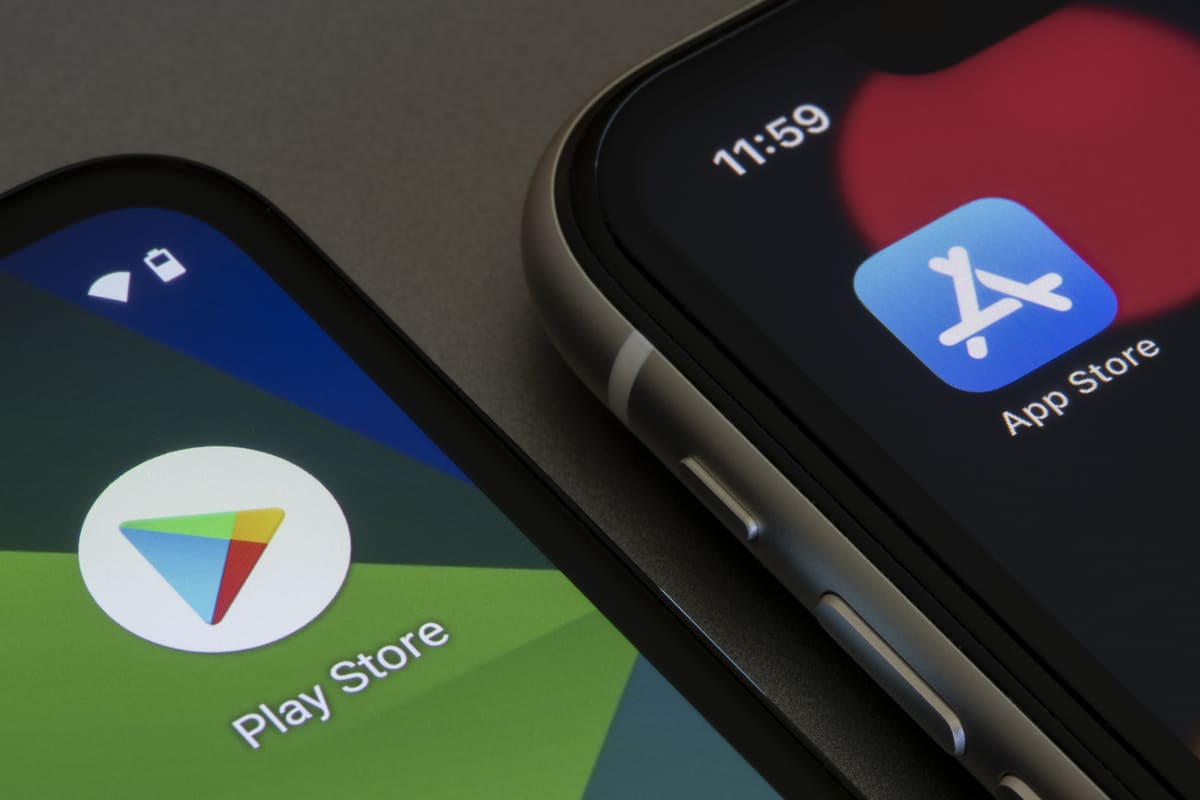
The passage of an Android smartphone to an iPhone can be confusing, but there are many tips to facilitate the transfer of photos, videos, contacts, music, documents … Discover all the useful information when passing a Android phone to an iPhone.
Equivalent native applications
Smartphones are delivered with many preinstalled native applications, which allow users to be able to use them upon reception. These applications specific to Apple, Google or Samsung are often similar, and there are many equivalences between those available on iOS and those available on Android. Among the best known and most used, we find the applications:
- Phone,
- Messages,
- Contacts,
- Settings,
- Music,
- Pictures,
- Calendar,
- Clock,
- Weather report…
Google native applications (Chrome, Gmail, Maps, YouTube, Drive, etc.) installed by default on Android are available for download in the App Store but are not preinstalled on iPhone. On the other hand, some equivalent applications are, such as Safari, Mail, Plans or Files.
Although the interfaces are slightly different, you should not have difficulty finding your bearings on these applications which offer almost the same features.
The particularities of the iPhone
The transition from an Android smartphone to an iPhone can sometimes be disturbing due to certain peculiarities specific to Apple. Indeed, unlike Android, iOS is a very closed operating system, which is often limited to the Apple ecosystem to protect data. Recent iPhones have neither USB connectors nor Jack audio output, because the firm has always favored the use of its own connective system, called Lightning. This connector present on all iPhone allows both recharging, connection to a computer (which goes almost exclusively through the official iTunes software) and the audio output.
Very complete for everything related to Apple features, the Siri voice assistant nevertheless offers few interactions with third -party applications unlike Android vocal assistants. Please note, on iPhone Local storage is limited (ranging from 128 GB to 512 GB for iPhone 13), and does not offer an extension possibility via a micro-SD card. You can get additional online storage space thanks to the iCloud cloud computing service.
If the Apple ecosystem limits possible interactions with external systems, everything is done to facilitate internal connections. It is thus very simple to share files from one apple device to another thanks to the Ardrop functionality for example. Also note that brand products and services are very easily interconnectable (iPhone, Mac, iPad, Airpods, HomePod, Apple Watch, Appletv, etc.).
To facilitate navigation while maintaining a high level of security, Apple offers to use the Face ID facial recognition system in many situations: to unlock the phone, to pay with Apple Pay, for sensitive passwords (type applications banking) ..
Transfer data with Migrate to iOS
Apple allows Android users to simplify their passage to an iPhone, thanks to the application Migrate to iOS. It is possible to download it for free from the Google Play Store, or to install it directly from the official Apple website. Migrate to iOS is designed to automatically transfer your messages, photos and others from an Android device to any iOS device (with at least iOS 9).
Find the entire steps to follow to make the transfer:
If you meet the slightest mistake, wait until the operation stops, then restart your two devices and relaunch the operation. Do not carry out any other operation in parallel during the transfer (be careful not to open a application or answer a call for example). In case of other problems arise, you can consult the Apple help pages.
Manually transfer photos, emails, contacts, music, documents ..
Migrate to iOS is not the only transfer solution available to recover your data. Indeed, emails, contacts, photos, music or documents can be transferred via other methods.
To recover your emails, contacts and calendars from services such as Google (Gmail), Microsoft (Outlook, Hotmail, Live) or Yahoo, you can connect directly from your iPhone settings. Indeed, in the application Settings, meet in Email then in Account and finally click on Add an account. You can then choose the messaging concerned and enter your identifiers to configure the account and recover your data.
On the music side and photos/videos, you have to go through iTunes, the free Apple free digital multimedia library reading and management software. The first step is to transfer these files from your Android device to your computer, then import them into iTunes (respectively in photo and music categories). Once your iPhone is connected and synchronized to Apple, select the files you want to import and check the boxes Synchronize music And Synchronize photos from. You can then find them in dedicated applications on your iPhone.
Finally, the other documents, such as Doc, Excel, PDF files … can be transferred via iCloud and automatically synchronize in dedicated Apple applications (pages, number, keynote, files), or in certain third -party applications.
Passage from an Android device to an iPhone, iPad or iPod Touch
Ready to go to iOS? Download the migrate app to iOS to easily pass an Android device to an iPhone, iPad or iPod Touch.
![]()
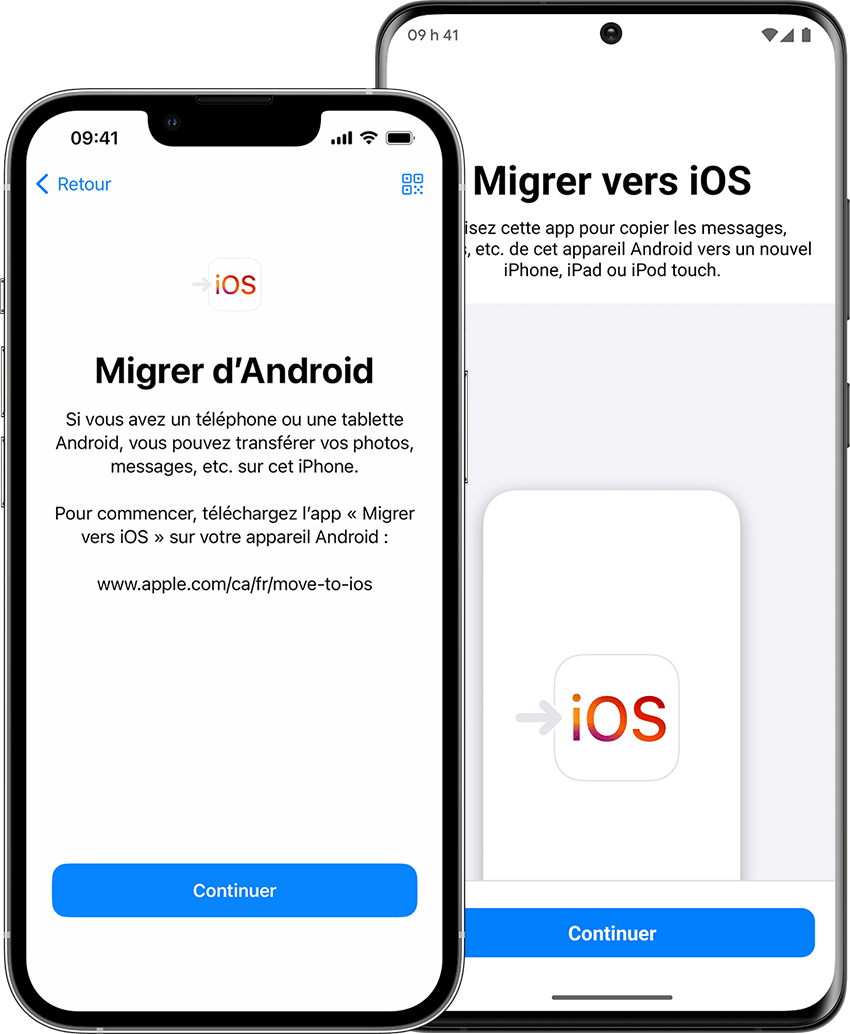
Before you start
- On your Android device, check that the Wi-fi is activated.
- Connect it, as well as your new iOS device, to a power outlet.
- Make sure the content you want to move, including the one on your external micro SD card can be stored on your new iOS device.
- To transfer your Chrome favorites, install the latest version of this browser on your Android device.

First steps with your Apple device
Turn on your new Apple device and place it near your Android device.
Follow the configuration instructions that appear on the screen of your Apple device.
On the quick start screen, touch Configure manually, then continue to follow the instructions on the screen. You may be asked to activate your esim.
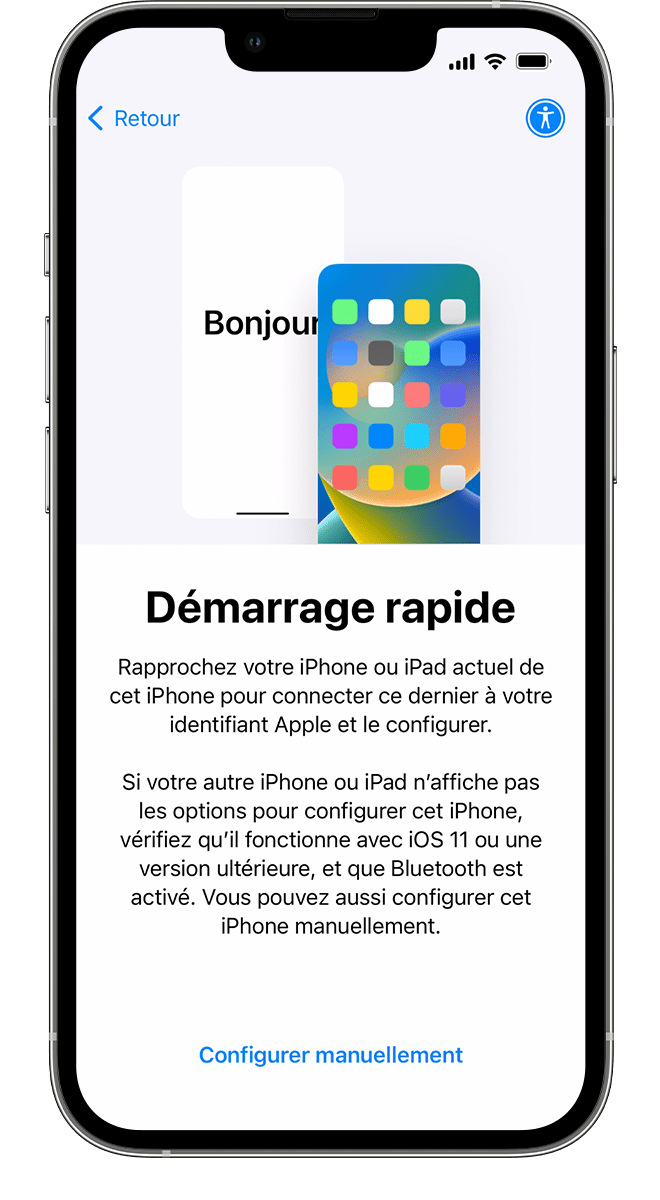
Touch migrate data from Android
When the apps and data screen is displayed, touch Migrate data from Android. (If you have already finished the configuration, you must erase data from your iOS device and start again. If you do not want to erase data from your device, you can also transfer its content manually.))
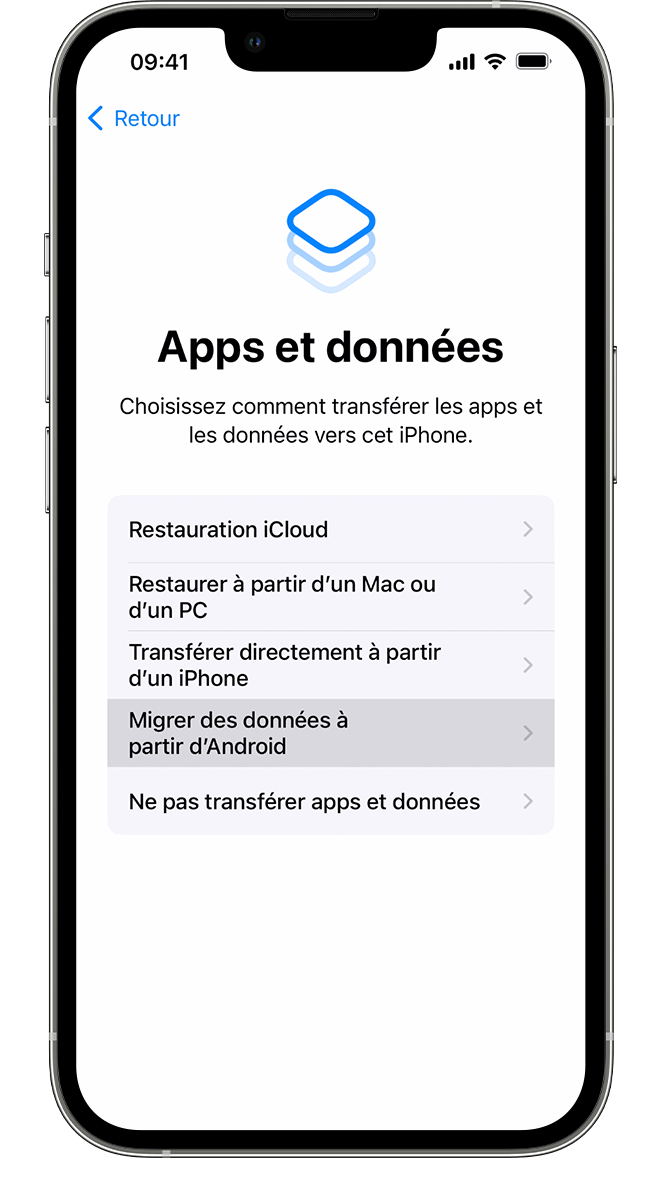
Open the migrate app to iOS
Open the migrate to iOS app on your Android device. If you do not have it to migrate to iOS, you can touch the QR code button on your new iOS device and scan the QR code by camera of your Android device to open Google Play Store. Touch continue, then read the terms displayed. To continue, touch acceptance.
Wait for the display of a code
On your iOS device, touch Continue when the Android migrate screen appears. Wait until a ten or six -digit code appears. If your Android device indicates that your Internet connection is low, you may not take this message into account.
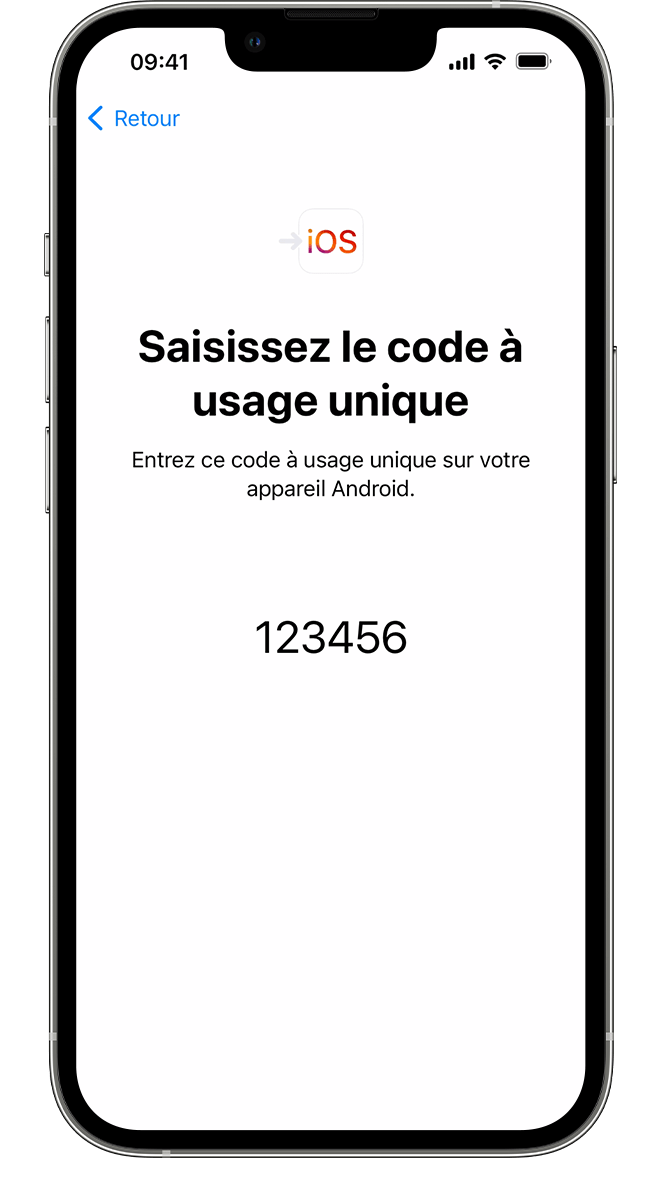
Enter the code
Enter the code on your Android device,
Connect to a temporary Wi-Fi network
Your iOS device will create a temporary Wi-Fi network. When you are invited, touch connect to join this network on your Android device. Then wait until the transfer screen is displayed.
Select the content to be transferred, then wait
On your Android device, choose the content you want to transfer, then touch Continue. Then, even if your Android device indicates that the process is finished, do not carry out any operation on your devices. Wait until the progress bar displayed on the iOS device is filled. Your devices must remain near each other and connected to a power source until the transfer is finished. This step may take some time, depending on the amount of data to be transferred.
Here is what will be transferred: contacts, history of messages, photos and videos, photo albums, files and files, accessibility settings, display settings, web bookmarks, messaging accounts, WhatsApp and calendars and calendars. If they are offered in the Google Play store and in the App Store, some of your free apps are also transferred. Once the transfer is completed, you can download all free apps also in the App Store.
Configure your iOS device
Once the progression bar is full on your iOS device, touch OK on your Android device. Then touch continue on the iOS device, then follow the instructions on the screen to complete the configuration.
Finish configuration
Make sure all the content has been transferred. You must manually transfer your books, music and PDF files.
Do you need the apps on your Android device? Access the App Store on your iOS device to download them.
In the event of a transfer problem
- Do not carry out any operation on your devices as long as the data transfer is not completed. The migrate to iOS app on your Android device must remain open in the foreground throughout the process. If you use another app, or take a call with your Android device before the transfer, the latter fails.
- On your Android device, deactivate the apps or settings that may have an impact on your Wi-Fi connection, such as Sprint Connections Optimizer or Smart Network Switch. Then go to Wi-Fi in settings and keep your finger pressed on each known network, then forget them. Then try again to make the transfer.
- Restart your two devices, then try again.
- Disable mobile data connection to your Android device. Then try again to make the transfer.

In the event of a problem after the transfer
- Ask for help if messages do not work normally after transferring your content.
- If apps on your Android device are not on your iOS device, download them to the latter in the App Store.
- All of your data may not have been transferred, due to a lack of space, on the iOS device. Your iOS device may also appear full even if the transfer has not been fully carried out. In this case, erase the data from your iOS device and start the transfer again. Make sure that the volume of data to be transferred does not exceed the space available on your iOS device.
Information on products that are not manufactured by Apple or on independent websites that are not managed or verified by Apple is provided without recommendation or approval from Apple. Apple emerges from any responsibility for the selection, proper functioning or use of websites or third -party products. Apple makes no declaration and offers no guarantee as to the accuracy or reliability of these third -party websites. Contact the seller for more information.



