Gmail: how to add another email address to your account?, Gmail presentation – Google Tutorial applications
Wwwgmail com Messaging
For fans of the mouse, you can still go to your address book, find your contact, check its name and click on the button [ Write .
Gmail: how to add another email address to your account ?
Did you know that you can consult and send messages from a third-party address to your gmail ? Here is the procedure to add an address to your account.

You are tired of changing your messaging box to consult or send an email according to your personal or professional activities ? Fortunately, the majority of messaging are able to manage several accounts in a centralized manner, even when they come from another service.
This is of course the case of Gmail which offers a simple way of adding other addresses, whether gmail, thirds or a professional domain name, to be able to use them from a single platform. This can also be useful in the event of an account closure, since Gmail offers an option to import mail and contacts in order to find all the emails present in the box, then make daily synchronization for a month.
How to add additional email address to a Gmail account ?
Gmail has a very practical tool to add another email address to your Google account, whether to consult or to send messages from the Gmail interface. Here are the steps to follow :
Add an email address to Gmail on a computer
- Open your Gmail box.
- Click on the setting button at the top right then on See all parameters.

- Go to the tab Accounts and import, Then select Add a messaging account in category Consult other messaging accounts.
- A new yellow background window will open. Add the email address you want to use.
- You then have the choice between Associate the account via gmailifyOr Import emails from my other account, To only consult messages from the other account.
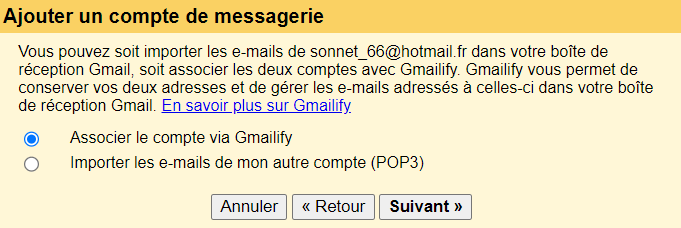
- A new window will open to you Connect to your other messaging account Using the address and its associated password.
- You will then need allow gmail to access your information concerning this email address.
- Once these steps have been made, you can consult and respond to messages from the other mailbox on your Gmail account.
Note that you can delete or dissociate access to the new address on your Gmail account by returning to the settings, section Accounts and import, then by deleting or dissociating the address via the corresponding menu next to it.
Add an email address to Gmail on Android and iOS
- Open the Gmail application on your mobile device.
- Go to your Gmail Avatar, then select ” Add another account »».
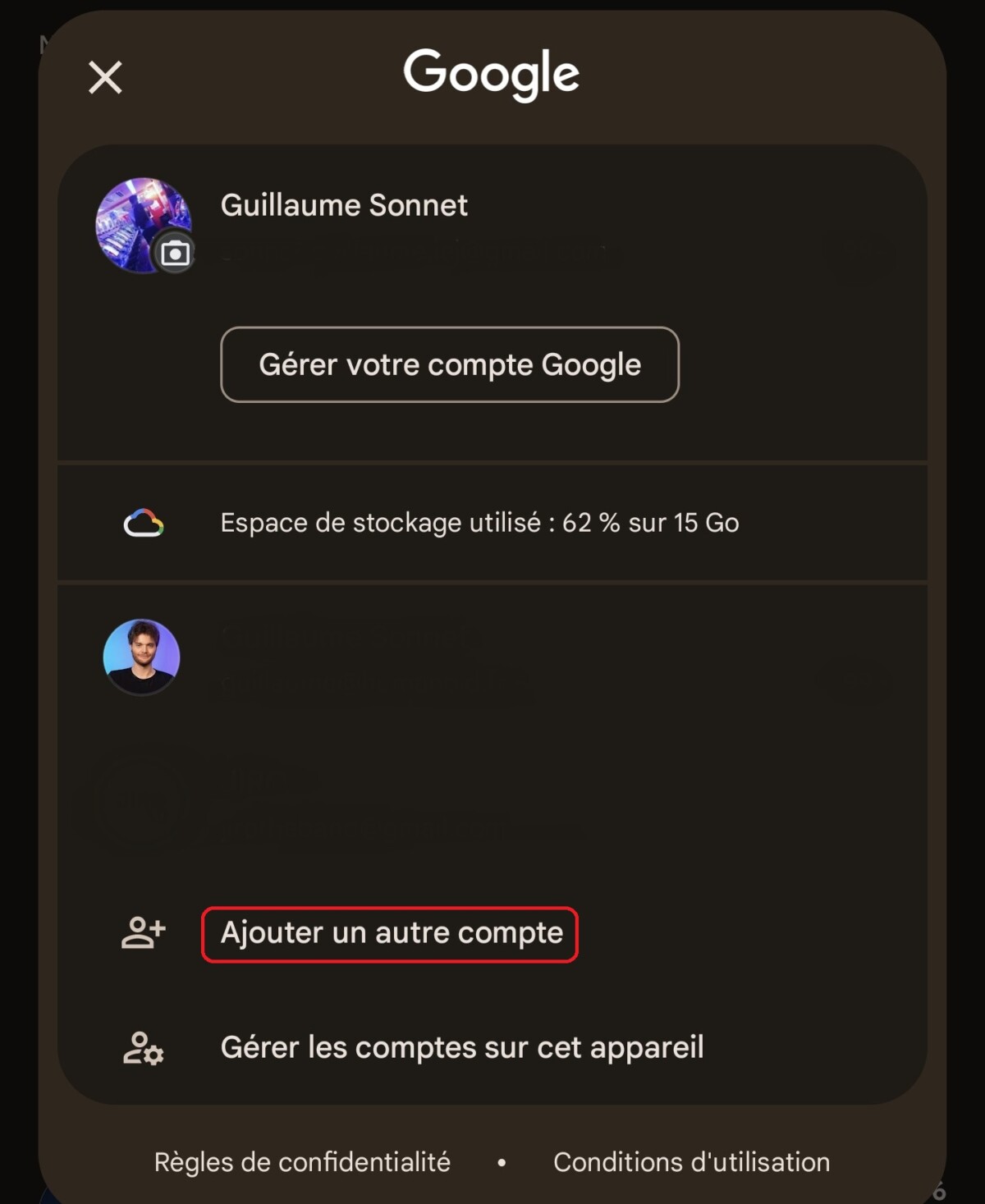
- Choose the messaging service available to add.
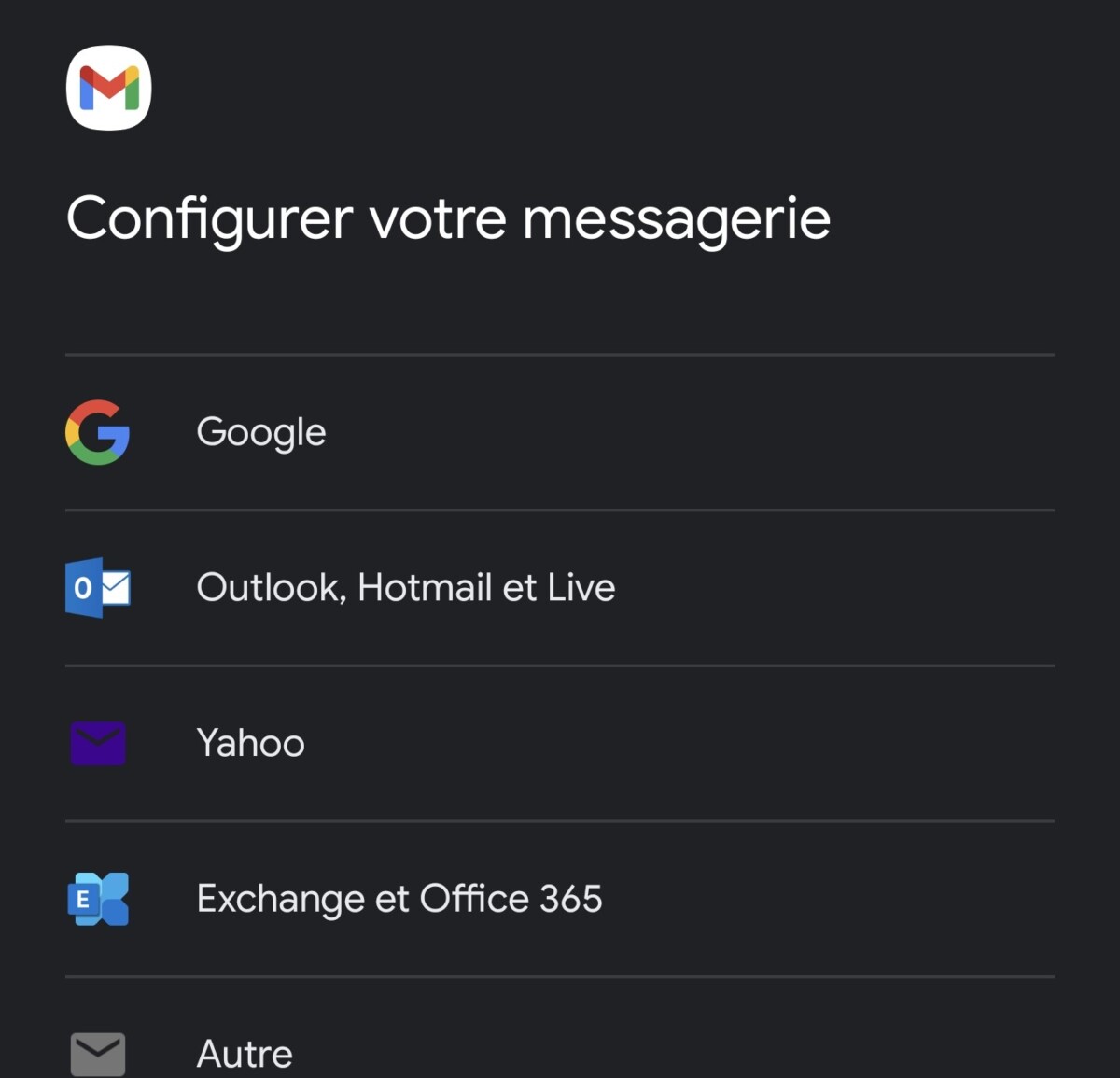
- Then connect to the mail account by entering the address and password.
- Once the account is added, you have the possibility of selecting the various options indicated below.
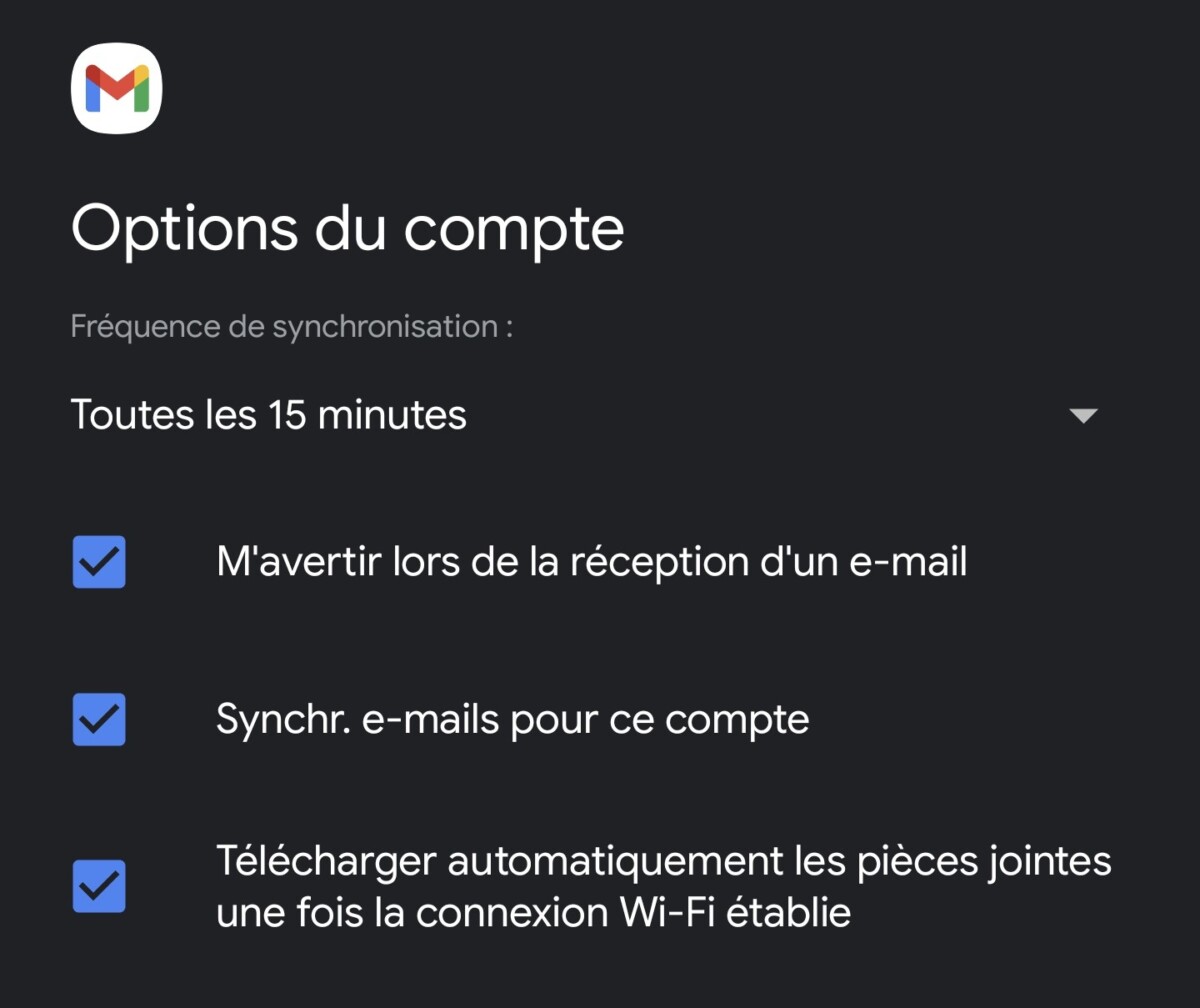
- Once these steps have been made, you can consult and respond to messages from the other mailbox on your Gmail account.
The future of Numerama is coming soon ! But before that, our colleagues need you. You have 3 minutes ? Answer their investigation
Wwwgmail com Messaging

What is Gmail ?
Gmail (Google Email) is a free electronic messaging service that combines the best functions of conventional messaging with the search for the famous Google search engine.
Like its competitors such Hotmail, Yahoo Mail, So, The post office or SFR, Google offers you to have a free address of the type “[email protected]“With a storage space greater than 2 GB accessible from everywhere thanks to its webmail interface, more concretely accessible through a simple web browser.email
As part of the use of Google Applications, a service identical to Gmail is served, the email address then becomes [email protected] the services being identical.
It can also be used through your classic electronic messaging software, via its support for pop & imap protocols.
Gmail: web interface (webmail)
Service connection
To connect to Gmail’s webmail, via a simple web browser, you must go to the following address:
The web interface
Upon your first connection to the service, you can notice the simplicity, speed and clarity of the interface.
You have the possibility of activating keyboard shortcuts. For example the “C” key allows you to write a new message (ndla: c for compound = write).
Messages use almost all of the display surface, which gives a good overview. All essential functions are directly accessible from the home page:
Research
At the top left, is the entry area to search in your emails or on the web.
Mailbox
On the left, the different views to access and organize your messages, emails followed, emails sent, drafts, baskets, etc.
Contacts
Always on the left, just below an access link to your address book, with 2 views, one displays the correspondents to which you write most often, and the other all of your correspondents.
Labels
Always on the left, a little lower we find these famous views, called Labels, which are much more flexible for use than conventional files.
Settings
At the top right, access to your user preferences, you can for example modify your password, signature or the language to use for Gmail.
Help
At the top right, a help is offered to you by the Gmail services, Note: Some questions / answers are still in English.
Gmail: conversation system
The conversation
Like a real electronic messaging customer, Gmail offers the Grouping in conversation. Consequently, each response received or sent is associated with all previous messages. This grouping of messages thus form a real conversation.
Each line corresponds to a complete conversation, the figure in parenthesis indicates the number of messages contained in it. A color code is set up to distinguish the messages already read from those who are not yet. Thus, the white background with bold writing corresponds to an unread conversation, while the light blue background with normal writing corresponds to an already read conversation.
When a new message belonging to an existing conversation arrives, the conversation is directly placed at the top of the list and the date of the last message received is displayed for the entire conversation.
When reading a conversation, the message is stacked over each other, including the messages sent, starting from the oldest to the most recent. The usefulness is to have quick access to the former conversation messages by simply clicking on the remaining banner.
Messages
Where are the files ?
Indeed, Gmail does not offer a classic classification by folder but uses a system of ” Labels “, which in fact corresponds to” views “or” virtual files “.
More concretely, this means that when a new wording is created to classify certain messages according to one or more criteria, the latter are not physically displaced in it.
The advantage of this system of views is that it is possible to classify your messages on the fly in less than a second.
First thing to note, all messages accumulate in the reception box. It is therefore up to you to organize your discussion sons a little.
When a conversation is no longer topical, or if you want to clean up in your reception box, you can decide to archive a message. Therefore, the message will only be visible in the section ” All messages “or during research.
You can also mark the relatively important messages on which you want to keep an eye on. These messages will appear in the reception box with a small yellow star. You can also archive them because these messages will be automatically displayed in the section ” Follow up “”.
Then come the usefulness of “labels”. Labels will replace the classic files, you can for example create a “work” wording and assign messages to this wording. As you can imagine, a simple click on the name of the wording (in the small green box) allows you to filter all the messages belonging to this wording, whatever their condition (followed, archived, in the reception box … )).
The very interesting perspective of this process is that a conversation can be assigned to several labels.
Filtering
Gmail allows you to create up to 20 filtering rules. This feature is very interesting, and even recommended on an email box that can accommodate more than 2 GB of emails.
These rules allow you to program Gmail to automatically classify our messages. To create a filter just click on Settings Then filter:
In the example below, the filter identifies all messages from “Avertlabs.com “, assign them to the wording” Virus “and the archive (by moving them from the” reception box “to” archive “).
Concretely, all messages of Avertlabs.com will automatically arrive in the wording ” Virus »Without any intervention on our part. I will obviously be informed of the arrival of the new message thanks to the number in parenthesis close to the name of the wording indicating the number of unrelated messages.
The filter features offered by Gmail are fairly efficient and varied (see the above catches) for the target audience (individuals). Indeed, each research field can contain several keywords separated by logical operators – and (and), or (or) -. We can therefore create very precise rules.
Here are some examples for the sender “of:”: “:
@bidule.com
Each message whose sender belongs to the domain @bidule.com
Gray-Wolf
Each message whose sender name contains at least Gray-Wolf (this can be “Gray-Wolf Bidule” for example)
@Hotmail.com or @Hotmail.Fr
Each message from a hotmail domain, whether it is .FR or .com
“The doc” or @bidule.com
Each message from “Le Doc” or from the Domaine @bidule.com
Some examples for the field “has the words”:
Domain
Each message comprising the word “domain” (ndla: breakage does not matter)
Domaine gold
Each message with the word “domain”, the word “work” or both
(Domain or work) and task
Each message comprising the word “domain” or “work” and comprising the word “task”.
Write a new message
To write a new email just click on the link ” New message “Located at the top left. Note that Gmail messaging has two interesting tools, automatic completion when entering an email address and spelling corrector.
The identified area 1 corresponds to the addresses of your recipients.
The automatic completion of email addresses uses your address book. If you type the first letters of your recipient, (“oven” for example) Gmail will automatically display all the names of your address book starting with “oven”. Just click on the one you want to remember. The reverse of the medal is that it is no longer possible to click in a list on the recipients of the message.
For fans of the mouse, you can still go to your address book, find your contact, check its name and click on the button [ Write .
If you have created broadcast lists in your address book, these will appear with the name you have given it:
A French spelling corrector, quite successful is integrated into Gmail.
It can be activated using the link ” Spell “which is completely to the right of the central part. You can choose the automatic verification by displaying the drop -down list by clicking on the arrow to the right of Spell and by clicking on Car. To correct the faults, click with the left button on the word that appears highlighted and choose the appropriate correction, as shown below:
Gmail also offers the possibility of including an advanced formatting. Indeed you can add text in color, fat, italic or underlined. But also fleas, highlights, links, etc. In short, we find it all the essential to give a little life to our emails.
Once you have written your email, 3 possibilities are offered to you:
The most interesting option here is Save which saves the email online to possibly come back to it later and/or from another place. Practical, for example you have written an email, and at the time you are about to send it you remember that you are missing some information you have elsewhere, no very serious, you save your email to finish it and send from another place.
Another utility of this function, you are composing a rather long email, and your computer plants (and yes it still happens !), you are very annoyed ! Fortunately one automatic backup is made every minute in the background by Gmail, which means that the large part of your email is still recoverable.
Gmail: spam and antivirus
Gmail has an anti-spam filter. Thus, when he detects an email as spam he redirects it directly in the spam folder. These emails are kept there for 30 days, then they will be automatically deleted. This gives time to check whether these emails are really spam or not.
Furthermore, if an email is considered spam wrongly, you can use the button [ Non -spam ] to put it back in the reception box. This will also report to the Gmail team that this type of email is not spam, and therefore, in theory this type of email should no longer be considered spam in the future.
If on the contrary a spam arrives in your box without having been identified as such, rather than deleting it, Gmail recommends selecting the accused emails and click on the button [ Report as spam . Thus, the Gmail team will be able to better treat this email in the future.
In addition to the anti-spam algorithms set up, Gmail Mail also uses human aid, which is precious to fight against rotten. To summarize, indirectly you help Gmail to better identify spam of real emails, this aims to limit errors and thus reduce sorting or manual deletions of unwanted emails.
Google added antivirus protection to its online email accommodation service, Gmail. With this antivirus protection, Gmail automatically blocks the attachments recognized as being viruses or. Email analysis is done thanks to an antivirus base placed on Gmail servers, which is regularly updated. This digital protection concerns the set parts received and sent via Gmail. In the case of a detection, the antivirus tries, initially, to oust the virus of the spouse. In the event of failure, the webmail blocks the set pieces. Thus, users can no longer access it.
The transfer
In terms of parameters, we also have the possibility of transferring the messages received, in two ways.
The first consists in creating a filter which, according to the message received, will transfer it to another email address and will apply any desired modification (archiving, erasure, wording, etc.)).
The second method is the unconditional return of any message entering another email address. In addition, the user will have the choice to keep in the reception box, archive or delete the message after his transfer. This option can be very practical because it can be activated and deactivated at any time and without waiting period.
POP and SMTP service
If you do not want to use Gmail webmail, you can activate the reception and sending of messages via POP and SMTP protocols or Impa and thus use your usual messaging client (Outlook, Eudora, Tha Bat, Thunderbird. )). Likewise, a message downloaded via POP can be kept in the reception box, archived or deleted.
For access to the mailbox via the POP protocol, SSL encryption is used. For sending emails via the SMTP protocol, TLS encryption is used (which, among other things, makes it possible to quantify the correspondents’ email addresses).
So your passwords and all your messages are encrypted before circulating on the network which is a guarantee of great confidentiality.
Be careful however, antivirus filtering mail Before His arrival in the messaging client will not be able to check your messages, in fact they are encrypted.



