Fully Kiosk Browser & App Lockdown Help – Fully Kiosk Browser, Android Devices Available – Visual Studio App Center | Microsoft Learn
Android Devices App Center Devices
When fully kiosk is auto-restaurant after crash there is a log entry, check the Fully log In Remote Admin. If you want to know exactly what/How is crashing you can get and analyze a bug report just after crash on your device.
Fully Kiosk Browser & App Lockdown Help
Fully Kiosk Browser is a secure and flexible Android Kiosk Browser and App Launcher. Restric and Adjust the Functionality of Your Websites and Lockdown Other apps in Kiosk Mode. Fully Kiosk Provids Fullscreen Mode, Motion Detection, Remote Admin and a Lot of Other Features for Your Digital Signages, Interactive Kiosk Systems, Information Panels and All Kinds of UnatertEd Android TM Devices. From Just A Fullscreen Browser to Full Mobile Device Management (MDM) Solution, you decide what you get. Device Rooting is not required.
Fully single app kiosk is our app for the fast lockdown of the device to one selected app. Please Get This Kiosk App from Google Play or Get An Apk File from the Download Box.
Fully Video Kiosk is our app for playing video, image and website shows on Android Devices with full kiosk protection. ALSO Available on Google Play and AS APK File.
Fully Exam Kiosk is our app for Device Lockdown to the Exam Website During the Online Examination. Fully Exam Kiosk Browser Supports All Learning Management Systems (LMS) That Support Safe Exam Browser (SEB) Including Moodle.
With Fully Cloud EMM You can organize, Monitor and Remote Configure Your Fully Kiosk Devices from Everywhere. You can also make fast device provisioning and manage apps with Enterprises.
Where to use the Kiosk Mode
The Intent of Most People Setting Up Kiosk Mode is to prevent the User from Running Anything Other Than The Browser Based Content in the Full Screen Browser Window or Running the Seleled Apps. Fully Kiosk App Will Help You To Run The Selected Websites or Apps in the Kiosk Mode. Users will also be restricted from Making Changes to Any Device Settings. On many devices the admin can even restrict the use of hardware keys like the volume, power and home buttons on the Android Device in the Kiosk Mode. Fully Kiosk Locks a Device to Intended Use While Preventing Personal Use by Employees or Customers. You can use the Kiosk Mode on Smartphones, Tablets and Other Android Devices.
Some good Example of Using Devices in Android Kiosk Mode:
- TouchScreen Corporate Devices for Ordering Menu Items at a restaurant
- Entertainment, Service and Advertising Panel in the Taxi, Bus, Gold Other Public Transportation
- Hospital Devices With Information, Monitoring and Health Services
- Ticketing, Baggage tag and other interactive kiosks at an Airport or Harbor
- Digital signage, Doorsigns and Way Signs in Any Indoor and Outdoor Situation
- Museum guides gold second screens to lend
- Directories and Maps at Large Retail Shopping Centers
- Self-service payment kiosks for purchasing products or renting items
- Survey Kiosk for Street or Fair Surveys by Employees and Volunteers
- Check-ins, Polls or lead-capting at sport, music, business or science events
- Dedicated School Or University Devices for self-learning and exams by Students
- Scan Tickets OR QR Codes for Access to Restaurants, Shops and Event Areas
- Corporate Devices in Logistics and Industry to Scan Pieces, Control Processes etc.
- Restrict Bring Your Own Device (Byod) To Company Tasks During Working Hours
- Much Much More…
For Many Use Cases The Remote Device Management and Monitoring (MDM) Provided by Fully Cloud is very efficient Way to Maintain the Devices and Contents.
Features
The Most Features of Fully Kiosk Browser Are Configurable According To Your Needs.
- Websites show
- Full html, CSS and JavaScript Support as Provided by the Avaible Android WebView
- Load urls on multiple tabs
- Load Websites from http, https or file protocols
- Fullscreen and autoplay for html5 videos
- Basic HTTP Authentication (Username+Password)
- Authentication certificate customer
- Webrtc Support (Android 5+)
- Integrated Barcode Scanner
- Barcode SCANNER Integration support (FAQ check)
- Web Automation (more)
- Allow Third Party Cookies
- Form Autocomplete (Not in Android 8+)
- Disable All JavaScript Alert, prompt and confirm boxes
- SCALE PAGE VIEW OR SCALE FUN SIZE
- Autoplay HTML5 Video/Audio
- Clear cache after each page loaded
- URL Whitelist and URL Blacklist
- Web Filter Based on Host List (green. 1.33+)
- LOAD Local Files Using HTTP/HTTPS URL (VERT. 1.33+)
- Custom Error Url (Plus)
- Upload files (plus, Android 5+)
- Upload camera/video/audio capture (plus, Android 5+)
- Access Webcam by html5 (Plus, Android 5+)
- Access Microphone by HTML5 (Plus, Android 5+)
- Access geolocation by html5 (more)
- Support Popups and Open Links in New Frame (Plus)
- Disable Long Clicks in the Website
- Disable Website Scrolling Or Dragging
- Disable Hardware Acceleration (Experimental)
- Ignore SSL Errors (Optional, of Cause)
- Fake Browser User Agent String
- Show pdf files in fully (more)
- Play videos supported by Android and videos supported by exoplayer included. Many RTSP Streams (Depends on Android Version, RTSP Format/Codec) Fullscreen in the Built-in Viewer (Plus)
- Open links by other apps for other happy
- Handle URL Scheme Intent:
- Load and sync content from zip file url to local storage (worm. 1.33+)
- Seamlessly Mix Apps, Web Bookmarks and File Shortcots on Fully’s Universal Launcher
- Customize the Launcher as Simple and Flexible as a web page
- Launch Other apps with full kiosk protection
- AUTART AN APP (single app kiosk fashion)
- Read More
- Show/Hide Status, Navigation, Action, Progress and Address Bar
- Show/Hide Browser Tabs
- Real Fullscreen Mode (immersive Sticky with Android 4.4+)
- Custom Colors for All Bars and Tabs
- Customize The Button Set On The Action Bar with Home, Back, Forward, Refresh, Print, Share, Qr Scan and Custom Action Buttons
- Custom Action Bar Icon and Background Image
- Back Button Makes History Back
- Pull to refresh the Current Page
- Play Tap/Click Sound
- Add Website Links to the Home Screen
- Zoom in the web pages support
- Wait for Network Connection (INSTEAD OF LOADING Error Pages)
- Navigate Back/Forward by Swiping Over the Screen (Plus)
- Animated page transitions make a real app-feeling for your web-app (more)
- Change tabs by Swiping (more)
- Tap Home Button for Start URL (Plus, Requires Kiosk Mode)
- Use Fully As Standard Web Browser in Android
- Open Urls from NFC Tags (Plus)
- Auto Reload on Idle, On Page Load Errors (With Optional Delay)
- Auto Reload when Screen Goes on, Screensaver Starts, Network Reconnects
- Auto Reload when Internet BECOMES AVAILABLE
- Remove Cookies, History, Gold Cache Webstorage on Reload
- Remove System Bars and Use Full Screen (Read FAQ)
- Keep Screen on, set screen brightness and orientation
- WiFi/Bluetooth Enable/Disable force (. 1.33+)
- Autostart on boot
- Bypass the LOCKESCREEN
- Sleep on power disconnect
- Wakelocks set
- Show battery warning on low battery (more)
- SCHEDULE Times to Hibernate and Wakeup the Device On Day of Week Base (Plus)
- Switch Screen off on idle (more)
- Video Screensaver Support (more)
- Sun Screen or use Android daydream for screenensaver (more)
- Pre-configure WiFi Access by Ssid and Keyphrase (Plus)
- Configure Screensaver Playlist Containing Urls, Media Files or Whole Folders and Play It When Device is idle
- Set Custom Screensaver Wallpaper and Screen Brightness
- Use Android Daydream/Screensaver Instead Fully’s Screensaver
- Start Fully’s Screensaver AS Android Daydream
- Lockdown Device With Selected Exit Gesture and Defined Pin
- Disable Access to Other Apps and Android Settings for Unatied Tablets With Android Fashion Kiosk
- Define A Separate Pin Only for Wifi or Other Settings Access
- Lock Android System Bars in Kiosk Mode
- Block Home Button, Power Button, Volume Buttons
- Block notifications, incoming/outgoing calls, Context menus
- Disable camera
- Lock Safe Mode
- App Whitelist and Blacklist
- Lockdown Device to a single app (single app fashion)
- Read More
- Get more attention by Switching Screen on or Stopping Screensaver on motion
- Adjustable motion detection sensitivity and sample races
- Recognize Darkness
- Detect Faces (green. 1.48+)
- Acoustic Motion Detection Works Even in the Dark
- Read More
- Detect Device Movement by Accelerometer, Compass Sensors or Ibeacons
- Detect Movement When Unplugged (green. 1.33+)
- Switch screen on or stop screening on movement
- Anti-theft alarm sound
- Get Device Information and Control Device
- Manage Fully Functionality and Settings
- React on different events like screen on/off
- Detect Ibeacons
- Scan QR Code (Integrated/External Barcode Scanner – FAQ)
- Communicate to Bluetooth Devices (Printers etc.))
- Get Cam Shot (Requires motion detection)
- Get Screenshot
- Play videos and show pdf
- Show notifications (worm. 1.33+)
- Start Other Apps
- Bring Fully in Foreground
- Print Website
- Text to speech
- Exit or restart app
- Read More
- Access by Any Web Browser in the Local Network or Worldwide via VPN
- Remote Admin from EveryWhere Using Fully Cloud
- View Device and Fully Android Kiosk App info
- Manage Files for Local Content
- View and Manage Fully Kiosk Settings
- HTML Source show, Screenshot and Camshot
- Easy Rest Interface for Automation
- Read More
- Count pageview, keys, reloads, screenings, motion detections, Device movements etc.
- View stats and download CSV in Remote Admin Interface
- Auto Restart Fully after crash (more)
- Auto Restart Fully After App or Android WebView Update (Plus)
- Install from google play or from apk file
- Export/Import Settings
- Different Device Provisioning Methods, Read More
- Easy Deployment by Settings Auto-Import, Read More
- Deployment by Knox Configure supports
- MQTT Integration (green. 1.34+)
- All Plus features are unlimited free to try
- Purchase an Instant License for the most features (Even Without Google Account), Read More
- Easy Volume Licensing With One Key For 10+ Devices
- Offline Licensing If Your Device May Not Connect To Internet
- Customized and White Label Solutions Available, Read More
- Lightweight App (Less Than 10 Mb), no ads, no tracking
- Move Fully to SD Card (If supported by your Android System)
- Supports Android5 to 13 (See Known from)
If you miss any features for your use box please don’t hesitate to ask us.
Please do not expect miracles in the quality of web presentation, the browser performance, or battery use. Fully Kiosk Uses The Web Engine of Android WebView. It can only show the web pages as well as the available android webview can. More information in this faq.
FACILITY
Fully Kiosk Apps Run Best With Android Green OS. 5 to 13. Android derivatives Like chrome bone, Android TV, Fire OS and Android Go Edition May have restricted feature or have serious. For Android 12+ Support Check This FAQ. For Android 4.4 this FAQ check.
Apk files are available in the download box. When installing from apk file Apps from Unknown Sources must be enabled in the Android Security Settings. If you have Google Play Installed We Recommend Disabling Auto-Updates for Fully Kiosk Apps. When Updating from apk installation to google play the old app needs to be uninstalled. You can use the Settings Export/Import in Other Settings in Order to Preserve the Configuration.
If you have many devices to install check in provisioning and deployment manuals.
Permissions
When Installing Fully Kiosk The Following Permissions Are Implicitly Grants:
- Internet – Internet Connection
- Receive_Boot_Completed – Start at Boot
- Disable_Keyguard – Unlock Screen
- Install_Shortcut – Add Links to the Home Screen
- System_Alert_Window – Required for Kiosk Mode
- REONDER_TASKS – Required for Kiosk Mode
- Wake_lock – Required for Kiosk Mode
- Read_external_storage – Local show Files With File: // and Import Settings
- Write_external_storage – Export Settings To File
- Access_Network_State – Network State Check
- Access_wifi_state – WiFi Connection Check
- Camera – Required for Visual Motion Detection
- Set_Alarm – Required for Scheduled Sleep and Wakeup
- Access_CoSe_Location – Required for HTML Geolocation Access
- Access_fine_location – Required for html geolocation access
- Record_audio – Required for html microphone access and acoustic motion detection
- Modify_audio_settings – Required for html microphone access
- Change_wifi_state-Required for Wifi Pre-Config
- Get_tasks and Package_usage_Stats – Required for Kiosk Mode
- Write_settings – Required for Setting Screen Brightness
- NFC – Read urls from NFC Tags
- Read_phone_state – Access Imei and Sim Serial
- Vibrate – Make Vibration from WebView
- Get_Package_size – Get App Storage Stats
- Bluetooth and bluetooth_admin – Detect Ibeacons, JavaScript Bt Interface
- Expand_status_bar – Required for Kiosk Mode
- Read_logs – Read Logcat to Show in Remote Admin
When Activating the Screen off Timer, JavaScript Interface, Remote Admin or Scheduled Sleep Time Device Administrator Permission is requested in order to lock the device and turn the screen off by fully kiosk app. The Safe Mode Lock Requires Administrator Permission in order to set the Device Pin. The Device Administrator permission must be disabled for fully kiosk before the app can be uninstalled.
In Android 5+ Following Runtime permissions are required when the appropriate Settings are activated:
- Access to use stats – for kiosk mode app management (on some buggy Android 5.x Devices this permission has been grants manually in Android Security Settings)
- Access notification – for blocking notifications from other apps (worm. 1.40+)
In Android 6+ following runtime permissions are required when the appropriate Settings are activated or on demand:
- Read/Write USB Media-On access to a file-url, we export/import setings, we activating remote admin and kiosk mode
- Draw Over Other Apps – On the First Start in Kiosk Mode, With Activated Motion Detection and For Detecting Touches in Other Apps
- Disable Battery Optimization – Used If Prevent Sleep Feature or Motion Detection With Screen Off Timer is Enabled (Ver. 1.32+)
- Access to camera – On motion detection, javascript interface, qr scan button or html camera access activation
- Access to geolocation – on html geolocation access, ibacon detection or remote admin activation
- Audio record – on html microphone access activation gold acoustic motion detection
- Write Settings – When Using Screen Brightness or Screensaver Brightness Settings
- Make and Manage Phone Calls – When Activating Remote Admin or JavaScript Interface for reading Imei and Sim Serial
In Android 7+ Following Runtime Permissions is required when the appropriate Settings Are Activated:
- Change do not disturb Settings – for playing alarm sounds.
In Android 8+ Following Runtime Permissions is required when the appropriate Settings Are Activated:
- Install apps from Unknown Sources – For Installing Apps via Remote Admin.
Some Vendors Changed Their Android in the way that some runtime permissions can’t be grants. You see a missing permissions list, press ok, but noting happens. Please continue pressing ok we subsequate requests. After 3-4 Times An Ignore Button Will Appear (Ver. 1.35+). You can let fully kiosk to forget the missing permissions. Some features relying on these permissions will livever fail.
Whenbling the Remote Admin gold JavaScript Interface Fully Kiosk Tries to Obtain All Potentiallly Needed Runtime Permissions In Order To Avoid Confirmation Dialogs when Changing Settings Later Remotaly or by Using the JavaScript. There is also a solution for ignoring some permissions by configuration available, ask us for details.
The number of runtime permissions to confirm manually can be reduced to 4 or 5 when using the device provisioning. Those permissions unfortunately can’t be GRANED Automatically in the Android OS.
CONFIGURATION
In the Fully Kiosk App Swipe from the Left Edge to the Right to Reach the Menu and Settings. If you have gesture navigation enabled (in Android 10+) you have to hold short at the left edge before swiping out the menu.
Web content signs
- Start URL – The Home Url Beginning with http: //, https: // or file: //.
- You can use variables like $ mac, $ deviceid, $ local, $ hostname, $ hostname6, $ devicename, $ ip4, $ ip6, $ sn, $ bssid or $ ssid in the url.
- If you specific multiple urls (one url per line), fully kiosk will open the urls on multiple tabs.
- The Credentials (for the basic http authentication!) can be included in the start url (eg http: // user: pass@server: 8084/fhem/ftui/ ) Or Entered in the Web Content Settings Username and Password. Fully Kiosk Browser Doesn’t includes Any Password Management for Web Form Based Authentication. Please setup the web automation in fully kiosk if you need any kind of web auto-login.
- Local Files can be used for all urls like this: File: /// SDCARD/TEST.html (triple slash note!) For Android 6+ permission for access to local files is required and must. Note that any links to local files or embeded local files in http/https documents are disabled by Android webview for some security reasons. Worn Localhost File Access option (worm. 1.33+) for workaround. Check this faq for details.
- Disabled – ignore pdf files
- Use pdf.JS – The Best Rendering Directly in the WebView Includes. Clickable Urls, Works Even in Iframes for Most Pdf Files, May Be Slow with Large Files on Slow Devices, PDF Uses.JS Hosted at Unpkg, other Hosting or App Integration on Request. Unfortunately with pdf.JS You can’t generate the print output on Android Property.
- Use Built-in Pdf Viewer (Android 5+)-Fullscreen View Only
- Launch standard app for pdf – open pdf file in another app
- Disabled – ignore pdf files
- Use pdf.JS – The Best Rendering Directly in the WebView Includes. Clickable Urls, Works Even in Iframes for Most Pdf Files, May Be Slow with Large Files on Slow Devices, PDF Uses.JS Hosted at Unpkg, other Hosting or App Integration on Request. Unfortunately with pdf.JS You can’t generate the print output on Android Property.
- Use Built-in Pdf Viewer (Android 5+)-Fullscreen View Only
- Use Google Docs – This doesn’t work for intranet files
- Download PDF and Pass File to Standard App – Download and Open Pdf File in the Standard PDF App
- Download pdf and pass content to standard app – download pdf file and pass content url to the standard pdf app. This option resolves from with the previous options and some pdf apps. (worm. 1.38+)
- Just Download the File (Ver. 1.39+)
- Web Overlay URL – Type The URL or Keep Empty for No Overlay. Here are some examples for simple overlay pages: time, ip addresse.
- Web Overlay Vertical Alignment – Select Top Or Bottom
Web Browsing Settings
- Enable Pull to Refresh – Allow the Down Pull To Reload the Current Page. Form data will be resubmitted if enabled in advocated web setings.
- Enable Back Button – Go One Page History Back when tapping back button on the navigation bar
- Load start url on home button – Tap Home Button To Load Start Url (Requires Kiosk Mode)
- Enable Tap Sound – Play Click Sound When Tapping in WebView
- Swipe to Navigate (Plus) – Swipe Left/Right to Go History Forward/Back
- Animate Page Transitions (Plus) – Create the App Feeling by Slringing Frames in and out when navigating, hide frame while loading, requires a fast device and fast loading website
- Swipe to change tabs (plus) – swipe left and right to change in open browser tabs
- Wait for Network Connection – Never Try to Load A Webpage If No Connection available
- Search provider url – use this url as search provider, requirements address bar enabled, keywords agreement on the address bar are concatenated to this url, default google search url: https: // www.Google.Com/Search?q =
- Read NFC TAGS (Plus) – Open Urls from NDEF FORMATED NFC Tags, Reading NFC Must Be Enabled in Android Settings and Fully Kiosk App Must Be in Foreground. Note that Android Devices Don’t Read NFC Tags While the Screen is locked (Even If Fully Kiosk is showing the Screen Lock Using the Unlock Screen Option).
Web Zoom and Scaling
- Enable Zoom – Allow Zooming (in If the Website Supports)
- Load in Overview Mode – Load Website Downscaled to Device Width (Useful for Older Websites)
- Use wide viewport – pay attention to the viewport meta tag of the web page
- Initial Scale – Set Initial Scale in %, Useful for Older Websites, Only Enabled If Use Wide Viewport is off, otherwise viewport meta tag overrides. This option can work with some website While Other will ignore it or have Strange/Tempores Effects. The proper website scaling and layout is something to be by html means in the website, not by this option.
- Set make size – set make scaling in % (default: 100 %)
- View in Desktop Mode – Try Presenting Websites in Desktop View Instreead of Mobile View
- Auto Reload on Idle – Automatic Reload (Start Url or Current Page) after x Seconds of User Inactivity
- Auto reload after page error – automatic reload after x seconds on page load failure; on Android 4.4+ Only DNS/Connection Errors Will Be Caught, on Android 6+ ALSO HTTP Errors 40x/50x.
- Auto Reload on Screen on – Automatic Reload when Screen Goes on
- Auto Reload on Screensaver Stop – Automatic Reload when Screensaver Stops
- Auto Reload on Network Reconnect – Automatic Reload when Wifi/Lan/LTE Reconnects
- Auto Reload on Internet Reconnect (Experimental) – Reload Start url when real internet reappears (Checked by Pinging Google DNS Server at 8.8.8.8 each 10 seconds)
- Delete Cache on Auto Reload – Clear Cache Before Reloading
- Delele Webstorage on Auto Reload – Clear Webstorage Before Reloading
- Delete History on Auto Reload – Clear History and Form Data Before Reloading
- Delete Cookies on Auto Reload – Delete Cookies Before Reloading
- LOAD CURRENT PAGE ON AUTO REload – Always RELOAD CURRENT PAGE INSTEAD OF START ULL ON AUTO RELAD; If many tabs are opened all tabs will be refreshed. Custom error url will revert to the last “good” url.
- Skip Auto Reload If Showing the Start Url – Do not Auto Reload If the Start Url is Still Showing (Ver. 1.31+)
Advanced Web Settings
- Basic Web Automation – Automatically Fill Text in Web Forms, Toggle Checkboxes, Click Links and Buttons. Configure a flexible list of actions to perform on each loaded page. You can filter target page by url (use * as wildcard) and select the target field, button or link by index or different ids (Plus,. 1.41+). Using this feature you can setup your web/login form to self-populate and auto-submit. You can also set up the automation to remove all cookies, webstorage, cache or history prior to load sometimes. This Should be Enough to Clear the Website Logins.
- Enable JavaScript Interface (Plus) – Allow Website to Use Fully’s JavaScript Interface to Access App and Device Information and Features. Enable this option only if you trust all website Loaded. This option is potentialy insecure as any website can read all your local files etc. – See Docs Below
- Detect Ibeacons (Plus) – Scan for Ibeacons and Trigger Event on JavaScript interface when deteted
- Enable QR Code Scanner (Plus) – Enable The Integrated Barcode Scanner from JavaScript Interface (Ver. 1.30+)
- Select items to show – select apps from the list of installed apps or add urls for web bookmarks to show on the launcher (more info)
- Show Launcher on Start – AlWays Show the Launcher Page (Fully: // Launcher) Intead of the Start Url
- Launcher background color – Select background color for the launcher page
- Launcher Text Color – Select App/Bookmark label Color for the Launcher Page (Ver. 1.31+)
- Launcher Background Image URL – Load Launcher Background Image from this url or file (. 1.38+)
- Launcher page scaling – set page scaling for launcher page in %, default: 100 %
- Inject html code in Launcher – Design Your Custom Launcher Layout by Injecting CSS/JS Code in of the Launcher page like this
- APPLICATION TO RUN ON START IN FOREGROUND – SELECT APP TO RUN IN FORGROUND ON FULLY START (Plus, Experimental, Green. 1.45+). If you use onely one app Better use the single app mode in kiosk mode setings.
- Applications to run on start in background – select apps to run in background on fully kiosk start, one package name per line (more, experience, green. 1.43.4+). Technically The Specified Apps Will Be Started On Device Startup by Their Launcher Intens and then Fully Kiosk Push Itself Back to Foreground.
Toolbars and appearance
These options Only Have Effect when Fully Kiosk is in Foreground. As Other Apps usally run fullscreen in Android OS it’s impossible to change this. For fullscreen options check this.
- BAR Navigation show – Show System Navigation Bar (Bottom Bar) Permanently, Keep Disabled for Fullscreen Mode, this Setting has no effect for Devices with Hardware Home/Back Buttons
- Navigation Bar Color – Select background color for the navigation bar, alpha transparency is allowed, can specific hex argb color code
- Show Status Bar – Show System Status Bar (Top Bar) Permanently, Keep Disabled for Fullscreen Mode
- Status bar color – select background color for the status bar
- Show action bar – show action bar with buttons
- Action Bar Title – Enter text to be the action bar. You can use variables like $ mac, $ deviceid, $ local, $ hostname, $ hostname6, $ devicename, $ ip4, $ ip6, $ sn, $ bssid or $ ssid.
- Action Bar Background Color – Select Background Color for the Action Bar
- Action Bar Text Color – Select Text/Icon Color for the Action Bar
- Custom icon url – load action bar icon (Left on the text) from this url, can use: /// sdcard/path/to/filename.PNG for Local Files
- Custom Background Image Url – Load Action Bar Background Image from this url
- Show Back Button – Show Back Button on Action Bar
- Show forward button – show forward button on action bar
- Show Refresh Button – Show Refresh Button on Action Bar
- Show Home Button – Show Home Button on Action Bar
- Show print button – show print button on action bar
- Show Share Button – Show Share Button on Action Bar – Green. 1.28+
- Show Barcode Scan Button – Show QR Scan Button, Look in Other Settings for Barcode Scanner Configuration, Check this FAQ (. 1.40+)
- Custom Button Action – URL to load on custom button press, you can use fully: // launcher for universal launcher, keep empty for no custom button
- Action Bar size (plus, experience) – Set action bar scaling in piernt (default 100%, green. 1.43.5+)
- Show Action Bar in Settings – Also Show the Action Bar in Settings
- Show Tabs – Show Tab Flaps for Browser Frames, you can load multiple pages by defining multiple start urls (one url per line)
- Show close buttons on tabs – Allow users to close web tabs
- Show New Tab Button – Allow Users to Open New Web Tab, The Address Bar Will Be Needed to Enter the Url
- Active tab color – Define background color for active tab
- Inactive tab color – define background color for inactive tabs
- Tab text color – define color for tab text and buttons
- Show Address Bar-Show Address Bar With Current Url, Fully Will Auto-Hide Address Bar when scrolling
- Address Bar Color – Select Background Color for the Address Bar
- Progress bar show – Progress bar at the top when loading
- Progress Bar Color – Select Color for the Progress Bar
- Screensaver Timer – After How Many Seconds Screensaver Will Be Started, Screensaver Stops on Any User Interaction or When Motion/Movement Deteted. Please note that prior to version 1.39 The Fully Kiosk Screensaver Couldn’t Start While Another App is in Foreground. For this Reason the Screensaver Settings was not available in the fully single app Kiosk app Prior to version 1.6. Check this faq for a possible workaround using Android Daydream/Screensaver for Older Versions.
- Screensaver Playlist – Select Media Files, Folders, YouTube Video/Playlists or Just Web Sites to Show on the Screensaver. You can keep this list empty if you just want to dim the screen.
- Screensaver wallpaper url – Show this website as Screensaver wallpaper, set it empty for transparent wallpaper. You can use an url like fully: // color#000000 for a solid color page.
- Screensaver Brightness-Set Screen Brightness for Screensaver (0-255), Dim Your Screen Screensaver is playing, Empty for Default
- Fade in/OUT Duration – Set Image Fading Duration in milliseconds, Default 200ms
- Ignore motion detection when Screensaver goes on/off – ignore Ambient Light Changes and Don’t Detect Motion While Screensaver is Starting or Stopping (. 1.41+)
- Cache Images – Enable Caching of Network Images On The Playlist
- Use Android Daydream – Start Android Daydream (Called Screensaver Starting Android 7) INSTEAD OF FULLY’S Screensaver. Daydream Start isn’t Reliable If the Device is locked and alock Screen option is used or while other apps are in foreground. Daydream Start Currently Fails in Android 13.
- Android Daydream Settings – Open Android Settings for the Daydream
- Use Another App – Launch An App on Screensaver Timer Instead of Fully’s Playlist. That app must probid an exit on tap if you want to exit screenensaver on tap.
- Select Screensaver app – Pick an app or specific an integral url to run. That app must close by itself when detecting a touch or other exit.
- Keep Screen on – Screen Will Always Stay on. The Device Will Be Prevented from Going to Sleep by Android Display Settings. But the screen off and sleep remain possible by fully kiosk options like Screen off timer and Scheduled Wakeup/Sleep. In Kiosk Mode the Power Button Behavior Can Be Set in Kiosk Mode Settings. If you disable the keep Screen on option please check the PREVENT FROM SLEEP While Screen off Option in Fully’s Power Settings Otherwise Your Device May Fall A Sleep. That could brake the features if you are using motion detection or remote admin.
- Keep Screen on (Advanced) – Use this if the previous option doesn’t help to avoid screen offs when using other apps (Android 10+, Ver. 1.44+)
- Screen Brightness – Set Screen Brightness 0… 255, Leave Empty for System Default
- Force Screen Orientation – Set Screen Orientation (Only for Fully Kiosk, Duesn’t Force Other apps)
- Force Screen Orientation Globillaly – Try to Force The Selected Screen Orientation for the Android OS and All Apps (Experimental, Green. 1.40.2+)
- Unlock Screen – Show Fully Kiosk “Above” The Lock Screen. This works Only for Fully Kiosk App, The User Interaction May Lead To A Lock Screen When Other Apps Are Started – AS They Are Still “Behind” The Lock Screen (File or Camera Capture Uploads, Open in Other Apps, Open Wifi or Other Android Settings, dialogs permission etc.)). Check this faq and also look for fire os limitations
- Unlock Swipe Screen Lock (Experimental) – Try to Unlock Swipe Screen Lock Automatically (Android 8+). This option can help to presence the bug in some devices when the keyboard is not showing up. This unlock can take 3-4 seconds on some devices for unknown reasons unfortunately.
- Screen off Timer (Plus) – Seconds of User Inactivity for the Screen to Be Switched Off. Screen Goes on Again on Power Button Press, on Wake Up Timer, When Motion/Movement Deteted (If Enabled, Look in Motion/movement detection) or when an api screen command is iSSUED. Note that some Devices will suspend the Device Complelyry or Even Kill the Fully Kiosk App When the Screen is Off and Motion/Movement Detection or Remote Admin Can’t Run. Look for Fire OS Limitations. Please Check Related Settings in Advanced Web Settings and in Other Settings to Set the Behavior of This Option when Fullscreen Content is Played or Other Apps Are in Foreground. Check this faq if you want the screen to wake up on tap.
- Turn Screen off on proximity (Plus) – Turn screen off While Proximity Sensor Detects Objects Nearby (Green. 1.43+)
- Launch on Boot – Run Fully Kiosk at Device Startup. You don’t have to turn on this option if you enable the kiosk mode with home button disabled, fully kiosk will run on start anyway.
- Redirect Audio To Phone Earpiece (Plus) – Redirect Audio Output To Phone Earpiece. This can have side effects for changing volume when redirect (worm. 1.43+)
- Set Volume Levels (plus) – Initial set volume levels when the kiosk app starts, comma separated stream: pierent list, empty for no change. Stream Codes: 0 – Voice Call, 1 – System, 2 – Ring, 3 – Music, 4 – Alarm, 5 – Notification, 6 – Bluetooth, 8 – DTMF, 9 – TTS, 10 – Accessibility. For Example, The String Value 2: 80.3: 50 will set the ring stream volume at 80% and the music stream volume at 50%.
- Streight Immersive Fullscreen (Experimental) – Try Making the System Bars Immersive for Other Apps – ATTENTION: This is not required for fully to make the fullscreen for web browser and launcher, use setings in toolbars and appearance section. When this mode is activated all key input include keyboard and back key is out of order. We can’t change this unfortunately, this fashion is a big hack.
- Remove Navigation Bar (Experimental) – Completely Remove Navigation Bar for All Apps (!), This works on Android 10 and Older Only and require Special Permissions, Read FAQ
- Remove Status Bar (Experimental) – Completely Remove Status Bar for All Apps (!), This works on Android 10 and Older Only and require Special Permissions, Read FAQ
- Set Device Name – Set the Device Name (Bluetooth Name), Can use placeholders like in Start Url, Empty for Keep (Experimental). This options doesn’t work with all devices. Samsung Devices for Example Get The Device Name from someWhere We can’t change. 1.46+)
- Bluetooth Mode – Force Enable or Disable Bluetooth on app Start. 1.33+)
- WiFi Mode – Force Enable or Disable Wifi on App Start (Ver. 1.33+). With Android 10+ This feature is only available on provisioned devices.
- Reset Wifi on Internet Disconnection – Swith the Wifi Off & On (With 5 Seconds Delays) If the Internet Connection is lost (more). Internet Connection is Checked by Pinging the IP Address 8.8.8.8 (worm. 1.45+)
- Forced WiFi SSID (Plus)-Pre-configure Device for Some Wifi Network, if specific ssid is available fully will force connection to this wifi. The wifi ssid may not be added manually in Android Wifi Settings, Let Fully Add It, otherwise fully can’t connect to it. With Android 10+ This feature is only available on provisioned devices.
- Forced Wifi Keyphrase (Plus) – WPA Keyphrase for the SSID Above
- Forced Wifi Settings (more)
- WiFi Type – WPA PSK (Default), WPA EAP, Open (No Password)
- Enterprise Wifi Identity (for WPA EAP Only)
- Enterprise WiFi Password (for WPA EAP Only)
- Schedule Wakeup and Sleep (Plus) – Set Sleep and Wake Times for Each Day of Week or Whole Week Oro Week Only, Please Use 24h Time Time Format HH: MM For Settings and note that not each Device is capable of waking up. On Scheduled Sleep Time the Motion Detection and Movement Detection Are Deactivated. Pressing a power button or restarting the device after that However Reactivates Them. As well as they get reactivated on wake up time, of cause. Note that some Device can fail to wake or the wakeup time isn’t accurate.
- Keep Sleeping If Not Plugged – Don’t Wake Up On Schédule If Device is aplugged
- Turn screen on on power connect (experience, worm. 1.42+) – Wakeup A Sleeping Device When Power Cord is plugged. Most Devices Will Wake Up Even Without this Option.
- Sleep on Power Connect – Hibernate Device When Power Cord is plugged, can be used for nightly charging
- Sleep on power disconnect – Hibernate Device When Power Cord is unplugged, can be used for nightly sleep
- Force Screen off if not power – don’t allow turn on the screen if device is aplugged. Use with surety! If you enable this option Your Device Will Be Not Operational Until You Plugin The Power Cord!
- Show Battery Warning (Plus) – Show Warning on Display If Battery Below this Value, set 0 for disable
- PREVENT FROM SLEEP While Screen Off – Try to Keep Device Awake Even If the Screen is turned off (Android 6+). Otherly Many Devices Will Fall Asleep as the Screen is turned off. This option doesn’t work 100% with some Device Vendors and Android Versions. Note that some Vendors like Huawei May Kill Our Kiosk App After Same Screen Off Time. Read here for possible solutions. Note that despite this option is Enabled the Android WebView Will Pause Scripting when the Screen is off. So you likely can’t keep your website “alive” once the screen is off. Use the Screensaver in Fully Kiosk Instead Screen off as a workaround.
- Set CPU Wakelock – Force CPU to Always Keep Up (usually not Needed, doesn’t have any effect with Newer Devices)
- Set WiFi Wakelock – WiFi to Always Keep Up (usually not Needed, doesn’t have any effect with Newer Devices)
- Enable Kiosk Mode – Lockdown Device With Exit Gesture and Pin. If Enabled Fully Kiosk Will also Always Start at Device Startup. Android 12+ Has Some Limitations That Make A Reliable Kiosk Mode Protection Impossible Without Device Provisioning or Other Means. Read this faq. – Learn More about Kiosk Mode
- Kiosk Exit Gesture – Select Gesture to Show Pin Dialog. This option is out of order if single app kiosk mode is active.
- Swipe from Left (Also Long Press Back Button, Default, Only Works If Fully Kiosk App is in Foreground). If you have gesture navigation enabled (in Android 10+) you have to hold short at the left edge before swiping out the menu.
- Fast 5 Taps AnyWhere (Easy to Use, Only Works If Fully Kiosk App is in Foreground)
- Fast 7 Taps AnyWhere in Any App (also Works If Another App is in Foreground) – Check this faq for the case if 7 Fast Taps can be triggered accidentally
- Double Tap Top Left Corner Plus Tap Bottom Right Corner (All Must Be done within 3 seconds, hard to guess, Only Works if fully kiosk app is in foreground)
- Open Android Wifi Settings (Default)
- Open Android Bluetooth Settings
- Open Android Mobile Network Settings
- Open Android Connection Settings
- Open Android OTA Update Settings
- Select Wifi Network (Experimental, With Android 10+ Only Working on Provisioned Devices)
- Custom Action Intent
- Single App Mode – Enable Single App Mode
- Select single app – select the app to run in single app mode from the list of installed apps or specific an integral url
- Single app exit by remote admin only – disable single app mode exit by 7 fast taps. You will only be able to exit from single app mode by the remote adminUNLOCK Kiosk button. Remote Admin must be activated in order this option to have effect. (worm. 1.32+)
- Wait for Boot Completed – Wait for Device Boot Completed Before Starting the Single App
- Break for updates – Keep the single app paused for 15 minutes after schediled wakeup for possible updates (experience, green. 1.51+). Otherwise Single App has no chance to be updated by Google Play If Staying in Foreground All Time. Scheduled Wakeup/Sleep must be in power setings in order this option to take effect.
Motion detection (more)
- Enable Visual Motion Detection – Use from Camera for Motion Detection – See Below
- Detector sensitivity-detection sensitivity 0-100, Higher value means Higher sensitivity, works most Best at 90-95
- Detector Frame Rate-Detector Rate Per Seconde (1-25), Higher Value Makes Detection More Reliable, It cause However A Higher CPU LOAD
- Darkness Level-Darkness Threshold Level (0-100), Lower Value Triggers Darkness at Lower Ambient Light Level. If you set it to 100 Darkness Will be Triggered Even at Bright Conditions. Only receiving If Turn Screen Off in Darkness Enabled.
- Camera ID – Use the Specified Camera Id, Keep Empty to Use the Default Front Cam. This option is only available if more than 1 camera deteted on the device. Try Camera Ids Like 0, 1, 2 etc.
- Show Cam Preview – Show Small Cam Preview Image In The Right Bottom Corner. If Face Detection is enabled you will also see smilies when faces are discharge.
- Detect Faces – Enable Face Detection on the Camera Image (Experimental, Green. 1.48+). You can use the new js api fully.Getfacenumber () and get events facesdeteted by MQTT and JS API.
- Trigger motion only when faces deteted – trigger motion detection (only!) When Faces Found in the Camera Image. The motion will not be triggered as long as there are no faces on the camera. (worm. 1.48+)
- Pause when fully in background – pause motion detection while another app is in foreground
- Acoustic detector sensitivity-sensitivity microphone 0-100, works most Best at 90-100
Device Movement Detection (more)
- Enable Movement Detection-Use Accelerometer and Compass Sensors for Movement Detection of the Device (can be for anti-theft protection with alerts from Fully Cloud)
- Accelelerometer sensitivity-Accelerometer sensitivity (0-100) to trigger movement detection
- Compass sensitivity-compass sensitivity (0-100) to trigger movement detection
- Turn screen we are moving – turn screen on when device movement deteted, look in Device Management Above for Settings to Turn Screen Off
- Exit screenshots on movement – stop screenshot when device movement deteted, look in Screenshot Section Above for Screensaver Settings
- Play Alarm Sound on Movement-Play Short alarm Sound when Device Movement Deteted (Anti-Theft Protection)
- Alarm Sound File url – Play File from this url on alarm, Keep Empty for Default Sound, can use: // url for local files
- Play alarm sound until Pin Entered – Once alarm is triggered keep playing alarm sound until correct is entering if in kiosk mode
- Ignoring motion detection when moving device – don’t detect any motion While Device Sensors Detect Movement
- Trigger Movement when Device Unplugged – Detect Movement When Device is aplugged from power source. 1.33+)
- Anti-Theft Beacon Ids-List of Ibeacons as Uuid/Majos/Minor (No Leading Zeros), One Beacon per Line, May Use * Wildcard. When a beacon from this list is deteced within specific distance, Movement Will Be Triggered. Please use a scanner app like this to test the beacon detection and show the ids.
- Anti-Theft Beacon Distance-Distance Threshold to Ibeacon where to detect movement (in meter, very approximataly!))
Remote Administration (Plus)
- Enable Remote Administration – Show Info, Configure and Control Fully Remotaly in Any Web Browser – See Below
- Remote Admin Password – Set Password, Required for Remote Admin Site, for the Rest Interface and for Fully Cloud Emm Access to the Device
- Remote Admin from Local Network – Enable Remote Admin and Rest Interface in the Local Network Or via VPN at http: // ip-address: 2323. You can establish https connection to remote admin if you put a valid ssl certificate file on device, Read More.
- Enable File Management on Remote Admin – Allow Listing and Downloading Local Files Using Remote Admin Interface (1.32.2+)
- Enable Screenshot on Remote Admin – Allow Getting A Screenshot on Remote Admin, this option can’t be changed on remote admin
- Enable Camshot on Remote Admin – Allow Getting A Camshot on Remote Admin (Requires motion detection), this option can’t be changed on remote admin
- Remote Admin from Fully Cloud-Also Enable Remote Admin Worldwide Using Fully Cloud Emm Service at Fully-Kiosk.com/cloud
- Add Device to fully Cloud – specific account and password to add this device to fully cloud emm. You can save the Cloud Creddentials (Encrypted) in order to copy them to other devices by the deployment process and add other devices automatically to fully cloud.
Root Settings (Plus, Rooted Devices Only, Ver. 1.35+)
- Enable root features – get root privileges for the app and allow root features, use it with bond
- Daily System Restart – Scheduled Time (HH: MM) In 24h Format for Automatic Device Restart, Keep Empty for Disabled
- Shutdown on power disconnect – Shutdown the Device After Defined Number of Seconds After Unplugging, Keep 0 for Disabled
- Clear Launcher Apps – Reset All Launcher Apps After Fully Kiosk is in Foreground for Defined Number of Seconds, Keep 0 for Disabled
- Clear single app after idle time – reset the single app after defined number of user inactivity seconds, set 0 for disabledd
- Kill Apps Before Starting them – Always Kill Selected Apps Before Starting them, Enter One Package Name Perine
Device Owner Settings (Plus, provisioned devices only)
- Lock Task Mode – Better Kiosk Mode Protection, Disable Home and Recent Task Button, Disable Status Bar (in Kiosk Mode Only).
- Enable Lock Task Mode
- App Lock Task Whitelist – Allow Selected Apps to Enter the Lock Task Mode, One Package Name Perine. Starting. 1.43 Apps Started by Fully Kiosk will be Whitelderd Automatically.
- Enable Home Button – Force Show Home Button in Lock Task Mode (Green. 1.43+, Android 9+)
- Enable Recent Task Button – Force Show recent Task Button in Lock Task Mode (Green. 1.43+, Android 9+)
- Enable notifications – Enable Status Bar and Notifications in Lock Task Mode (Ver. 1.43+, Android 9+)
- Enable System Info – Enable System Info In The Task Bar in Lock Task Mode (. 1.43+, Android 9+)
- Enable Showing Global Actions – Enable Showing Global Actions on Long Power Button Press in Lock Task Mode (Ver. 1.43+, Android 9+)
entryname = apn1; apnnam = mbb.Mobi-Data.com; operatornumeric = 26006; Protocol = 2; RoamingProtocol = 2 entryname = apn2; apnnam = mbb2.Mobi-Data.com; operatornumeric = 26006; Protocol = 2; RoamingProtocol = 2
Also Optional supports apntypebitmask und Carriereabled fields.
- Global Proxy Config – Provide Global Proxy Address as Host: Port or Provide a Full Pac Url
- Daily System Restart – Scheduled Time (HH: MM in 24h Format) for Automatic System Restart, Keep Empty for Disabled (Ver. 1.49+)
- Remove Device Owner (Experimental) – an app as fabric owner, can be used to uninstall the kiosk app from provisioned device
Knox Settings (Plus, Samsung Devices Only)
- Enable Knox Features – Enable Samsung Knox Features, Internet requirements for Knox License Activation. Knox features are for b2b customers only. Use with surety, there is a small chance to brick the device. After activation you have to read and confirm the Knox License Agreement. Test properly, some devices can loose the Knox License After Reboot or Will Ask for Knox License Confirmation Again.
- Use Only when Kiosk Locked – Enable Knox Features Only When The Kiosk is locked, Otherwise Knox Settings Will Take Even if Fully Kiosk is Stopped (. 1.41+)
- Disable camera – Disable camera for all apps
- Disable Screen Capture – Disable screenshots
- Disable Status Bar – Better Disable Pulling Down the Status Bar
- Hide Status Bar – Remove Status Bar Content (Green. 1.32+)
- Hide navigation bar – Remove navigation bar content (green. 1.32+)
- Disable Hardware Home Button – Disable Home Button (Ver. 1.32+)
- Disable Hardware back button – Disable Back Button (Green. 1.32+)
- Disable Hardware Power Button – Disable Power Button (Green. 1.32+)
- Disable Hardware Recent Task Button – Disable Recent Task Button (Green. 1.32+)
- Disable Hardware Keys volume – Disable Keys volume (Ver. 1.32+)
- Disable Usb Host Storage – Disable Usb Access to External Storage and Devices
- Disable Media Transfer Protocol – Disable Usb Access to Device Storage Via MTP
- Disable Safe Mode – Disable Safe Mode
- Disable Ota Upgrades – (Green. 1.42+)
- Disable Airplane Mode – (Green. 1.42+)
- Disable Android Beam – (Green. 1.42+)
- Disable Audio Record – (Green. 1.42+)
- Disable Bluetooth – (Green. 1.42+)
- Disable Share Clipboard – (Green. 1.42+)
- Disable Developer Mode – (Green. 1.42+)
- Disable Google Account Sync – (Green. 1.42+)
- Disable Google Crash Report – (Green. 1.42+)
- Disable Power Off – (Green. 1.42+)
- Disable Power Saving Mode – (Green. 1.42+)
- Disable SD Card Write – (Green. 1.42+)
- Disable Changes Settings – (Green. 1.42+)
- Disable Video Records – (Green. 1.42+)
- Disable VPN – (Green. 1.42+)
- Disable wifi – (green. 1.42+)
- Disable WiFi Direct – (Green. 1.42+)
- Disable Nongoogle-Play Apps-(Green. 1.42+)
- Disable Google Backup – (Green. 1.42+)
- Disable Mobile Data – (Green. 1.42+)
- Disable Clipboard – (Green. 1.42+)
- Disable Headphones – (Green. 1.42+)
- Disable microphone – (green. 1.42+)
- Disable Usb Debugging – (Green. 1.42+)
- Disable Bluetooth Tethering – (Green. 1.42+)
- Disable Usb Tethering – (Green. 1.42+)
- Disable WiFi Tethering – (Green. 1.42+)
- Disable multiple users – Disable Multiple User Support, USERS Can’t Create New User Or login as guest
- Disable Air Command Mode – (Green. 1.32+)
- Disable Air View Mode – (Green. 1.32+)
- Disable Edge Screen – (Green. 1.32+)
- Disable multiple window mode – (worm. 1.32+)
- Disable Task Manager – (Green. 1.32+)
- Force Auto Start – Force Device Start on Power On (For Qualcomm & Lsi Chipsets Only, Ver. 1.48+)
- APN Config – Add Custom Apn Configurations, One Per Line (Ver. 1.48+)
- Daily Use Statistics (Plus) – Gather Locally on this Device Use Stats on Daily Base, available only for you in Remote Admin interface. This feature is Broken With Some Devices, Where We Can’t Reliably Count the Screen Touches.
- Enable Sensors Environment (Plus, Green. 1.40+) – Enable reading the Available Environment Sensors of the Device. The Sensor Configs and Values can be gathered using JS API or REST API.
- Barcode scanner integration (more, worm. 1.40+) – Select Barcode Scanner App, Listen for Input, Open Url, Trigger JS API, INSERT Code Into Website etc. – CHECK THIS FAQ
- Barcode Scan App – Pick the App or Specify Intent Url to the Scanner App, Keep Empty to Use the Embedded Qr Scanner (Using the Back Camera)
- Listen for Keyboard Input – Listen for Keystrokes Sent by Hardware Barcode Scanner (Until The Enter Key). Use this option if you scanner is simulating keyboard input when scanning QR codes. This option doesn’t work bindBlly with some scanner apps.
- Barcode Scan Broadcast Intent Action – Broadcast Intent Action from scanner app to list for, empty for none. Use this and the Next Option when Your Scanner is Sending A Broadcast Intent When A Qr Code is reading. In Devices Using Datawedge App This can be something use.datalogic.Decodewedge.Decode_Action
- Barcode Scan Broadcast String Extra – Broadcast Intent String Extra from scanner to look for the scanned code in. In Devices Using Datawedge This can be something like com.symbol.datawedge.Data_string or Com.datalogic.decoration.Intentwedge.barcode_string
- Barcode Scan Target Url – URL TO LOAD ON QR Scan Read, Use $ Code Placeholder, Keep Empty to Not Open Any Url
- Insert Barcode Into Website – Try to insert the Received Barcode Into the First Input Field on the Current Page (Identified by Input [Type = ”Text”] selector).
- Submit Form after inserting the Barcode – Try to submit the Web Form of the First Input Field.
- Enable MQTT
- MQTT BROKER URL – SPECIFY your MQTT Broker URL LIKE TCP: // Farmer.cloud.com: 18075 or ssl: // farmer.cloud.com: 28075
- MQTT Broker Username
- MQTT Broker Password
- MQTT Customer ID – Customer ID for MQTT Broker Connection (Optional), A Random One Will Be Used If Empty, Can use Variables like $ Deviceid
- MQTT Device Info Topic – Customize Device Info Topic Name, Can Use Placeholders Like $ Deviceid or $ Mac, Default: $ appid/Deviceinfo/$ Deviceid (worm. 1.41+)
- MQTT Event Topic – Customize Event Topic Name, Can Use Placeholders Like $ Event, $ Deviceid or $ Mac, Default: $ appid/event/$ event/$ deviceid (worm. 1.41+)
All Settings can be also set from the Remote Admin or Fully Cloud Emm (Exceptar Some Like Kiosk Mode On/Off) or via JavaScript and Rest Interfaces of Fully Kiosk. You can Export/Import the Settings to/From A JSON File In The App (Look in Other Settings) or in Remote Admin. You can Push Configuration or import json Settings File to Many Device at Once from Fully Cloud. You can also self-import Settings from File on the App Start, look at deployment chapter for details.
When Updating Installation from apk to google play or the other way the old app may need to be un-installed first. Please uses export setings/import in order to keep the configuration.
Starting Fully Kiosk Browser 1.43 we stuck Pins and passwords when exporting setings into a json file. Importing this JSON File in an Older Version of the App Won’t Work. If you really Need to apply this Settings File to an Older App Please Import The Json File As A Configuration in Fully Cloud First and then the configuration from Fully Cloud to the Devices.
Add to homescreen
This menu feature creates a link to the currently open web page on the Android Home Screen. So you can set a favorite/bookmark to any web page include the universal launcher. The title of web page is taken from the page title. Starting FKB 1.51 You can edit the title. Fully kiosk tries to find the best available favicon to use as link icon for the current url. You can put Several Links to Various Websites on the Home Screen. Clicking Such Link OpenS Fully Kiosk with the web url stored in the link.
Universal Launcher
Using Universal Launcher In Fully Kiosk You Can Select Apps, Websites and File Links to add to the Launcher Page. Enable Show Launcher on Start Option in order to show the Launcher page Whenever the start url is required. Otherwise you can show the launcher by calling the Fully: // Launcher URL.
You can seamlessly mix all types of shortcots on the universal launcher. The Apps Started by the Launcher Will Be Whitelded in Kiosk Mode Automatically. For website please use the url whitist/blacklist options if you need some filtering.
You can customize the icon and name for each shortcut as well as the zoom factor, the text/background color, or set the background image. If you need Advanced Layout Customizing Please Use the Inject html code option.
Fashion kiosk (more)
When the Kiosk Mode is Enabled the Fully Kiosk App Will Set Up An Android Kiosk Mode With Kiosk Gesture and Pin Protection. Usually you also want to disable the home button, the access to Android Settings and other apps. For this purpose Fully Kiosk Will Ask You to Set It The Default Home App (Launcher). Then by pressing the home button the user remains locked in fully kiosk and won’t get to the default Android Launcher.
You can Easily Turn the Kiosk Mode on or Off in the Fully Kiosk Settings. Then Leave the Settings and follow instructions in order to activate or deactivate the kiosk mode. Before the First Start in Kiosk Mode Som Additional Permissions Are Requests and Should be Grangéd.
Note that user input is rejected On the Device to Enable/Disable The Kiosk Mode. For this Reason Changing the Kiosk Mode from Remote Admin or by Remote Import of A Settings File is intentionally disabled. You can livever enable the kiosk mode by self-importing the settings file as described in our deployment guide. ENABLING THE KIOSK MODE Without Any User Interaction is only possible by Device Provisioning. On provisioned devices you can even switch the kiosk fashion on/off by remote admin (green. 1.53+).
The System Bars, The Camera, The Power Button and The Volume Buttons can also be blocked in Kiosk Mode. However a very long press on the power button will still cause the most devices to switch off. In Android 8+ The Status Bar Pull-Down Can’t Be Locked But Fully Kiosk Will Try to Close the Status Bar Impedately and It Shouldn’t Be Usable. We Recommend Device provisioning for Android 8+ Devices for Better Protection.
Android 12+ has some limitations that open gaps in the kiosk mode protection without device provisioning or other means. Read this faq for solutions.
Some devices or Android may fail with establishing the kiosk fashion. We recommend all users who need to use the Android Kiosk Mode to test it thoroughly Including Rebooting Device in Kiosk Mode, Entering Pin and Switching Kiosk Mode ComplelEry Offore Deploying to Production. If Something Goes Wrong Check This Faq How To Exit from Kiosk Mode.
If you need the users to access some parts of system setings you can define a special Wifi/Pin Settings and the users will get to wifi or other setings when you will be this pin. The restrictions for other apps apply the WiFi or Other Android Settings Are in Foreground. On some Devices After Opening Wifi Settings Users can change to other Android Settings and Escape from Kiosk Mode. As Workaround You Can Try Using the Experimental Select Wifi Network Instead of Opening Android Wifi Settings. Starting. 1.38 You can also block the hand settings activity by Providing a Component Name Like com.Android.Settings/.Setings in the Blacklist app option.
Fully Kiosk can also lockdown other apps in kiosk mode. Read this faq for details and restrictions. You can even lockdown the device to a single app using the Single fashion app or by using our fully single app kiosk app. Note that demanding from this mode requires 7 Fast Taps!
If you make device provisioning (recommended!) You can also use the Lock Task Mode In Fully Kiosk for Even Better Kiosk Mode Experience Where Home and Recent App Buttons Are Complely Disabled.
Motion detection (more)
Tea Visual motion detection the front camera of the device. This feature is experimental. Some devices are nown for their Cameras do not start or stop after some time or become too hot when running. Motion Detection Will Cause a High Battery Consumtion AS The Cam Must Be Running Permanently. Visual motion detection is not possible with Android Go Devices Running Android 10+.
The Detection Works Pretty Good With The DETECTOR SENSITIVITY Setting at 90-95 If there is enough light. With the Show preview cam Option you will get a Small Cam Preview in the Lower Right Corner, So You Can Test The Cam Coverage.
When switching the visual motion detection for the first time additional runtime permissions will be required in Android 6+. Keep calm and enable Everything.
Tea Acoustic motion detection USES The Microphone of the Device and Can Work Even in Complete Darkness Very Efficiently. Try arouse and set the appropriate sensitivity.
When motion is detected the screen can switched on. You can specific on Device Management Section With Screen off timer Setting in Seconds How Fast the Screen has been off again. Device admin permission must be enabled for fully in order to turn screen. . Root Access is not required for fully unless you want to use the root features.)) Before the Fully App can be uninstalled, Device admin permission must be disabled.
When motion is detected the screenensaver can be stopped. Check the Screensaver Settings In Fully Kiosk to Enable The Screensaver.
Remote admin (more)
You can Manage Your Fully Kiosk App Remotaly on Devices in your Local Network or Worldwide Using VPN. If you have a more license for your Device this service is free of any charges.
Enable Remote Admin and specific A Password in Fully Settings and Connect in Any Web Browser to http: // ip-ddress-of-defect: 2323 You can make this connection Https If you put a ssl certificate onto device (worm. 1.27+).
How to generate and put a self signed ssl certificate?
You need opensssl and some Linux Knowledge to Create A SSL Certificate for the Device. First Create a Root Certificate (For Signing Other Case) Using A Script Like This:
#!/bin/bash mkdir CA OpenSSL Genrsa -Aes256 --ou CA/ROOTCA.Key 4096 OpenSSL REQ -X509 -NEW -NODES -KEY CA/ROOTCA.Key -Sha256 -Days 3650 -Ca/Rootca.CRT
Import The Rootca.CRT AS Trusted Root Authority In your web Browser.
Now Create A Domain Certificate Fully-Remote-Admin-Ca.P12 With Password “Fully” for Each Device Using A Script Like This. Each Device Must Be Addressed In Your Local Network by a Hostname Like Device4711.Network.My, not by the IP Address.
#!/bin/bash if [-z "$ 1"] then echo "please supply a domain to create a certificate for"; Echo "Usage:" Echo "$ 0 Device4711.Network.My "Exit; FO OPENSSL REQ -NEW -NODES -KEYOUT DOMAN.Key --out domain.CSR -Days 3650 -Subj "/C = de/L = Some/O = ACME, INC./CN = $ 1 "OpenSSL x509 -req -Days 3650 -Sha256 -in domain.csr -ca ca/rootca.CRT -Cakey CA/ROOTCA.Key -cacreateteserial -out domain.CRT -Extensions v3_ca -extfile
Now Copy Fully-Remote-Admin-Ca.P12 File onto Device Into /Sdcard Folder and Restart Fully Kiosk. Remote Admin Will Now Be Available at The Location Like https: // Device4711.Network.my
This setup works at least with Current Google Chrome on Windows 10 Without Any Warnings. Using other customers may need a slightly different ssl setup.
Note: With Fully Cloud Emm You Can Connect To Remote Admin from Everywhere on the Internet. But this is not included in your fully plus license.
These features are available on the remote admin web interface:
- Show Current Device and Fully Kiosk State Information
- View/Edit All 300+ Fully Kiosk Settings
- List, upload, download, delete Available Settings Files
- Export/Import Settings To/From A Settings File – Enable Kiosk Mode, Enable Remote Admin, Remote Admin from Fully Cloud and Remote Admin Password Will not be changed when Importing A Settings File.
- Export/Import Settings in Json File – Editable Text Format
- Load start url or another url
- Show Screenshot from Device (do not include video content or other apps)
- Show Camshot from Device (Requires motion detection)
- Detect Current App in Foreground, Bring Fully to Foreground
- Close Settings, Screensaver and other special views
- Turn Screen On/Off
- GEOLOSION Device show
- Show and CSV Download of Use Stats
- Lock Device to Maintenance Mode
- Show a message in an overlay (worm. 1.34+)
- Show Fully Kiosk Log and Android Logcat for Fully Kiosk (. 1.41+)
- Show and uninstall apps (worm. 1.43+). Installing and Uninstalling Apk Files is not available if you installed fully kiosk from google play.
- LOAD AND UNCOMPRESS Content from Zip File to Device Storage – This can be for the Local Content Management – Check this FAQ
- Load and install an apk file – User input is required on the Device in Many Cases – Check this FAQ. Installing and Uninstalling Apk Files is not available if you installed fully kiosk from google play.
Fully Cloud EMM
With Fully Cloud Emm You Can Organize, Monitor and Remote Configure Your Fully Kiosk Devices from EveryWhere. You can also make fast device provisioning and manage apps with Enterprises. So you can setup and keeping your fully managed devices in a smart and easy way.
Fully Kiosk DOES NOT Change Anything in your Network, No Port Forwarding or VPN is needed, Even if your devices are in a local network behind nat. You have to enable Remote Admin from Fully Cloud option and set the Remote Admin Password In the Fully Kiosk Settings. Check the fully cloud Howtos for more info.
Fully Cloud Emm Features
Features Feature set Secure Login with Two Factor Authentication Basic Add Devices to your account by Device Id or by Volume License Key Basic View Current Device Information Basic View Device Rentals on Google Map Basic Create Groups and Arrange Devices in Groups Basic Device TO NICE ALIASES Basic CREATE Configurations and Make Fast Device FAVISIONING (Different Methods supported) Basic Create Sub-Counts, Grant Full Admin Access or Restricted Access (Device Groups Based) to Sub-Counts Basic Create Google Play Managed Enterprises and Silently Manage Apps, Managed Configurations and App Permissions on Devices (Required Google Account and Google Play Connection) Early adopt Use all features from Device ’Remote Admin from Everywhere Advanced Remote Push A New Configuration to Device Advanced Device Monitoring: Get An Email or Pushbullet Alert (or Request Your Url) when the Device Gets Disconounced from Power Supply or from the Internet, or if your Device ’Battery is low, or Device is moving (anti-theft alert) Advanced Send Action Commands to Device for Maintenance Lock, Screen on/Off, Restart, Settings Impl, Device Lock/Wipe/Reboot, Install Apk File, Load and Unzip A Zip File Etre. Advanced Mass Device Admin: Make actions on all selected Devices at Once, tail actions for offline devices UNTIL they go online Advanced Use Fully Cloud Api to Get Device Info and Remote Control Fully Kiosk Device from Your Software (Ask Us for Details) Advanced Fully Cloud EMM Conditions
Basic Early adopt Advanced 1 TRIAL MONTH Free 1 TRIAL MONTH Free 1 TRIAL MONTH Free After Trial Month: Fully Plus License Required Fully Plus License Required Fully Plus License Required No other fees No other fees
For Devices Added
UNTIL JANUARY 2021
Otherwise Fully Cloud Subscription RequiredFully Cloud
Subsist rejectedThe Trial Month Starts for Each Device by Adding this Device to Fully Cloud. After the Trial Period a Fully Cloud Subscription is required for using Advanced features. The Subscription is max. 1.20 €/MONTH PER DEVICE, annual payment 15% discount, more discount for each additional Device on the same subsist. Make a free birthday and use the fee calculator in fully cloud on the menu menu. For example, if you make a subsription with 100 devices and pay annually it’s only 0.82 €/MONTH PER DEVICE.
The subcription fee is paid by paypal subcript with 3 or 12 month period. You can cancel your Cloud Subscription Anytime in your paypal account. The Subscription Will Remain Active All The Time Paid and No Fees Will Be Refunded. The Number of the Devices on the Subscription and the Amount can’t be changed once the subcription has started. You can livever add another subscription anytime. Consider Adding Some Spare Devices As Every Additional Device on the Subscription Makes The Price Per Device Cheaper. There is Howwe no refund for a unused or unused trial time. Please test Everything with your Devices Prior to Starting A Subscription. Fully Cloud Subscription is only available for commercial users (no consumer contracts).
In order to maintain security of our cloud system we Stopped supporting Android 4.4 Devices by the End of 2021. Starting 2022 Android 4.4 Devices Are not Able to Communicate With Fully Cloud.
Fully App Rest Interface (Plus)
If you have Remote Admin Enabled you can use it features as a simple rest api interface in order to control the device from your local network. The Base Url Address is Always http: // ip-address: 2323. You can make this connection https as described in the remote admin section.
You have to specific the remote admin password on the url. Don’t Forget to Urlencode All Query String Parameters. You can add Type = JSON To the query String in order to get a short json Response.
// Get Device Info JSON /?CMD = GetDeviceinfo & Password = [Pass]
// load url /?CMD = Loadstarturl & Password = [Pass] /?CMD = Loadurl & URL = [URL] & Password = [Pass] /?CMD = LOADURL & URL = [URL] & TAB = [0..N] & focus = [True | False] & Password = [Pass] /?CMD = LOADURL & URL = [URL] & NEWTAB = [True | False] & Focus = [True | False] & Password = [Pass] // Manage Tabs /?cmd = focustab & tab = [index] & password = [pass] /?cmd = closetab & tab = [index] & password = [pass] /?cmd = refreshtab & password = [pass] (green. 1.45+) // Remove Web Items /?CMD = Clearcache & Password = [Pass] /?CMD = Clearwebstorage & Password = [Pass] /?CMD = Clearcookies & Password = [Pass] (Green. 1.28+)
Screen on/off, Screensaver and daydream
// Screen on/Off/?CMD = Screenon & Password = [Pass] /?cmd = screenoff & password = [pass] /?CMD = Forcep & Password = [Pass] // Simlate Motion /?CMD = Triggermotion & Password = [Pass] // Screensaver and Daydream /?CMD = startscreensaver & password = [pass] /?CMD = Stopscreensaver & Password = [Pass] /?CMD = startdayream & password = [pass] /?cmd = stopdayream & password = [pass]
Kiosk and App Management
// unlock/lock kiosk fashion/?CMD = Lockkiosk & Password = [Pass] /?CMD = Unlockkiosk & Password = [Pass] // Start Other Apps and Bring Fully App to Foreground /Background /?CMD = startupplication & package = [pkg] & password = [pass] /?CMD = Toforeground & Password = [Pass] /?CMD = Tobackground & Password = [Pass]
// Restart and exit Fully Kiosk
/?CMD = Restartapp & Password = [Pass]/?CMD = Importapp & Password = [Pass]
// Return to Main View If Any Special View (PDF, Settings, Menu) is open /?CMD = Popfragment & Password = [Pass] // Download and Launch Apk File, User input can be Required for Install
// If App Already Installed in this version, Apk Install will be Started Only If Forceinstall = True
// this features is not available if you installed fully kiosk from google play /?CMD = loaPADAPKFILE & URL = [URL] & Forceinstall = [True | False] & Password = [Pass]
// Get Current Apk Installation Status (JSON)
/?CMD = Getinstallapkstate & Password = [Pass]
// Kill Background Process for Package (Android 13 and Older)
/?CMD = KillbackgroundProcesses & Package = [Package] & Password = [Pass] // Lock /Unlock Device for Maintenance /?CMD = EnablelockedMode & Password = [Pass] /?CMD = disablelockedmode & password = [pass] // show message in an overlay /?CMD = SetoverlaySage & Text = [Text] & Password = [Pass] // Rooted Devices Only /?CMD = Shutdowndevice & Password = [Pass]
// ROOTED AND PROVISED Devices Only
/?CMD = rebootdevice & password = [Pass]Get Stats, Screenshot and Camshot
// load full use stats csv file /?CMD = LOADEDSTATSCSV & PASSWORD = [PASS] // Get Screenshot Image (PNG) /?CMD = GetScreenshot & Password = [Pass] // Get Camshot Image (Requires Motion Detection) /?CMD = Getcamshot & Password = [Pass]
Use tts and multimedia
// text to speech /?CMD = texttospeech & text = [text] & password = [pass] /?CMD = texttospeech & text = [text] & local = [local] & password = [pass] /?CMD = texttospeech & text = [text] & local = [local] & engine = [engine] & password = [pass] /?CMD = texttospeech & text = [text] & local = [local] & engine = [engine] & password = [pass] & tail = [0 | 1] //. 1.38+ /?CMD = stopTexttospeech // Ver. 1.38+ // Play Sounds/Video and Change Audio Volume
// Audio Streams: 0 - Voice Call, 1 - System, 2 - Ring, 3 - Music, 4 - Alarm, 5 - Notification, 6 - Bluetooth, 8 - DTMF, 9 - TTS, 10 - Accessibility /?CMD = Setaudiovolume & Level = [0-100] & Stream = [0-10] & Password = [Pass] /?CMD = PlaySound & URL = [URL] & loop = [True | False] & Password = [Pass] & Stream = [0-10] /?CMD = Stopsound & Password = [Pass] /?cmd = playvideo & password = [pass] & url = [url] & loop = [0 | 1] & showcontrols = [0 | 1] & exitontouch = [0 | 1] & exitoncompletion = [0 | 1] /?cmd = stopvideo & password = [pass] // worm. 1.42+// Change Any of 300+ Fully Settings, Look in Remote Admin for Keys // New Values Will Be Applied Immediatelly /?CMD = setboleansetting & Key = [Key] & Value = [True | False] & Password = [Pass] /?CMD = Setstringsetting & Key = [Key] & Value = [Value] & Password = [Pass] // Get Current Setting Values /?CMD = Liststings & Type = JSON & PASSWORD = [PASS] // Import Settings File (DAT /JSON) from /sdcard /?CMD = ImportSettingSfile & Filename = [Filename] & Password = [Pass]
// download and upzip file from url to /sdcard /?CMD = Loadzipfile & URL = [URL] & Password = [Pass] // Download /Delete Local Files /?cmd = deletefile & filename = [Filename] & Password = [Pass] /?CMD = Downloadfile & Filename = [Filename] & Password = [Pass] /?CMD = Deletefolder & Foldername = [Foldename] & Password = [Pass] // Ver. 1.42+
JavaScript Interface (Plus)
The JavaScript Interface Allows the Website Integration With Device and Fully Features. You need a web development or some javaScript/html skills to use this api.
Don’t Forget to Enable Advanced Web Settings >> Enable JavaScript Interface Option when using the JavaScript Interface. Enable this option only if you trust all website Loaded (Use url whitelist!)). This option is potentialy insecure as any website can read all your local files, change the device setings etc.
Following JavaScript Functions Are implemeted in Fully Kiosk Browser (included Beta Versions).
String Fully.Getcurrentlocale () String Fully.Getip4address () String Fully.Getip6address () String Fully.Gethostname () String Fully.Gethostname6 () String Fully.Getmacaddress () String Fully.GetmacaddressForinterface (String Interface) String Fully.Getwifissid ()
String Fully.Getwifibssid () // Ver. 1.44+ String Fully.Getwifisignullevel () // Ver. 1.30+ String Fully.GetSerialnumber ()
String Fully.GetSerialMumbeDeviceWner () String Fully.Getandroid () String Fully.Getdeviceid ()
String Fully.GetDevicename () String Fully.Getimei () String Fully.Getsimserialnumber () Float Fully.Getbatterylevel () Float Fully.GetScreenbrightness () int Fully.GetScreenientation () // Ver. 1.40.2+ int Fully.Getdisplaywidth () int Fully.Getdisplayheight () Boolean Fully.Getscreenon () Boolean Fully.Isplugged () Boolean Fully.Iskeyboardvisible () Boolean Fully.Iswifietabled ()
Boolean Fully.iswificonneted () // worm. 1.44+
Boolean Fully.IsnetworkConneted () // Ver. 1.44+ Boolean Fully.isbluetootheabled ()
Boolean Fully.ISSCREENROTATIONLOCKED () // VERT. 1.40.2+ String Fully.Getfullyversion () int Fully.Getfullyversioncode () String Fully.Getwebviewversion () String Fully.Getandroidversion () int Fully.Getandroidsdk () String Fully.GetDevicemodel () // Get Storage Info (Ver. 1.33+) Long Fully.GetinternalstorageTotalSpace () Long Fully.Getinternalstoragefreespace () Long Fully.GetexternalstorageTotalSpace () Long Fully.Getexternalstoragefreespace () // Get Environment Sensor Info (Ver. 1.40+) String Fully.Getsensorinfo () Float Fully.Getsensorvalue (int Type) String Fully.Getsensorvalues (int Type)
// get data use (worm. 1.44+, Android 6+)
longly.getallrxbytesmobile ()
longly.Getalltxbytesmobile ()
longly.Getallrxbyteswifi ()
longly.Getalltxbyteswifi ()Control Device, show notification, Send Network Data Etc.
Void Fully.Turnscreenon () void fully.turnscreenoff () void fully.Turnscreenoff (Boolean Keepalive) void fully.Forcel () Void Fully.Showtoast (String Text) void fully.Setscreenbrightness (Float Level) void Fully.Enablewifi () // in Android 10+ Only with provisioned devices void fully.Disablewifi () // in Android 10+ Only with provisioned devices void fully.Enablebluetooth () void fully.Disablebluetooth () void fully.showkeyboard () void fully.HideKeyboard () Void Fully.OpenWifisettings () void fully.OpenBluetoothSettings () void fully.Vibrate (int Millis) void fully.SendhexDatatotcPport (String Hexdata, String Host, int Port) void fully.Shownotification (String Title, String Text, String URL, Boolean Highpriority) // Ver. 1.33+
Void Fully.Log (int Type, String Tag, String message) // Ver. 1.41+ // Access Clipboard (green. 1.40+)
// no access with Android 10+ if fully is in background void fully.Copytexttoclipboard (String Text) String Fully.Getclipobaardtext () String Fully.Getclipboardhtmltext ()
// run root command (green. 1.50+, Rooted Devices Only)
Void Fully.RUNCIMENT (String Command)
Void Fully.RunsuMomand (String Command)Download and Manage Files
//
Note That Write Access to External SD Card is not supported void fully.Deletefile (String Path) void fully.Deletefolder (String Path) // Recruteive! Void Fully.Emptyfolder (String Path) // Recruteive, Green. 1.30+ Void Fully.CREATEFOLDER (String path) // VERT. 1.42+ String Fully.Getfilelist (String Folder) // Get Json Array, Ver. 1.31+ Boolean Fully.Writefile (String Path, String Content) void fully.Downloadfile (String URL, String Dirname) VOID FULLY.UNZIPFILE (Filename thong) // VERT. 1.40.2+ Void Fully.Downloadandunzipfile (String URL, String Dirname) // Ver. 1.36+ respond to download/unzip events
Void Fully.Bind ('Ondownloadsuccess', 'Todo ("$ url", "$ dir", "$ code", "$ filelength", "$ lastmodified", "$ mimetype");')
Void Fully.Bind ('Ondownloadfailure', 'Todo ("$ url", "$ dir", "$ code");') void fully.Bind ('onunzipsuccess', 'todo ("$ url", "$ dir");') void fully.Bind ('onunzipfailure', 'todo ("$ url", "$ dir", "$ message");')Use TTS, Multimedia and PDF
Void Fully.Texttospeech (String Text) Void Fully.Texttospeech (String Text, Local String) Void Fully.Texttospeech (String Text, Local String, String Engine) VOID FULLY.Texttospeech (String Text, Local String, String Engine, Boolean tail) // Ver. 1.38+ Void Fully.stopTexttospeech () // Ver. 1.38+
Void Fully.Playvideo (String Url, Boolean Loop, Boolean Showcontrols, Boolean Exitontouch, Boolean ExitonCompletion) VOID FULLY.Stopvideo () // Ver. 1.42+
// Audio Streams: 0 - Voice Call, 1 - System, 2 - Ring, 3 - Music, 4 - Alarm, 5 - Notification, 6 - Bluetooth, 8 - DTMF, 9 - TTS, 10 - Accessibility
Void Fully.SETAUDIOVOLUME (int level, int stream) // level: 0..100 void fully.PlaySound (String Url, Boolean Loop) Void Fully.PlaySound (String Url, Boolean Loop, Int Stream) Void Fully.Stopsound () void fully.Showpdf (String URL) int Fully.Getaudiovolume (int Stream) Boolean Fully.Iswiredheadseton () // Ver. 1.43+ Boolean Fully.ismusicactive () // worm. 1.43+Control Fully and Browsing
Void Fully.Loadstarturl () void fully.SetactionBartitle (String Text) void fully.startscreensaver () void fully.Stopscreensaver () void fully.Startdayream () Void Fully.STOPDAYDREAM () VOID FULLY.Addtohomescreen () void fully.print () // window.print () doesn't work void fully.print2pdf (filename thong) // 1.50+, print a4 paper w/o prompt
Void Fully.Exit () void fully.Restartapp () String Fully.getscreenshotpngbase64 () String Fully.Loadstatscsv () void fully.Clearcache () Void Fully.Clearformdata () Void Fully.Clearhistory () void fully.Clearcookies () void fully.Clearcookiesforurl (String URL) // VERT. 1.43.5+ Void Fully.Clearwebstorage () void fully.Focusnexttab () void fully.focusprevtab () void fully.focustabbyindex (int index) int fully.Getcurrenttabindex () void fully.Shareurl () // 1.35+ Void Fully.Closetabbyindex (int index) void fully.Closethistab () String Fully.Gettablist () // Returns a json array void fully.Loadurllingtabbyindex (int index, string url) void fully.Loadurlinnewtab (String Url, Boolean Focus) int Fully.GetThistabindex () int Fully.Getcurrenttabindex () void fully.Focusthistab () void fully.Focustabbyindex (int index)// Use $ Placeholder code in the resulturl, see example Below VOID FULLY.scanqrcode (prompt thong, thong resulturl) //. 1.31+, Enhanced Interface // Use -1 for Cameraid and Timeout (in Seconds) for Defaults Void Fully.Scanqrcode (Prompt thong, String Resulturl, int Cameraid, int Timeout, Boolean Beepenabled, Boolean Showcancelbutton)
// Worm. 1.43.4+, Flashlight activat If Needed
Void Fully.Scanqrcode (Prompt thong, String Resulturl, int Cameraid, int Timeout, Boolean Beemabled, Boolean Showcancelbutton, Boolean Useflashlight) //. 1.31+, response to qr events void fully.bind ('onqrscansuccess', 'todo (\' $ code \ ');') void fully.bind ('onqrscancancelled', 'todo ();')// Get a list of Known Devices included. Connection State and Battery Level (. 1.51+)
String Fully.BTGETDEVICELISTJSON ()
// Open A Serial Bluetooth Connection (GATT is not supported!) // These functions are async, list to events below to get results Boolean Fully.Btopenbymac (Mac thong) Boolean Fully.Btopenbyuuid (String Uuid) Boolean Fully.Btopenbynamne (String Name) // Get Info about Connected Device and Close Connection Boolean Fully.BtisConneted () String Fully.BTGETDEVICEINFOJSON () VOID FULLY.BTCLOSE () // Send Data Boolean Fully.BtsendsstringData (String Stringdata) Boolean Fully.Btsendhexdata (thong hexdata) Boolean Fully.Btsendbytedata (byte [] data) // respond to events void fully.bind ('onbtConnectsuccess', 'todo ("$ device");'); Void Fully.bind ('onbtConnectfailure', 'todo ();'); Void Fully.Bind ('onbtdataread', 'todo ("$ data");');Read NFC Tags (green. 1.45+)
Bool Fully.NFCSCANSTART ();
Bool Fully.NFCSCANSTART (int flags, int debouncems);
Bool Fully.NFCSCANSTOP ();
Void Fully.Bind ('Onndefdiscovered', 'Todo ("$ serial", "$ message", "$ data");');
Void Fully.Bind ('ONNFCTAGDISCOVERED', 'TODO ("$ serial", "$ type", "$ message", "$ data");');
Void Fully.Bind ('ONNFCTAGREMOVED', 'TODO ("$ serial");'); // Android 7+// The second parameter is a thong containing javascript code to perform
Void Fully.Bind ('Screenon', 'todo ();') void fully.Bind ('Screenoff', 'Todo ();') Void Fully.Bind ('showkeyboard', 'todo ();') void fully.Bind ('hidekeyboard', 'todo ();') void fully.Bind ('Networkdisconnect', 'Todo ();') Void Fully.Bind ('NetworkreConnect', 'Todo ();') VOID FULLY.Bind ('Internetdisconnect', 'todo ();') void fully.Bind ('InternetConnect', 'todo ();') void fully.Bind ('unplugged', 'todo ();') void fully.Bind ('pluggedac', 'todo ();') void fully.Bind ('pluggedusb', 'todo ();') void fully.Bind ('pluggedwireless', 'todo ();') void fully.Bind ('Oonscreensaveverstart', 'Todo ();') Void Fully.Bind ('Onscreensaveverstop', 'Todo ();') Void Fully.Bind ('Ondaydreamstart', 'Todo ();') // Ver. 1.39+ Void Fully.Bind ('Ondaydreamstop', 'Todo ();') // Ver. 1.39+ Void Fully.Bind ('onbatterylevelchanged', 'todo ();') void fully.bind ('volumeup', 'todo ();') void fully.Bind ('volumedown', 'todo ();') void fully.bind ('onmotion', 'todo ();') // max. one per second
Void Fully.Bind ('Facesdeteted', 'Todo ($ Number);') // 1.48+ Void Fully.Bind ('Ondarkness', 'Todo ();') // Requires Screen off on Darkness Void Fully.Bind ('onmovement', 'todo ();') void fully.Bind ('Onibeacon', 'Todo ("$ id1", "$ id2", "$ id3", $ distance);')
Void Fully.Bind ('Broadcastrecered', 'Todo ("$ Action", "$ extras");'); // 1.40.2+
Void Fully.Bind ('Onqrscansuccess', 'Todo ("$ code", "$ extras");');Manage apps, activities, intents etc.
Void Fully.Startapplication (String Packagename) void fully.Startapplication (String Packagename, String Action, String URL) // CAN PUT NULL TO OMIT The Parameter in VERT. 1.33+ Void Fully.Starterent (String URL) Void Fully.Broadcastient (String URL) // Ver. 1.31+ Boolean Fully.isinforeground () void fully.Bringtoforeground () void fully.Bringtoforeground (Long Millis) // Delay in MS Void Fully.Bringtobackground () // Ver. 1.31+ Void Fully.Installapkfile (String URL) // VERT. 1.36+, not in google play void fully.Enable amaineence () // Ver. 1.39+ Void Fully.Disablemaintencemode () // Ver. 1.39+ Void Fully.Setmessageoverlay (String Text) // Ver. 1.39+
Void Fully.Registerbroadcastreceiver (String Action) // Ver. 1.40.2+
Void Fully.a recordoDCastreceiver (String Action) // Ver. 1.40.2+
Void Fully.KillbackgroundProcesses (String Package) // Android 13 and OlderVoid Fully.STARTMOCTION DETION () VOID FULLY.STOPMOTIONDETECTION () BOOLEAN FULLY.Ismotion of theRunning () String Fully.GetcamShotjpgbase64 () ()
int fully.Getfacenumber () // 1.48+ Void Fully.Triggermotion () void fully.Bind ('onmotion', 'todo ();') // triggered max. ounce per secondManage All Fully Settings
String Fully.Getstarturl () Void Fully.Setstarturl (String URL)
// Look in Remote Admin Settings for the Settings Keys // OR Export A JSON Settings File and Look There
String Fully.Getbolensetting (String Key) String Fully.Getstringsetting (String Key)
// Changes APPRY IMMOIDELY VOID FULLY.SetbooleAnstting (String Key, Boolean Value) Void Fully.Setstringsetting (String Key, String Value) void fully.IMPORTSETTINGSFILE (String URL) // VERT. 1.36+How to use the JavaScript interface samples:
How to use JavaScript Interface?
If you can’t change the website you can use the Inject JavaScript feature in order to put your scripts in other website.
MQTT Integration
Fully Kiosk Publishing Device Info and Major Device Events to the MQTT Broker. You can set the Broker URL (Like TCP: // Farmer.cloud.com: 18075 or ssl: // farmer.cloud.com: 28075) and Credentials in Other Settings >> MQTT Integration. You can also specific the mqtt customer id If you don’t like the random one.
The Complete Device Info Will Be Published Every 60 Seconds As Fully/Deviceinfo/[Deviceid] Topic (retaining, qos = 1).
Events will be published as Fully/Event/[Eventid]/[Deviceid] Topic (Non-Restaining, Qos = 1). Following events are implemeted for now: Screenon, Screenoff, Pluggedac, Pluggedusb, Pluggedwireless, Unplugged, NetworkReconnect, Networkdisconnect, InternetConnect, InternetdonConnect, Poweron, Poweroff, Showkeyboard, HideKeyboard, Ondem vement, volumeup, volumedown, onqrscancancelled, onbatterylevelchanged, onscreensaverstart , Onscreensaveverstop, Ondaydreamstart, Ondaydreamstop, Onitemplay, Onplaylistplay, Facesdeteted.
With Fully Kiosk Browser 1.41+ You can Customize The MQTT Topic Names. Starting Fully Kiosk Browser 1.50 mqtt support will be only available with Android 7+ Devices. The last version with support for Android 6 and older is fkb 1.49.1 (Download APK).
Fully Exam Kiosk.
With Fully Exam Kiosk You can lockdown the device to the examination website. Other website, apps or Device features can’t be used daring the examination. You can use your school’s Devices or Let Students Bring Their Own Android Devices (Byod).
Information for Students.
FULLY EXAM KIOSK APP SUPPORTS Android 5.0 to 13. The app also won’t run in fire os, chrome OS, Android TV, on rooted devices and with some Android go devices as it’s impossible to provide a secure kiosk fashion on those devices.
You have to get an Fek File Or Link from your teacher and open it in the app. On the First Start Please Grant Requested Runtime Permissions In Order To Lock The Exam in the Safe Kiosk Mode.
The Kiosk Mode Will Be Stopped by:
- Opening A Configured Exam Smur Url – You Should Find A Button at the end of the examination
- QUI button with pin – for emmergency kiosk unlock by the teacher
- Device reboot – This is an emergency exit as well.
Information for Teachers.
Fully Exam Kiosk Browser SAFE SUPPES SUPERS with all learning management system (LMS) That support safe examination browser (SEB) include Moodle. These LMS Require Using A Safe Browser and Don’t Allow Opening the Exam Website in Other Web Browsers Even If the Students Know the Url. Although we are not affiliateed with Seb and Fully Exam Kiosk DOESN’T Support Many Features of Safe Exam Browser, If You Know How To Use SAFE BROWSER YOU LIKELY WILL BE ABLE TO USE OUR AMO ENAM BROWSER FOR COMB. You can use fully examination kiosk as replacement of safe examine browser for Android.
You can also use fully examination kiosk with Any Other Exam Website If you can keep your exam url secret. Otherwise Your Students Will Just Open That Url in Another Browser Without Any Restrictions.
A teacher can configure an exam here and give a permalink (url) or .Fek File to the Students. Students Just Open The .Fek Configuration Link/File In The Fully Exam Kiosk App and Make The Exam in Preconfigured Secure Kiosk Mode. When asked the show on top and use data access permissions must be grants in order to provide a safe kiosk mode.
Note that mary Browser features like tabs, popups, file uploads, cam and microphone access, opening other files and starting apps are intentionally disabled In The Exam Browser Window. Tell us if you want to use some of those features.
As our contribution Towards Fighting Against the COVID-19 Pandemic Using Fully Exam Kiosk is Complety FREE OF ANY LOCAL AT LEAST UNTIL END OF 2023.
Are you missing any features? Your feedback is Welcome!
Fully Video Kiosk.
Fully Video Kiosk is our separate app for playing videos and image slideshows on Android devices with full kiosk mode protection. With Fully Video Kiosk You Can Manage A Playlist Containing Urls to Media Files or Wells As Well As Files and Folders from the Local Internal/External Storage.
Fully video kiosk is available on google play and as apk file
Fully Video Kiosk Can Play:
- All Video Streams/Codecs supported by Android (These Can Slightly Vary on Different Android versions).
- Starting FVK 1.14 There is also media3 exoplayer engine available with support for many dash, hls and rtsp streams (experience).
- YouTube Videos and Playlists (Latest WebView Installed)
- JPG/PNG/GIF Images
- Other website
Fully Video Kiosk Contains All Features Included in Fully Kiosk Browser Except NFC Tag Reading, single app Kiosk Mode and Universal Launcher.
Additional Configuration Settings in Fully Video Kiosk:
- Select items to show – Manage playlist: select media url, files, folders, web sites gold youtube videos/playlists to show. You can specific to loop each playlist item, skip item on use interaction, play next after x seconds. For Folders you can also specific the file play order. Folders will be Played Recursively Including All Subfolders.
- Wallpaper url – Website to show as wallpaper. You can use an url like fully: // color#000000 for a solid color page.
- Fade in/OUT Duration – Set Image/Video bland in/OUT Duration in milliseconds (Default: 100 ms).
- Image Scaling Type – How To ReSize The Smaller/Bigger Pictures To The Screen Size (Ver. 1.7+)
- Loop Playlist – Start Playing from Beginning When End of Playlist Reached
- Show Throbber – Show Throbber While Preparing Image/Video to Play (Can’t Remove Throbber for YouTube Videos)
- Show Play Controls-SHOW AUTO-HIDING PLAY CONTROLS when playing videos (no controls for youtube videos)
- URL/Filename show – Show Url Or Filename When Starting Playing
- Show Errors – Show Error on Media Play Failure
- Cache Images – Enable Caching of Network Images
- Use exoplayer for videos – use exoplayer lib to play videos instead of mediaiplayer lib, require app restart (experimental, 1.14+).
Auto Restart playlist
- Auto Restart on Idle – Restart Playlist after Some Seconds of User Inactivity
- Auto Restart on Screen on – Restart Playlist when the Screen Goes on
- Auto Restart on Screensaver Stop – Restart Playlist when Screensaver Stops
- Auto Restart on Network Reconnect – Restart when Wifi/Lan/Lte Reconnects
- Auto Restart on Internet Reconnect – Restart Playlist When Real Internet Reappears
There are Additional JavaScript Interface Functions to Control the Player which can be in the wallpaper or playlist sites:
Void Fully.PlayStart ()
Void Fully.Playerstop ()
Void Fully.Playerpaux ()
Void Fully.Playerresume ()
Void Fully.Playernext ()
// respond to events (worm. 1.7+)Void Fully.Bind ('onitemplay', 'todo ("$ url");');
Void Fully.Bind ('ONPLAYLISTPLAY', 'TODO ();');There are also corresponding Rest interface features cmd = playerstart, cmd = playerstop, cmd = playerpaux, cmd = playerresume and cmd = playernext included. Starting. 1.7 in the use stats there are counters for playlistplays and itemplays.
A Fully Plus License is also valid for fully video kiosk. You can obtain a fully more license for the device and use it with any fully kiosk app at your choice.
The Default Settings File is Called Fully-Video-Settings.json. You can use Fully-Video-Auto-Settings.JSON OR FULLY-VIDEO-ONCE-SETINGS.JSON for auto import when deploying. You can add the fully video kiosk device to fully cloud, organize and control it there too.
- In Kiosk Mode the Home Button and the recent app button shortly pauses the playback.
- Remote admin screenshot does not show video content.
Fully single app kiosk
Fully single app kiosk is our separate app for locking down the device to one selected app. Everything Else Will Be Blocked. Fully single app kiosk is very easy to configure. Just select an app, set a kiosk pine, ready!
Remember to tap very fast 7 Times in order to see the pine dialog. If you type very fast in another app this could also be deteced as 7 Fast Taps. Unfortunately we can’t detect a more sophisticated gesture While Another app is in Foreground. Please use the Single app exit by remote admin only Option in this case.
Fully single app kiosk is available on google play and as apk file. For Device Provisioning With Enterprises Support and For Deployment Please Use the Single App Mode in Our Fully Kiosk Browser App.
A Fully Plus License is also Valid for Fully Single App Kiosk. You can obtain a fully more license for the device and use it with any fully kiosk app at your choice. You can add the fully single app kiosk device to fully cloud, organize and control it there too.
- On Android 8+ Devices The Status Bar Can’t Be Locked While Device Lock Screen is Displayed. Please Disable Screen Lock In Android Settings As Workaround. You can use Device Provisioning or Knox features for Reliable Status Bar Lock.
- Remote admin screenshot does not show other apps.
Your feedback is Welcome!
Getting has more license
Tea Fully Plus License Works with All Fully Kiosk Apps (Except Fully Exam Kiosk) and Allows to Use All Fully Plus Features (Without Watermark and Spoilers) as well as the basic fully cloud features. For one one-time payment you’ll get a lifetime non-exclusive transferable use license include All future updates For the fully kiosk apps and all future more features.
All more features are free to try. Please test all needed fully kiosk features with your content and your devices before ordering a license. If Something isn’t Working please contact us before ordering anything. Buying a license won’t fix any bug.
Fully Plus Single License
A Fully plus single license is only 7.90 EUR PER DEVICE PLUS VAT -one-time payable with paypal for a lifetime license. (The Price On Google Play can be Slightly Different.) Thereby No other fees/taxes we have invoice. The single fully plus license can be comfy OBTAINED DIRECTLY IN THE FULLY Kiosk App Menu. However, if you prefer using another device/browser, you can use this button but double check the device id when typing.
The Single License is Bound to your Device Id and Activated Immodely when the Payment is Completed. There is no license key. Internet Connection is required on your Android Device. If you need you can Move your single license to another device Later here:
Fully Plus Volume License
If you order a license For 10 or more devices You can obtain a fully more volume license with Special Conditions. This offered is for commercial users only (no consumer contracts). You can pay by credit card (using stripe.com), by Paypal or Even by Bank Transfer. You will get one volume License Key (Like Abcdef0815) which can be used for activating the license on all your devices. The Key will be feel automatic to your email Address Once the Payment is Completed. You have to enter this key in fully’s Other Settings In order to activate the license on this device (internet connection required). Check Our Manual for the Fast Deployment Process. Get the volume license quote and order here:
You can check your fully more volume license status and list registered devices here. You can un-record the device from the volume license by removing the volume key from other setings. Please don’t forget to a private to uninstalling the app, resetting, repairing or arrangement. Note that Enabling/Disabiling the Wifi can change the Device Id Under Somits, Avoid Changing the Wifi Status After License Activation.
Starting FKB 1.51 The Volume License Key is SAVED ENCRYPTED IN THE APP STTings after LIFENS Activation. If you need to import the Json Settings File Into an Older Installation You have to replace the volumelicensekey by its not encrypted value.
Licensing for Offline Devices
Your Devices Must Be Able to Connect To To https: // licensing.Fully-kiosk.com For the single or volume license activation. Once Activated the Device May Keep Offline for Indefinite Time Without Loosing the License.
If your Devices May Not Connect To Internet for Some Reasons at all You can use the Offline licensing. Fully Plus Volume License is required and it’s some more manual work.
- Install the Fully Kiosk Browser App from the deployment edition apk
- On the First App Start (after granting media access permission) The Device Id Will Be Written Automatically to the File Fully-Deviceid*.TXT In the Main Internal Storage Folder (Internally Retrred AS /SDCARD). If the File is not Written Automatically Go On Each Device to Fully’s Other Settings and tap on Device ID.
- Collect the Device Ids from All Your Devices.
- Use this form and get a license file Fully-License-Bunch.TXT. You can include Many Devices in One License File. Note that the license can’t be moved to another device id once the offline license has been Issued. If the Device Goes Broken or the Device Id Changes After Device Factory Reset or If You Loose that text file you will loose the license.
- Put Fully-License-Bunch.TXT Back to Each Device – To the Same Folder where Device Id Files was generated.
- On the Next App Start Fully Kiosk Will Read the License File and Activate the most license.
If you have access to the Remote Admin of Cause You Can Collect the Device Ids from Remote Admin interface and load the License File to the Device by Remote Admin.
Announcement for Android 4.4
We Stopped supporting Android 4.4 by the end of 2021. The Fully Plus Licensing and Fully Cloud Connectivity Stopped for Android 4.4 Devices by 31 December 2021. Please migrate to Newer Devices.
Device provisioning
Device Provisioning is the Fast Way to Setup Devices With Fully Kiosk and to Provide An Even Better Kiosk Protection. Fully Kiosk Supports All Aviable Methods of Android Device Provisioning. Device provisioning is free with your fully more license. Once Configured You Can Setup New Devices With Almost No Manual Effort.
Note that the most provisioning method requires factory new or factor resetted devices. If Android Setup was Already Started/Done on the Device It must be factor resetted. For Android 7+ Devices We Recommend Using QR code Provisioning Method. If you can’t make specific reset you can still use the ADB (Manual) method.
You can Configure the Device Provisioning and Get Instructions here:
This configurator Offers Only Few Provisioning Options. You can apply All App Settings, Use Enterprises, Add Device to the Cloud and More If You Use Provisioning Profiles in your free fully Cloud Emm Account.
Provisioning Methods Overview
Provisioning Methods NFC DPC Identify ADB (Manual) Restrictions for target devices Android 6+, nfc capable devices only Android 6+ Android 5+ New or Factory Resetted Device Required Yes Yes no Connect to WiFi Automatically Yes no no Manual Enter provisioning code no Yes Yes Internet Connection Required no Yes no Install Fully App from
Custom URL APKYes no Yes Provisioning Methods Zero Touch QR code Restrictions for target devices Android 8+ Android 7+ New or Factory Resetted Device Required Yes Yes Connect to WiFi Automatically no Android 7-8: No
Android 9+: YesManual Enter provisioning code no no Internet Connection Required Yes Android 7-8: Yes
Android 9+: NoInstall Fully App from
Custom URL APKno Yes With all Provisioning Methods you can Optionally:
- Add Device to Fully Cloud and Device Group Automatically (Internet Required)
- Add Device to Google Play Managed Enterprise (Internet and Android 6+ Required)
- Import Configuration from Fully Cloud (Internet Required) – please Create A Configuration In Fully Cloud First: You can import a Fully Settings File (JSON) If you’ve Already Configured Devices With Fully Kiosk or Create A Configuration from the scratch.
- Import Configuration from Json File Url – You can Put the Settings File On The Url in your Network If You Don’t Like To Share It With Fully Cloud OR IF Your Devices Don’t Have Any Internet Access.
The provisioned Device has a number of additional Device Owner Settings For a Better Kiosk Mode Protection Available (Like Disable Usb, ADB, Status Bar, Screen Capture, Safe Mode etc.)).
With provisioned Android 6+ Devices you can Silently Install/Upgrade Apps from apk file using the Apk files to install In Device Owner Settings or the Install Apk File Button in Remote Admin. Installing apk files isn’t available if you install fully kiosk from google play.
The Most But Not All Device Types Support Device Pilfinging. Fire Bone Devices Don’t Support, for Example. Ask your Device Vendor if you are sure. Device provisioning for Android 12+ Devices is supported starting fully kiosk Browser 1.44.3, Fully Single App Kiosk 1.8.1 and fully video kiosk 1.8.1.
Please keep at least one device of each type as reference and for testing and waits to this faq about recommended setings for making your kiosk mode secure.
Ask us if you need any support with device provisioning for fully kiosk. If you can’t use device provisioning you can deploy fully app as described here.
Enterprises
With Android Enterprise You Can Silently Manage Apps on your Android 6+ Devices. This However Requires Your Devices to Be Connected To The Internet, To have Access and To Use the Google Services. You also have to accept the Google Managed Play Agrement and Data Processing and Security Terms.
CREATE A NEW Enterprise In the Enterprise Menu on fully Cloud. A Google Account is required for this step. You can approve apps for your enterprise, configure apps to be self-installed, set default permissions and managed configurations (If your app supports) in fully cloud EMM (look for Manage Apps Button on the Enterprise Entry). You can also manage apps and set the auto-update policy for each device individualally, look for Manage Apps Button on the Device Entry.
The Only Way to Add Device to the Enterprise is by Making Device Favovisioning. You can select the Enterprise When Creating A Provisioning Profile in Fully Cloud. Note that only for Fully Kiosk Browser Enterprises.
Our Company is Android Enterprise Silver part. We read this badge by meeting business, product and performance requirements. Silver Partners are validated by Android Enterprise

Deployment
If you can’t use the device provisioning for some reason you can easily deploy fully to many devices as follows:
- Install The Fully Kiosk App On One Device (from Google Play or Apk File)
- Configure and test The Fully Kiosk App. If you have different devices or different android versions please test anything on each device type/version. Check this faq for recommended setings for unatiedeled devices.
- If you have a fully plus Key license volume enter it in Other Settings
- If you want to Automatically Add Devices to Fully Cloud Emm You Can Add your Creedentials to Remote Admin >> Add Device to Cloud and Activate The Save Credentials option
- Export Settings to Fully-Settings.JSON (Use Other Settings >> Export Settings)
- Take the Fully-Settings.JSON File, Rename it to fully-ounce-setings.JSON (For Fully Single App Kiosk Fully-Single-App-on-Settings.JSON, for Fully Video Kiosk Fully-Video-Settings.JSON) and place it Into the Main Folder of the Internal Storage we all other devices You want to install
- Now Install Fully on Each Other Device from Apk File. The Fast Way is connecting the Device via USB, Copy Apk File and Settings Json File to Device Internal Storage and Install from Apk File.
- Start Fully Kiosk App Oce on Each Device
- Fully Kiosk Will Automatically Import Settings from Fully-ounce-setings.JSON, Remove this File and Ask You For Needed Runtime Permissions
- If you had a volume License Key include in the Settings File Fully Kiosk Will Take the Key and Register A License for Each Device Automatically (Internet Connection is required)
- If you had saved you fully Cloud Creddentials in the Settings Fully Will Add Each New Device To Fully Cloud Automatically (Internet Connection is required)
Please make sure to take the special apk file Deployment Edition. This Edition Brings A Read Storage Permission Dialog on the First App Start. This is neded to self-import the Settings.
Please keep at least one device of each type as reference and for testing and waits to this faq about recommended setings for making your kiosk mode secure.
Faqs
Which kiosk app is to use what?
With 300+ Options Fully Kiosk Apps can be configured for many different uses boxes. Do not be afraid. Usully you have to change only very spin. Just to Give You Some Ideas for the Most Common Scenarios:
- Let Users Only To Browse A Set of Allowed Websites
Worn Fully Kiosk Browser app. Set the start url, Configure the url whitist for the Allowed Websites, Configure Web Auto Reload Setting to Return to the Start UM. Enable The Kiosk Mode and Enjoy. - Play some images, or website videos in a loop (within user interaction)
Worn Fully Video Kiosk app. Configure The Playlist, Enable The Kiosk Mode and Voila. - Allow using some set of apps
Worn Fully Kiosk Browser app. Configure The Universal Launcher with the Allowed Apps and Enable The Kiosk Mode. You can also add website or file bookmarks. - Lock Device and Auto-Start One specific app
Worn Fully single app kiosk app. Very easy to configure: select the app, set the pin and start the kiosk fashion. Add Other Apps to the app Whitelist option If Needed.
Please also check the Recommended Settings for unatiedeled Devices for the Best Kiosk Mode Protection.
My website doesn’t look/correct work/fast in fully kiosk browser?
Fully Kiosk Uses Android WebView (Chromium based) Provided by Android on your Device for Any Website Loading, Caching, Rendering and Scripting (included. Embedded Videos etc.)). Fully Kiosk can’t select another web engine or change a lot About Howid WebView is handling Websites. If Something is Wrong with your website please follow these topics:
1. Check and update the available Android WebView on your Device.
You can check the Available WebView version and provider app in fully Settings >> Other Settings >> Info Device. The Websites Could Run Into Some Issues If the Installed WebView is not up to date. In this case you should install/update the webview provider app from google play or by appropriat apk from apkmirror.com. Some devices can only update the webview by system update, check this faq and this faq.
With Android 4.4 The WebView (worm. 30 gold 33) is integrated in Android OS. It’s more less buggy and not updatable. There are different serious from Known Resulting of these outdated web engines. Yes, Other Major Browsers Like Chrome, Firefox or Opera Can Bring Their Web Engines and Show Better Results With Those Old Devices. But it’s impossible to use their engine by other apps, so you should look for a newer Android version for your Device or a Newer Device. Fully Kiosk ComplelEly Stopped Supporting Android 4.4 by the end of 2021.
With Android 5+ The WebView is provided by one of these apps that can be instaled and updated Separately:
- Android System WebView (com.Google.Android.WebView)
- Google Chrome (Com.Android.Chrome) – Only in Android 7, 8 and 9
On some devices you can choose the WebView Provider App in Android Developer Settings (ALSO available in Fully Settings >> Advanced Web Settings >> Select WebView Implementation). In some boxes you have to uninstall/disable one provider app in order to useother one as webview provider. There are However No Difference Known Between WebViews Provided by Those Two Apps (If on the Same Version).
Note that the Current Android WebView is only available for Android 7+ Devices. For Android 5 The Latest Available WebView version is 95. For Android 6 The Latest Available WebView is 106. If you experience any Issues with outdated webview upgrading the Android version or replacing the device is the only way to go.
2. Check your website is working properly in google chrome on the same device.
If your website isn’t working properly with google chrome on the same Android Device Fully Kiosk probably won’t make it better, Even if the latest webview is installed. Please Optimize Your HTML/CSS/JS Code for Chrome on Android. Do not compare to other browsers (Firefox, Dolphin, Opera etc.) Other platforms (Windows, Mac). Those Web Engines May Work significantly different in some details. A Few Google Chrome Apis Are Not Avairable in Android WebView, check Known from.
3. Check your website with remote webview debugging.
If your website is running ok in google chrome but not in fully kiosk browser web developers can enable WebView Content Debugging In Advanced Web Settings and Use the Remote Debugging With Chrome Developer Tools In Order To See What Happens Behind The Scenes and Where The Different Behavior Comes from.
If some colors are showing wrong switch off the Dark Mode In App Settings.
Please also check the Web content signs In Fully Kiosk. If Something (Like Popups, Form Data Saving, Geolocation, Alert Boxes etc.) isn’t working it can cause caused by a restriction controlled by fully. In Very Rare Cases You Can Improve The Rendering by Selecting An Graphics Acceleration Mode in Advanced Web Settings. Please also check the Known from.
Why Fully Kiosk Still Reports The Outdated WebView?
If you’ve installed the latest Android WebView and Google Chrome But Fully Kiosk Still Shows An Outdated WebView version in the Info Device Box (in Other Settings) Your Android Device Likely has an aospi rom where you can’t update the webview. The Integrated WebView has another app id (com.Android.WebView) than one provided by Google Play (com.Google.Android.WebView). So the New WebView will be Installed Side by Side but the Old Integrated Webview will Still Be used by Android System (and it’s app ID is Hardcoded in Android OS). On rooted devices you can use this magisk module to select another webview. There has also been a discussion at chromium with backgrounds why is it done like this. Sorry, this is something where fully kiosk can’t change anything. Please Ask You Device Vendor for a WebView Update.
How can i use the fully kiosk with Android 12+?
Devices Running Android 12+ Will have some Kiosk Mode Protection Gaps If you don’t follow the recommendations in this faq. This is something we can’t completely solve by an app upgrade due to new restrictions build-in in Android 12+:
- The System Status Bar (On The Top) Can Always Be Pulled Down and the Buttons On The Notification Area Can Be Used. The User However Still Can’t Open Android Settings Or Other Apps If Advanced Kiosk Protection Enabled.
- The power dialog can be opened by a long power button press. The User Can Power Off Or Restart The Device or Make An Emergency Call.
- The Recent Task View can be opened and the buttons there (Screenshot etc.) can be used on sole devices. The User Still Can’t Change to Another App.
In order to keep the secure kiosk mode with Android 12+ you have three options:
- Use the Device Provisioning, Enable Disable Status Bar In Device Owner Settings, Enable and Configure The Lock Task Mode In Device Owner Settings.
- On the most samsung devices you can use the options Disable Status Bar,Hide navigation bar and Disable Power Button In Knox Settings.
- With Fully Kiosk Browser 1.44.3+ WE Offer A New Experimental Feature. After installing the kiosk app from apk on our website in Android Settings for Accessibility and Enable Fully Kiosk as Accessibility Service. This will Enable The Status Bar and System Dialog Protection in Kiosk Mode Again. In Android 13 Devices The Fully Kiosk Option May be Disabled and Greyed Out in Accessibility Settings (Shows “Restricted Setting” Box). You can Enable it by Opening the Info For Fully Kiosk (Hold The App Icon), Clicking on Three Dots in the right upper Corner and selecting Allow Restricted Settings.
If Your Device is Already on Android 11 Please Check This Page and Ask Your Device Vendor If Your Device Will Be Upgraded to Android 12 and if there is a way to prevent the update. On Samsung Devices you can disable the Ota Update Using the Knox Settings. Check this article for other ways to disable the ota updates. If there is a risk that your Device Will Upgrade or Auto-Upgrade to Android 12 Please Follow the Recommendations Above.
Why I can’t login to my google account in fully kiosk browser?
Some users are reporting in (“Couldn’t sign you in. This browser or app may not be secure ”) when trying to login to the google account in fully kiosk browser.
For Security Means Google Obviously Decided to Disallow Using the Google Account also in Android WebView (that is used by fully kiosk and many other apps). For now the Android WebView However Doesn’t Seem to be Blocked 100%. Depending on something (OS, Version, Network or Rental?) some users still can login in google birth warns other users experience this outcome.
The Official Solution Should Allow Less Secure Apps to Login as Described here. However users reported that it doesn’t have any effect for Android WebView.
The working workaround for now is to select Edge AS Fake User Agent In Fully Kiosk Advanced Web Settings. However No Idea How Long This Can Work. If Google Really Decides to Block All Logins in Android WebView there will be no workaround anymore. This is unfortunate Something out of our control.
Why doesn’t my webcam video play in the web page?
If your webcam video requires basic http authentication (it’s url starts with http: // user: author@host…) and you embed this video in your page by using the
Oder tag it probably won’t work as the authentication for embedded content is not allowed in Android WebView (as well as in google chrome on Android) for Security Reasons. For more information please read the discussion on this topic at chromium bugtracker. This is something fully can’t change. The Only Known Workaround is using the video proxy.
If your website is loged as https Document and your webcam url is http, so it might blocked as it’s not allowed to mix secure and nonsecure content. You can try Changing the Mixed Content Mode As Workaround option. Howwe Android WebView 111 Seems to Introduce Hard Restriction on the Mixed Content, so this option doesn’t work anymore.
If Your Camera Stream is rtsp you can’t embed it into your website with tag as this is currently not supported by the webview. Check this faq for alternatives.
How can I use local files on the device in fully?
You can use a file url to address local files each time an url is required in fully. The full file url looks like: /// sdcard/path/to/file.html note the triple slash and that /sdcard usually refers to internal storage. You can use the file picker in url dialog boxes to pick the file from storage. You can also select a file on external sd card. The path to external sd card will be saved in setings as /sd_ext and replacement by the real path on each device dynamically. Note that fully kiosk doesn’t support any write access to external SD card due to restrictions in Android OS.
Note The Any Links to Local Files Or Embedding Local Files from http/https documents are disabled by Android WebView for some Security Reasons. But you can use the Localhost File Access Option in Advanced Web Settings In Order To Access Local Files Using https: // Localhost/… Or http: // Localhost/… Address. The Full Url for a Local File SHOULD LOOK LIK HTTPS: // Localhost/SDCARD/PATH/TO/FILE.MP4. So you can for example embed the local video/image files in your hatps website.
If your Devices Are using Android 11+ or Android 11 Ota Upgrade is pending please urgently waits to the scoped storage restrictions.
How can i load content files to the device?
You can use the Load Zip File Button in Remote Admin and Fully Cloud to Download and Unpack A Zip File To /sdcard (or to the app private storage in Android 11+ scoped storage fashion) on the device. Note that /sdcard usually refers to the public internal Storage (not to the external sd card!) We are devices. You have to put the zip file on some web server where it can be accesed by the device and provide the http/https url. This is the way to make a light local content management. Use With Care As All Existing Files Will Be Overwritten When Unpacking the Same File Names from the zip file. Avoid non-Latin Letters in the packed file/folder names or make sure the packer is using utf-8 encoding. When using this feature from Fully Cloud You Can Load Zip File To Many Devices with only one click (Mass Admin). You can set the File Load Timeframe In Cloud Settings in Order to Randomize The File Loading Across Devices within the specific timeframe (Next x Seconds).
Starting. 1.43 You can force Unneeded Files to Be Deleted When Unpacking If you put Files of Zero Size in the zip file. Zero Size Files Will Be Not Extracted But Deleted from Device. Starting version 1.44 You can put a file .delete Into Zip Archive Containing the List of Files and Folders to Remove Before Unzipping. So you can update the Whole Folder Content and Don’t Care About Filenames. Sample zip file is here.
You can use the Load content from zip file Option in Device Management Settings in order to download and unzip file from some url to /sdcard . Fully Kiosk Will Check Each Hour for updates on this urls (According to servers Last-Modified HTTP Response Header). On the First App Start the Zip File Will Be Downloaded Prior To Loading The Start Url. Worn Auto-Reload on Idle Option to reload the start url when device is not in use in order the updated local file can take effect.
For Hosting the Zip Files You Can Now Use the File Storage in Fully Cloud. If you need a bigger storage, please note that zip file download currently can’t work properly with files on google drive as google drive doesn’t provide Last-Modified time. If you don’t have your own webserver we recommend using dropbox for bigger zip file hosting. The download url must then look like this: https: // www.dropbox.com/s/k7xdrtk8ujvqyf0/archiv.zip?dl = 1
You can see the results of long running download commands in Fully log On the Remote Admin. We Recommend Enabling the Maintenance Mode During Changing Content Files On The Devices.
You can also use the JavaScript Api to Silently Download/Unpack Files, List Files, Delete Files Or Folders from your website.
Of cause you can also use some other file sync app to sync local file with remote storage. However you likely can’t install/configure that app automation Like fully kiosk.
Why i can’t see/use some local files in Android 11+?
Starting Android 11 Google/Android Enforces A Privacy Concept Called Scoped Storage. In Short: Normal Apps Can’t Access Most Of Files On The Device Public Storage Anymore. Starting Fully Kiosk Browser. 1.44, Fully Single App Kiosk 1.8 and fully video kiosk 1.8 Our Kiosk Apps Will Comply With This Enforcement. Good News: The Restrictions Only Apply to Android 11+ And Only If You Update To The App Pays Listed Above from Google Play. If you install apk files from our website the scoped storage restrictions will be not active.
If your kiosk app is running in scoped storage fashion:
- You will see a hint Fashion storage: scoped on the Info Device Box in Other Settings.
- The Kiosk App Can Only Browse, Pick and Play Media Files from the public storage, Howwe not other files like html or pdf. The App Can’t Write/Delete Any Files On The Public Storage (also not by JS/REST API). You will see Warnings in the File Picker and on the File Management Page in Remote Admin.
- For Other Local Files We Recommend Using the App Private Storage Located AT /sdcard/Android/Data // Files. At this rental all files are visible, Readable and Manageable by Our Kiosk App (and only that app).
- Tea Load Zip File FEATURE WILL UNPACK FILES Into app private storage, not into the public /sdcard folder. All File Download will be saved in the app private storage as well.
- If you use local Files at Other Locations Move them to the app private storage prior to device upgrade to Android 11. Or use the apk app versions from our website to avoid running in scoped storage mode.
How can i save bookmarks/favorites in fully kiosk?
If you need Only Few Bookmarks and you don’t use the Kiosk Mode Please Check the Add to Home Screen feature on the menu. The Current Page Link Shortcut will be added to your Android’s Home Screen.
Otherwise you can add your favorite website to the Universal Launcher and use it as your bookmark page. You can Even Seamlessly Mix Apps, Websites and File Shortcots on the Launcher.
How can i use multiple tabs in fully?
You can specific multiple Start Urls (Type One URL PER Line and Press Enter to Start New Line). The urls will be opened on separate tabs. You can enable visible tab flaps and set colors in Toolbars and appearance setings. In Web Browsing Settings you can also Swipe to change tabs to be able to change between tabs by swiping left or right.
There are also some javaScript and rest apis Available to Manage Tabs ProgramMatically. You can still use the usual javascript methods windows windows.Open () and window.Close () To Open and Close New Tabs.
How can i use the screenensaver in fully kiosk?
Configure the Screensaver Playlist In Screensaver Settings. You can add media files, floders, urls to media threads or website. Look in each item configuration for the Play Next item after .. Option, otherwise it may be shown forever. You can also change the Wallpaper url If you don’t like the default black background and set the Screensaver Brightness For the Display. Let Keep Screen on Option in Fully Kiosk Device Management Settings Enabled and do not use Any Android Display Settings. Now Set The Timer screen In order to start the screenshots after some time of user inactivity. If you are going to use the fully screensaver with other apps please the enable Touching Other Apps Restarts Idle Timer In Fully’s Other Settings.
Note: Prior to fully Kiosk Browser 1.39 The Screensaver Timer Was Only Working As Fully Kiosk App was in fores wasn’t working if you started Other apps. However you can select Fully Kiosk Screensaver to be started AS Android Daydream/Screensaver. Set the Display Sleep Time In Android Display Settings and Disable Keep Screen on In Fully’s Device Management Settings in Order The Android Daydream/Screensaver Can Start. If you use the Kiosk Mode in Fully Please Enable The Advanced Kiosk Protection too. This way to start scrèensaver could be used with other apps, Howwe the Android Screensaver/Daydream Only Starts when the Device is Docked or Charging (or Both, Select in the Android Settings).
Can i wake up the screen by tapping it?
When the Device Screen is completely off you usually can’t wake up the device as the switched offlay can’t recognize any taps. You can use Display Dimming Instead of Screen off by Setting the Timer screen To the Delay in Seconds and Screensaver Brightness to 0. Also keep the Wallpaper URL screenshots At Fully: // Color#000000 for the maximum Darkness. The Real Dimming Level is Depending on the Device. You can then wake up by tapping the screen.
If you need to use the Screen off timer feature consider using different Motion detection, Device Movement Detection gold Rest interface Alternatives for Waking Up the Device.
Many New Devices can be woen up by tap or double tap. Check the Android Settings for this option.
What are the different pins and passwords for?
You can have up to 6 keys when working with fully:
- Tea PIN Fashion Kiosk set in the fully kiosk app is neded to get out from the kiosk mode. Default Pin is 1234. If the Pin is empty the pine dialog will be omitted. If you forget the Kiosk Mode Pin Check this faq How to Exit.
- Tea Wifi/Pin Settings Set in the fully app only allows to access wifi or other Android Settings in Kiosk Mode. You can give this pin to someone who is only allowed to manage wifi or other connections/setings but may not change anything else on the device or in fully kiosk setings.
- Tea Remote Admin Password is set in the fully Kiosk App Settings on Each Device. You need this password to login to remote admin interface locally at http: // iPaddress: 2323/or use the rest api. When Adding Device to Your Fully Cloud Account You Have To Specify This Password in Order to Allow Fully Cloud Talking to the Device. If this Password is not set in the fully app or you forget it you can’t connect locally to remote admin interface and you can’t add this device to the fully cloud.
- Tea Fully Cloud Account Password is used with your email to login to fully cloud. If you forget the Fully Cloud Password You Can Make Password Recovery With Your Email Address.
- Tea Fully Cloud Api Key Is Needed for Using Fully Cloud Rest Api. This Key can be Grabbbed in fully Cloud Settings. This Key will be replacement Each Time you change the fully Cloud Account Password.
- Tea Fully plus volume License Key is a secret key smell to you when you order a volume license. You can activate more License for Current Device by Entering This Key in Fully’s Other Settings. You can also add all devices activated by the specific Key to the fully cloud give birth.
You can change the Kiosk Mode Pin, the Wifi Pin, the Remote Admin Password and the Volume License Key via Remote Admin Interface (Locally or in Fully Cloud) in View/Edit Settings. For Security Reasons you cannot Change the Remote Admin Password by Importing A Setting File via Remote Admin.
What is the different between fully more license and fully Cloud subcription?
This topic can be confusing sometimes. The Fully Plus License and Fully Cloud Subscription Are Two Separate Products which Are Working Independent from Each Other.
- Fully Plus License is for using all more features in the fully kiosk app. It’s 7.90 EUR/Device (plus vat) One-time Payment. (The Price On Google Play can be Slightly Different.) Pricing volume is available. With a fully more license you can also the fully cloud basic features for free. Find more information here.
- Fully Cloud Subscription is additional required for using the fully Cloud Advanced features. It’s a recurring payment max. 1.20 EUR/Device Per Month (plus vat). 15% discount on annual payment etc. Check here for the feature list and more information.
You can try all features of the fully kiosk app and cloud for one month for free. Just install the app from our website and register for the free fully Cloud Emm Account.
Can i get an invoice for my payment?
For all Completed Paypal or Stripe Payments for Fully Plus License We Sent Automatically An Email from [email protected] to your paypal/stripe email address. Also please check your spam folder. Please use an invoice link in that email to get your invoice.
For all google play orders you can find the receipts and request vat invoices in your google account.
For Completed Paypal Subpant Payments Please Find Your Vovices In Your Fully Cloud Account in Menu >> Subscriptions >> Payments >> View >> Get Invoice.
You can now use our license & invoice Finder to get All Missing Links to Previce for Payments Associated With Your Email Address.
For Data Protection Reason We Absolutely Can’t Send Vovices To Other Email Address Than One Provided in your Order or Your Paypal Email Address.
If you like to pay your fully plus volume License by Bank Transfer Please Get An Instegice from here. Type Your Company Name/Address and Click The Link Get an Offer/Vovice for Bank Transfer Payment.
If you like to pay your fully Cloud Subscription (20+ Devices) by the Bank Transfer or Credit Card Please Contact Us to Get An Insoce Prior to Payment and Provide Your Full Company Name/Address and Vat Id (If in the EU).
How can i exit the kiosk fashion?
You have to make the Exit gesture kiosk In order to see the Kiosk Pin Dialog Box. Depending on Fully Settings The Exit Gesture Can Be One of Following:
- Swipe from Left (Default)
- Long press back button
- Fast 5 Taps AnyWhere (in Fully Kiosk Only)
- Fast 7 Taps AnyWhere (in Any App)
- Double Tap Top Left Plus Double Tap Bottom Right Corner (All Must Be done within 3 seconds)
The Default Kiosk Pin is 1234
If you can’t exit the Kiosk Mode or Can’t Remember Your Kiosk Pin There are following Ways to Escape:
1. If you have Remote Admin or Fully Cloud Access to your Devices, You can change the Pin or Unlock the Kiosk Mode (Ver 1.37+) via remote admin or fully cloud.
2. If you have not disabled the Auto-import setings In Other Settings, you can attach your Device by Usb Cable and Put the Fully-Once-Settings.JSON File (Rename in Fully-Video-Once-Settings.JSON FOR FULLY VIDEO Kiosk or Fully-Single-App-Settings.JSON FOR FULLY Single App Kiosk App) Disabling the Kiosk Mode to the Main Folder of the Internal Memory (/SDCARD). Then Restart the Device in order to self-import the Settings File.
3. If you have not enabled the Lock Safe Mode Option in Fully Kiosk Mode Settings, by Device Owner Settings or by Knox Settings, You can boot Into Safe Mode (Ask Your Vendor for Instructions With Your Device, Usually you have to press sole buttons During the Boot) and Uninstall Fully Kiosk. If you can’t uninstall fully kiosk in safe mode you can look in Android Settings for Home app and select the standard Android Home App.
4. Otherwise the factory reset is the only way to reuse the device.
There is no backdoor available in our apps for good reasons.
The Pin Dialog Apcidentally On 7 Fast Taps. What to do?
If you get the Pin Dialog Triggered Accidentally When You Are Tapping Fast 7 Times or Typing in Another App You Can Choose One Of These Solutions. Try Carefully!
1. Enable The Single app exit by remote admin only Option in Kiosk Mode Single App Mode Settings. This will disable the pine dialog by 7 fast taps. You will only be able to exit from single app mode by the remote admin UNLOCK Kiosk button. Remote Admin must be activated in order this option to have effect. (worm. 1.32+)
2. Download, Adjust the Value in the JSON File Fully-TapstopindialoginsingleAPPMODE.JSON AND IMPORT THIS Settings File. This will alter the number of fast taps required to show the pine dialog in single app mode mode.
3. Detect Fast Taps Only Within First X Ms After Screen. So you have to switch the screen off and on before tapping. Download, Adjust and Import The File Fully-MillisscreenontopindialoginsingleAPPMODE.json
The Fully Kiosk Browser is crashing. Why?
If the Fully Kiosk App Disappear Randomly It May be Crashing or Being Killed by Android Osroid. The 99% of Such Issues Happen in the Android WebView That Still Has Tons of Known Bugs (e.g. Known Memory Leaks When Using CSS Animations).
1. The Android WebView Can Crash After Some Time Due To High Website Complexity and Resource Use What We UNFORTUNATELY are unable to catch. You can try running a simple page like www.Google.com. If the Fully Kiosk Browser Doesn’t Crash Anymore?. Crashes like this usually start and stop due to some updates on the particular website or Android webview updates. You can only take these crashes by upgrading/downgrading the webview or simplifying your website.
2. If Fully Kiosk Suddenly Started Crashing On Each App Start it Could be introduced by a buggy webview update like that in March 2021. We Recommend Disabling WebView/Chrome Auto-Updates Once Tested to Avoid Such Risks. Please use device provisioning to be able to remote update the webview manually when needed.
Enable these options in Other Settings in Order to Try the App Auto-Restart after all stops: Restart Fully After Crash, Restart Fully After Update, Run As Priority App. The Fully Kiosk Restart Mechanisms Work Best If Keep Screen on and Fashion kiosk Options Are Enabled. Note that we still can’t restart in mary boxes after a webview crash.
When fully kiosk is auto-restaurant after crash there is a log entry, check the Fully log In Remote Admin. If you want to know exactly what/How is crashing you can get and analyze a bug report just after crash on your device.
How can i remove the system bars?
1. If you Only Show Websites in Fully Kiosk Browser or Play Media in fully video kiosk the immersive fullscreen mode which is enabled by default is usually were enough solution. The System Bars (Status Bar at the Top and Navigation Bar at the Bottom) are invisible but can be pulled up and disappear shortly.
In Kiosk Mode the System Bars Will Be Made Useless. With Android 8+ The Status Bar can be Pulled Down in the Kiosk Mode But Automatically Collapse Back so it’s Still Not Usable On the Majority of Devices. You can use Device provisioning or Knox features for a better status bar protection.
In Android 12+ The Status Bar can be Pulled Down in Kiosk Mode. Check this faq for solutions.
2. If you start other apps it’s the responsibility of Other Apps to Show the System Bars or Put Them Immersive Mode. We can only force other apps by our experience Fullscreen immersive force option. Be aware of hard limitations of that option. All the Keyboard Input and Back Button Will Be Out Of Order in Other Apps.
3. On provisioned devices you can use the lock task mode to securely lock/remove the status bar and reduce buttons on the navigation bar.
4. On Samsung Devices you can use Knox Settings to Disable The System Bars or Remove System Bar Content.
5. With Android 10 and Older you can use the status and navigation bar complete removal Which Might Work With Majority of Devices and All Apps options. These options However require additional permissions that can only.
- Download and Install the Android Debug Bridge (ADB) Tools for Windows, Mac or Linux
- Enable Developer Options and USB Debugging on the Device (Howto)
- Connect your Device to the PC via USB and Confluction Connection
- On the Computer run this command in your adb folder to grant permission
adb shell pm grant.ozerov.Fully Android.permission.Write_secure_settings
For Fully Single App Kiosk Use com.fullykiosk.Singleapp, for fully video kiosk uses com.fullykiosk.Videokiosk, For Fully Kiosk Browser Deployment Edition Use com.fullykiosk.MM INSTEAD OF of.ozerov.fully in this command.
If Something Goes Wrong While The System Bars Are Removed You Can Easily Un-Remove Them With Following Adb Command:
ADB Shell WM Overscan 0.0,0,0
After granting permissions enable Remove navigation bar and Remove Status Bar Options in Device Management Settings to Remove the System Bars.
How can i use url whitist in fully?
In Fully Kiosk Browser the Web Content Settings >> URL Whitelist Setting can contain one or many urls which are allowed to load. If you specific some whitist urls all other urls will be blocking, you don’t have to put anything on the url blacklist. The urls added to the universal launcher will be auto-watch Automatically.
URL Whitelist is a multiline text field. Please Type One Url Per Line and Use the Enter Key On The Keyboard to Start A New Line. You have to specific Full URL Including https: // and all query parameters. However you can use * as wildcard. For Example, if you have to enable all google and youtube pages you can type these two lines into the whitelist setting:
*Google.com * * YouTube.com*
So all urls include “google.com “or“ youtube.com ”will be allowed, gazeless http or https, with or without www subdomain. In Most Cases The List Above Will Be was enough whitelist.
You can narrow the Whitist Using a Line Like This Which Only Allows Google Maps, watchless http or https:
*: // Maps.Google.com/*
Or be even more precise. This one must be https, http will be filtered out:
https: // www.Google.com/maps?HL = DE &*
Anyway it’s a good idea to put a star wildcard at the end of the url.
How can i handle connection from when loading website?
If the Wifi/Ethernet Connection of the Device is not available to IMPITALY on Device Start you should the option Wait for Network Connection Enabled. With this option Fully Kiosk Browser Will Not Try to Load Any Pages Until A Connection is establised.
Put The Custom ERROR URL To detect website load errors and show a Nice Error Page INTEAD THE DEFAULT ONE. In Fully Kiosk Browser 1.45+ You can just use the Nice Embedded Fully: // Errorpage Url for that. If Something Goes Wrong When Loading A Web Page The User Will See The Error Page Instatead.
If you want the User to see the Error Page in Case of Internet Disconnection Immondately (Without Loading the Next Page – Which can be frustrating) Use the Load error url on disconnection option. The real Internet Connectivity is hiCked by Pinging the IP Address 8.8.8.8 Every 10 seconds.
Enable The Auto Reload on Internet Reconnect Option in order to come back to the right Website Automatically Once The Internet Reappeared.
How can i play videos in fully?
If you Only Want to Play A Video Playlist Please Check Out Our Fully Video Kiosk App.
There are also Several Ways to Play Videos in Fully Kiosk Browser:
- HTML5 VIDEOS – can be embedded in a webpage by tag, controlled from html, only few video formats (depending on webview/Android version, usually no RTSP support). These videos can be autoplayed by Enable Autoplay option and may go fullscreen if Enable Fullscreen Videos Setting is on. Please note that Android WebView does not cache video files. You can use the Localhost File Access Option in order to embed local video files in you website in order to save traffic.
- Fully’s Built-in Video Player-Fullscreen Only, The Player can be started by Opening the video url (Requires Play Videos in Fully), with JS Powerful Function interface fully.Playvideo () (requires Enable JavaScript Interface) OR by REST API. Also the Screensaver Playlist and Fully Video Kiosk Playlists use this player. The Video Player Engine is one of these:
- Android Media Player. This all Android media supports Formats included. Many RTSP Streams (Depends on the Android version, Media Format/Codec). Some video formats upscale to fullscreen, sometimes even with broken aspect ratio. This Seems to be an Android Media Player bug with some Android versions
- Media3 exoplayer (available in fully kiosk browser 1.52+ and fully video kiosk 1.14+ as experience feature, Android 7+ Required). Supported formats include many dash, hls and rtsp streams.
How can i setup wifi on kiosk devices?
1. If you setup Kiosk Devices for Another Site and you Know the Wifi Key/Password on That Site You Can Specify These Wifi Creentials in WiFi SSID Force and WiFi Keyphrase strength Options on Fully’s Device Management Settings. The Device Will then Connect To That Wifi Network Automatically when ssid deteted. Note that with Android 10+ this feature is only available with provisioned devices.
2. If you don’t Know the Wifi Credentials you can setup a special Wifi/Pin Settings On kiosk mode setings and give this pin to the administration on site. When Entering this Wifi Pin Instatead of the Kiosk Pin That Person Can Open The Wifi Settings and Connect the Device To The Network Without Being To Exit The Kiosk or Change Other Settings. Be Aware that this feature can break the kiosk with some devices (like mary samsung tablets) asy allow access from wifi setings to all other Android Settings. In this case please try to use the experience select wifi network option (for Android 10+ this option is working only with provisioned devices) or put the following Android Settings Activities Onto the app blacklist.
com.Android.Settings/.Setings
com.Android.Settings/.home page.SettingShomepageActivity
com.Android.Settings/.Settings $ ConnectionSETTINGSACTYHow can i use other apps in fully?
If you want to lock down your Device to a single app please check out our fully single app kiosk app. You can set a single app kiosk very fast that app.
In Fully Kiosk Browser You Can Start Other Apps in Many Different Ways:
- By using the Universal Launcher. Add your apps to the Launcher in Fully Settings and show it by Opening Fully: // Launcher URL. The Launcher is a special web page in fully kiosk which html code is look like this. You can design the Launcher appearance very flexible and easy by adding any html code to the launcher page. When Using the Universal Launcher, the Advanced Kiosk Protection Will Always be Activated Automatically.
- By using the Single fashion app In Kiosk Mode Settings (Look in Kiosk Mode Settings).
- By Opening a link to some file/content which is handled by external app – Requires View Other Files option to be set to URL/File/Content to External App
- By Opening An Inteent: Scheme URL – Requires Enabled Open Other Url Schemes option. Samples for working integration urls are here:
Intent: #intent; component = com.skype.raider/.Hand; ending: #intent; component = com.Android.MMS/.ui.Conversationlist; end
- By Calling JS Interface Functions fully.Startapplication () gold fully.Starty () – Requires Enable JavaScript Interface is we
- By using CMD = startapplication gold CMD = Loadurl With Intent URL On The Rest Interface
- By using the experience App to run on start in background option. Technically The Specified Apps Will Be Started On Device Startup by Their Launcher Intent. Then fully Kiosk Push Itself back to Foreground.
You can allow other apps to go fores Fashion kiosk >> whitist app. E.g. If you want to allow incoming Skype Calls Add com.skype.raider To the app Whitelist. If you are using the Task Lock Mode (on provisioned devices) you have to put the app also on the APP LOCK TASK WHITELIST If it must be allowed to start. Apps Started Directly by Fully Kiosk are Whitelded Automatically und Undally Don’t Need to Be Whitelistered.
If you need to find out the correct Component Name For some Activity Just Add That App to the Universal Launcher and you will see the Component Name in the Launcher Item Configuration. The part of the component name in front of the slash is the Name Package.
Restrictions when Starting Other Apps:
- UNLIKE FULLY KIOSK OTHER APPS USULLY don’t skip the lockscreen. So If Your Device is locked, the Screen Lock May be Displayed when Starting Another App. This is unfortunatelly something fully can’t change. Change Android Settings In Order to Never Lock the Screen As Workaround (Unfortanely we can’t do it automatically). In Android 8+ you can try to unlock the Swipe Screenlock by Using the Experimental Unlock Swipe Screen Lock In Device Management Settings option. Read this faq for more details.
- Fully kiosk can force many apps to run in fullscreen mode by the Fullscreen immersive force option. Be awarn of hard limitations of this feature, no keyboard input or back button will be working. Check this faq for another option.
- For the correct working with Timer screen gold Screen off timer Check Fully’s Other Settings For options Controlling the Idle Features While Another App is in Foreground.
- While Another app is in foreground, the recent task button and the power button are only restricted if Advanced Kiosk Protection is enabled. Advanced Kiosk Protection is Always Enabled Automatically When Using the Universal Launcher or the single app mode.
- Starting. 1.33 Fully Kiosk is Trying to Lock the Volume Keys Even While Another App is in Foreground. You can get a Better Volume Key Lock by Using the Device Owner Settings With Provisioned Devices or by Using the Knox Features (On Samsung Devices Only)
- Another App Can Stay in Foreground Forever If the User Doesn’t Press Back or Home Button. Consider using the Recainese Focus after Idle Time Option or JS Interface Functions fully.Isinforeground () and fully.Bringtoforeground () To Bring Fully Kiosk Back in Focus Whenever.
- We are old devices with Android 5.x you have to enable the APP USSE ACCESS Permission for Fully Kiosk Manually in Android Security Settings.
My Device is asking for swipe/pine/pattern to unlock?
If you have the Screen Lock Enabled in Android Settings Your Device Will Ask You For A Swipe, Pin, Pattern or Password After Booting the Device, After Locking the Screen with the Power Button, After Screen Off and When Starting Other. This is normal Android Behavior. Fully Kiosk can show itself “Above” The Screen Lock If you enable Unlock Screen In Device Management Settings option (Enabled by Default). But Fully Kiosk can’t skip or disable Screen Lock for Other Apps. For this Reason, when Starting Other Apps with Locked Device the Lock Screen May be Displayed. Unfortunately this is something Impossible to change without Changing the Target App.
In Many Cases It’s Recommended to Set Lock Screen in Android Settings to None As Workaround to Disable The Screen Lock at All. Unfortunately we can’t do it automatically from the fully kiosk app. We provisioned devices you also have to switch on the Disable Keyguard In Device Owner Settings option. If you have the Swipe Screen Lock Set you can also try the experience Unlock Swipe Screen Lock Option in fully kiosk.
If the Screen Lock is disabled you won’t be able to use the Lock Safe Mode Option in Kiosk Mode Settings. ENABLING THE Lock Safe Mode Will Setup the Pin Screen Lock Automatically. Please use Device provisioning to Enable Device Owner Settings for A Better Safe Mode Lock. On the most Samsung Devices you can connect the Safe Mode Using the Knox Settings.
Note that Unlock Screen feature is not working with mayy fire devices. Check this faq.
How can i use the barcode scanner with fully?
Using an external or integrated hardware barcode scanner
External or integrated QR code scanners usually have a control app Like datawedge. By Default the scanner usually emulates the keyboard and can enter the scanned code into the web fields. However the web field must be enabled and focused for this. The Code Must Be Something Textual, Binary Values Will Cause Issuits. In many boxes However this could be sufficient integration.
Fully Kiosk Supports Different Ways for A Better Integration With External Scanner Apps or Hardware Qr Scanners. Check Barcode Scanner Settings In Other Settings. You can let fully kiosk:
- Listen to the Broadcast Intent (Recomed) – Many apps like Datawedge can send a broadcast Intent when the Barcode is scanned. It’s Difficult to Give Exact Steps for the Configuration AS The External Scanner App Can Slightly Change Depending On Its version. Look in your scanner app docs or look in the app setings for a Broadcast Action name and Extra thong Name and put Those Names Into these Options in Fully Kiosk Settings in Order to Listen to the Broadcasts.
- Barcode Scan Broadcast Intent Action – Broadcast Intent Action from scanner app to list for, empty for none. In Devices Using Datawedge App this can be something user defined or something like com.datalogic.Decodewedge.Decode_Action
- Barcode Scan Broadcast String Extra – Broadcast Intent String Extra from scanner to look for the scanned code in. In Devices Using Datawedge This can be something like com.symbol.datawedge.Data_string gold com.datalogic.decoration.Intentwedge.barcode_string
If you can specific the Intent category in your scanner app then keep it empty.
- Listen to Activity Intent – Some Barcode Scanners can feel explicit Activity Inteents when Barcode is scanned. Just Use of.ozerov.fully.action.barcode as action and put the barcode in the Inteent String Extra coded Now specific the String Extra Name in the Fully’s String Extra Option.
- Listen to Keyboard input from Scanner – Useful with Many Hardware Scanners that can emulate keystrokes when scanning a barcode (sometimes Called Keyboard mode gold Keystroke Output)). Look in your scanner App Settings. This option Should Catch The Input Even Without A Focused Web Field However Isn’t Working Reliably With Some Scanner Apps and Isn’t Recommended.
Check Below How To Handle The Resulting Barcode.
Using Device camera as barcode scanner
You can use the Use the Integrated Camera of the Device for Qr Code Scanning. You can start the qr scanner by javascript interface scanqrcode () or the qr scan button on the action bar.
With JS Api you can specific the prompt text and target url, the camera id, the timeout, enable/disable beep sound and show/hide the cancel button in the barcode reader ui using scanqrcode () Function. Don’t forget to enable the Enable QR Code CTANNER Option in Advanced Web Settings. The html code sample for triggering barcode scanning:
Handling Resulting Barcode
For handling the scanned barcode from Barcode app or Device Camera you can use Barcode Scan Target Url, Insert barcode into website and Submit Form after inserting options. Look in the configuration How to use these options. Also JS API and MQTT EVENTS WILL BE SENNT.
If Your Website has a focused field for barcode input you can disable popping up the soft keyboard by switching off the Enable text input or switching on the Always Hide Keyboard Option in Advanced Web Settings. This Makes The Keyboard Unusable On All Websites However. You can disable Keyboard for selected barcode scan pages by using the fully JavaScript Interface and Inject JavaScript option with a code like this:
If (Rental.href == "https: // url_of_barcode_scan_page") Fully.SetbooleAnstting ("Softkeyboard", False); Else
fully.SetbooleAnstting ("Softkeyboard", True);Note that disabling keyboard can make the Listen to Keyboard Input NOT Working With Some Scanner Apps option.
Using external app as barcode scanner
You can use a different barcode app like zxing barcode scanner for scanning barcodes and getting codes back to web. The app must ZXING: URL SCHEME. Enable Open Url Schemes in Other Apps OPTION IN FULLY’s Web Content Settings and use this html code to make a scan button:
has href Attribut-value "href =" zxing: // scan/?Ret = http: // mydomain.com/path/to/page.html?Item =%7bcode%7d "> Zxing: // scan/?Ret = http: // mydomain.com/path/to/page.html?item = "> barcode scanhas>After a barcode is scanned the scanner app will proceed to the specific return url. Select Fully Kiosk Browser to Be Always the Browser for Handling this url when asked. If Another Browser App is opened for the url you have to clear defaults in the app stttings for that browser app.
What are the best setings for an unatiedeed device?
If you plan to run unatieded devices check following topics in order to make your device locked and secure.
1. Reset Settings In Fully Kiosk (Look in Other Settings) to get Back to the Recommended Settings. Then Double Check Every option you change. Enable The Fashion kiosk, set the Exit gesture kiosk and a good PIN Fashion Kiosk. Enable The Remote Admin and set a fairly long Remote Admin Password. Enable Restart Fully Options in Other Settings.
2. Worn Device provisioning To setup New Devices. Switch on the Disable Status Bar, Disable Usb Storage, Disable Adb, Disable Boot in Safe Mode In Device Owner Settings.
3. We samsung devices please also use the Knox Settings For Advanced Protection.
4. On Android 11+ Devices Please awaits this faq for the Secure Kiosk Mode.
5. Install the latest Android System WebView (for Android 5, 6 and 10+) or Latest Google Chrome (for Android 7, 8 and 9) To avoid Many WebView related.
7. If you have enabled google play on the Device Please Disable Fully Kiosk Auto-Updates. You can’t select the Auto-Update Time and During Auto-Update Your Device Will Be Not Protected. Please also disable auto-updates for Android System WebView, for Google Chrome and Android System Updates If possible.
8. If you have google app installed please disable google screen search, otherwise a long press on the home button can make strange thing.
How can i update fully kiosk app or install/update other apps remotaly?
1. You can Update Fully Kiosk and other apps Remotaly without User Interaction by Using the Managed Google Play Enterprise in Fully Cloud. Then your apps can be managed and updated through fully cloud in cooperation with Google Play for Work. An Internet Connection to Google Servers and Device provisioning is required for this solution.
2. An app update/install from apk file button is available on remote admin and fully cloud for provisioned devices with Android 6+. Tea Disable apps from Unknown Sources (Disable APK installes) Must be switched off in Device Owner Settings option. For Automatic APP INSTRAL YOU CAN PUT THE APK FILE URL Into Apk files to install In Device Owner Settings option. An apk File will be downloaded by Fully Kiosk from url provided and installed Silently. Note that this option is not available if you installed fully kiosk from google play. Google Play Editions Don’t Allow Installing Apk Files.
3. A silent app update/install is also available on devices with root access. If you have rooted devices please the Root features In Fully Kiosk for Silent Remote Update/Install (Ver. 1.37+).
4. In All Other Cases You Only Can Tell Fully Kiosk App to Download and Start Installing An Apk File via remote admin. IMPORTANT: In thesese boxes user input will be required on the device for confiming the installation.
With Fully Cloud Emm You Can Trigger The Apk File Install/Upgrade for Many Devices at Once. Now you can also host your apk files on the file storage in fully cloud.
Note that you can’t downgrade the app with outstalling it.
You can see the Results of Background App Install Commands in Fully Kiosk Log on the Remote Admin. Starting fully kiosk 1.50.3 Installing and Uninstalling Apk Files is not available if you installed fully kiosk from google play.
When Updating the Fully Kiosk App Itself it will be stopped. The Kiosk Protection Will Be Lost for this moment. Fully Kiosk App Will Be Restarted Automatically after the update if you have Restart Fully After Update Enabled in Other Settings option.
CAN I See/Control My Device Screen Remotaly?
You can get screenshot of the device screen in remote admin. Note that other apps and videos won’t be visible on that screenshot.
For Remote Screen Sharing With An Particular Device You Can Use the Anydesk Remote Control App. For silent access you can configure the anydesk app to Never Show Incoming Session Requests and Enable Unatieded Access With Password. If you run fully in Kiosk Mode you have to add the following activity to the Whitist Otherwise Fully Will Kill the Screen Recording Request.
com.Android.Systemui/Com.Android.systemi.media.Mediaiprojection permission
You can force the Android to bypass the Screen Recording Dialog and Resolve Some Other Issues As Described in this manual in order to have a Silent Integration. Also check the Disable screenshots Option is switched off in Kiosk Mode Settings and in Knox Settings.
For Configuring Fully Kiosk App and Configuring Devices We Highly Recommend You Using Fully Cloud Where You Can Do It For Many Devices With Only Few Clicks.
Why did you stop Android 4.4 support?
Android 4.4 Devices are just unsafe as there is no build-in support for tls 1.2. This Makes All Network Communication of the Device Spoofable. Keeping Support for these devices by Our Servers is potentialy insecure. Thatswhy we stopped supporting Android 4.4 by the end of the year 2021.
The Last App Releases Working with Android 4.4 Are Fully Kiosk Browser 1.44.1, Fully single app kiosk 1.8 and fully video kiosk 1.8. Newer releases don’t support Android 4.4 and can’t be instaled at all. If Your Devices Get Updates by Google Play they will not get any fully kiosk updates Anymore. You can keep using old versions, of cause, with all more features. However you can’t activate/deactivate a more license or use fully cloud with those devices anymore.
Please be aware of the Security and other from the old Android versions and the total outdated Android WebView. We recommend an upgrade to someer devices.
Can you recommend a good/cheap device for fully kiosk?
Nope. The Devices Change on the Market Every 3-4 Weeks. We can’t test them all. And of cause, we don’t test. There are also big quality differentes Even inside Each Brand or Price Segment. Please expect to the nown from and select a Device According to your Budget, Quality and Performance Requirements. If you plan to show website check that webview available on the device is up-to-date or can be updated by Yourself. Please test the fully kiosk app with your devices and your happy thoroughly prior to deployment. Report any from [email protected]
Can i use Android go devices with fully kiosk?
Android Go Devices with Android 10+ have some serious restrictions. Fashion kiosk, visual motion detection and all features Requiring the draw on top of other apps permission don’t work with Android Go Android 10 Running Edition+.
As a workaround you can grant this permission using adb with following command:
adb shell pm grant.ozerov.Fully Android.permission.System_Alert_Window Allow
For Fully Single App Kiosk Use com.fullykiosk.Singleapp, for fully video kiosk uses com.fullykiosk.Videokiosk, For Fully Kiosk Browser Deployment Edition Use com.fullykiosk.MM INSTEAD OF of.ozerov.fully in this command.
Can I use Android TV Devices with fully kiosk?
Android TV is a feature reduced version of Android OS for Large Devices. The features are cut arbitrarely without a proper documentation and the resulting restrictions can change in an unpredictable way across different devices and Android TV versions.
You can use the long press on the back button to open the menu instead on swiping.
Disabling the Home Button In Kiosk Mode is impossible out-of-the-box on the most android tv devices. You can night run the Kiosk Mode “Light” where the home button is not locked. If your Device is not touchscreen and you hide the remote this might be sufficient protection.
Workaround for Home Button Lockdown with Android TV
This workaround Currently Only Works With Fully Video Kiosk 1.10+ and google compliant Android TV Devices. Please try it on your own risk if you know what you do. We can’t provide any support. Note that these setings could be reverted by the next Android tv update.
1. Download and Install the Android Debug Bridge (ADB) Tools for Windows, Mac or Linux on your Pc
2. On the Tablet Navigate to Settings >> Device Preferences >> About, and Keep Tapping on the Build Number the “You are a Developer” Popups.
3. Go to the Settings >> Device Preferences >> Developer options, and Enable the Switch at the Top to the ‘on’ position. Scroll Down to the Debugging Section, and Switch USB Debugging to we. Now you can use adb with your Android TV. Plug it into your pc with any usb cable.
4. Enable Unlock All Android TV Features, Restart app, Enable Fashion kiosk and enable Disable Home Button and proceed to enabling the kiosk fashion. After Enabling the Kiosk Mode In Fully Kiosk Run Following Commands On The Pc in Your Adb Folder. This will set fully kiosk as the new home app.
ADB Devices
ADB Shell PM Set-Home-Activity Com.fullykiosk.Videokiosk/.Launcherreplacement
ADB Shell PM Disable-Use --use 0 Com.Google.Android.tvlauncher5. When you want to disable the kiosk fashion After Disabling the Kiosk Mode In Fully Kiosk Run Following Commands In Order To Return Back To The Default Android Tv Launcher.
ADB Shell PM Enable -USE.Google.Android.tvlauncher
ADB Shell PM Set-Home-Activity Com.Google.Android.TVLAUNCHER/.MainactivityWe are Android TV Devices Also the Launch on boot Option doesn’t work and other restrictions may apply. Try using the Grant All Permissions Button or using the workaround for Android Go Device in this case to grant the draw on top permission.
Can i use fully kiosk with an amazon fire device?
Amazon’s fire os is a very special Android derivative. We Absolutely Can’t Recommend Using Fire Bone Devices in Any Production Environment AS Amazon Seems to Be Hunting Apps Overriding The Standard Launcher. Showing you advertising Whenever possible is one of the reasons why fire os devices are cheaper than usual. So Even If Fully Kiosk is working fine for now make sure your Device Will Never Get An Fire Os Update Where Anything Will Be Broken. You’ve been warned.
Please install fully kiosk apps on fire os from apk files on our website. Fully Kiosk Browser 1.48+, Fully Video Kiosk 1.11+ and fully single app kiosk 1.11+ Allow Enabling the Kiosk Mode With Fire Os Without Any Third Party Tools. It has been tested with some fire os 5, 6 and 7 devices. However Even the Minor Fire Os Change Can have Effects.
Please uninstall Like Launcher Hijack apps. If you have Google Play on your Device Please Gard Install Fully Kiosk Apps From Google Play and Disable Auto-Updates for the Fully Kiosk App.
Whenning Kiosk Mode in Fully Kiosk Please Read the Dialog Box Text Carefully and Enable The Detect Home Button Option in Fire OS Accessibility Settings. This is required to make the kiosk protection with fire os. Note: this accessibility option is sometimes reset by fire os – no idea Why, you will get a warning toast when Starting Fully Kiosk in this case. If the Advanced Kiosk Protection Is Enabled, your Device is probably still 98% Protected in that box.
Due to Changes in the Accessibility Service the Fire Os Edition of Fully Kiosk Browser Will Always Be an Apk File to Install. You can get it in the download box. It won’t be accessible on google play as google doesn’t like tampering with accessibility service. Amazon Store Didn’t Like Our Apps for Unknown Reasons, so Our App Can’t Be Made Avairable Thereby.
Major from the Fire OS Reported by Users:
1. Fire OS 5 (After Update to 5.3.7.0 gold 5.6.9.0), Fire OS 6 and Fire OS 7 Takes Some Seconds (5 to 10 Seconds) to Return to fully kiosk when the home button is pressed. If you plan to make an os Upgrade or obtain new fire bone flavor that check if this way appeals.
Workaround for Fire OS
Please use this workaround on your own risk if you know what you do. We can’t provide any support. Note that these setings could be reverted by the next fire os update.
1. Download and Install the Android Debug Bridge (ADB) Tools for Windows, Mac or Linux on your Pc
2. On the Tablet Navigate to Settings >> Device Options> About Fire Tablet, and Keep Tapping on the Serial Number the “You are a Developer” Popups.
3. Go to the Settings >> Device Options >> Developer Options, and Enable The Switch at the Top to the ‘On’ Position. Scroll Down to the Debugging Section, and Switch USB Debugging to we. Now you can use adb with your fire tablet. Plug it into your pc with any usb cable.
4. After Enabling the Kiosk Mode In Fully Kiosk Run Following Commands On The Pc in Your Adb Folder. This will set fully kiosk as the new home app.
ADB Devices
ADB Shell PM Set-Home-Activity of.ozerov.Fully/.Launcherreplacement
ADB Shell PM Disable-Use --use 0 Com.Amazon.Firelauncher5. When you want to disable the kiosk fashion After Disabling the Kiosk Mode In Fully Kiosk Run Following Commands In Order To Return Back To The Default Fire Launcher.
ADB Shell PM Enable -USE.Amazon.Firelauncher
ADB Shell PM Set-Home-Activity Com.Amazon.Firelauncher/.launcher2. After Update to Fire OS 5.6.6.0 gold 5.7.0.0 The Fully Kiosk App Stops Working If Visual Motion Detection is Active and the Screen Goes. It looks like this fire os is killing all apps that use the camera while screen is off. We have no fix for this. Use the Screensaver Instead of Screen off or the acoustic motion detection.
3.There is a bug in the newer fire os 7.3.1.5+ That the Granted Microphone Access Permission Gets Lost Sometimes. You can deny this permission as workaround. The Depending Features in Fully Kiosk Like Acoustic Motion Detection of Cause Won’t Work.
4. The Kiosk Mode can have other serious from within. You’ve been warned.
5. Tea Lock Screen can’t be disabled on many fire devices. The Screen off Timer, Sleep Schedule or the Short Power Button Press Will Always Lead to the Lock Screen. All This is no outcome with normal Android OS. Another Rom or Rooted Fire OS Can Help You. Some users reports successful Screen Lock Removal in Fire OS According to this manual (based on this approval). Other users reported that this approache reverts randomly unless you disable the access to any networks exception (e e.g. by VLAN Configuration). Other users reported successful Lock Screen Deactivation by Using the Screen Pinning.
Tea Unlock Screen Option is available for some Fire OS 6 and Fire OS 7 Based Devices. But it still doesn’t work 100% as After Device Reboot you Still have to swipe to alock.
6. Tea Android WebView can’t be updated separately, but it seems to be updated with fire os and is slightly outdated with fire os we tested.
7. Some users reported to be impossible to use alexa and the show mode when kiosk mode is activated.
8. Some users Reported Screen Brightness from where the brightness is not set/reset properly when using the Brightness Settings in Fully Kiosk. If you encourage this Issue please check that Keep Screen on option is enabled in fully kiosk. Otherwise Android Screen Off Can Mess Up Things. AVOID USING Screensaver Brightness IF YOU STILL HAVE BRIGHTNESS.
9. Add to Home feature isn’t working with the standard fire os launcher.
10. It looks like is no device provisioning method working with fire os and so there is no way to make a silent remote app installations (unless the device is rooted).
11. Some Devices Like Echo Show Can’t Grant the Requested App Install Permission and Show the Perform Request Repeatedly. You can deny this permission request permanently by downloading and importing this json settings file.
If you find some outlines with the fire os please feel free to report to [email protected] and let’s see what we can do.
Fire TV Sticks Seem to Work With Fully Kiosk (With the Restritions Above) However you can get them Into the Kiosk Mode and some different restrictions Apply As For Other Android TV Devices. You can try to switch off the disable home button option and run in the kiosk mode “light” where the home button is not locked. If your Device is not touchscreen and you hide the remote this might be sufficient protection. App Icons for Sideloaded Apps Are Broken on Some Fire TV Devices.
Customized and White Label Solutions
We are glad to offer you customized or white label version of any of our fully kiosk apps for your individual or business needs. You will get a custom app as apk file for your installation.
- Custom Kiosk App Based on Fully Kiosk Browser, Fully Single App Kiosk or Fully Video Kiosk include. Custom App Name, Icons, Name Package, Graphics, Colors, Default Start URL – Only 299 €
- Set Custom Defaults or Remove Settings for the Custom App – 99 €
- Custom Fully Cloud included. Custom Name, URL, Hosting, SSL Certificate – Starting by 399 €
- Additional JavaScript and Rest Interfaces
- Integration with Other Devices Gold Apps
- Ibeacon and Eddystone Integration
- Custom Kiosk Exit Gesture
- Custom NFC Tag Actions
- Custom Licensing Models
- Localized Custom App
- Add any other features or customizations to your custom app or cloud
Please contact us with your requirements for details and prices.
Privacy Policy & Terms
All Fully Kiosk Apps Do Not Track Users. No Information about Fully Kiosk Apps Usage Including Their Local Remote Admin interface is transmitted to or stored on our servers or third party servers.
If you are using the plus features the app checks Periodicalely the most license validity if the internet connection is available. The anonymous Device Id Will Be Sens via Https to Our Licensing Servers for this purposes.
If you are more like the Device Id, The Payment Transaction Details, Your Name, Address and Email Will Be Stored in Order to Enable Authentication in Case of Lisense Relocation.
If you are using our Fully Cloud Service Your Device Will Frequently Send All Information Available On the Fully Remote Admin Interface (Including the Device Location If Enabled) to fully Cloud Server via https. The Latest Information Will Be Saved for the Quick View in the Fully Cloud Account. No History Data (Except Fully Log) will be saved on our cloud servers. Fully Cloud is Hosted in Germany.
In Case of Application Crash or Anr the Anonymous Information About Your Device Type, Android version, Fully version, its major setings, logcat and exception stack will be feel to our servers via https in order to support investigation and fixing that bug.
If you save your configuration with fully examination configurator the exam name, url and encrypted configuration will be saved on our servers for 12 months in order to provide the permalinks.
When paying by credit card the processing is done by paypal or stripe.com. We can’t access and we don’t save your credit card data at any time exception the country of your credit card.
When using Enterprises You also Accept the Google Managed Play Agrement and Data Processing and Security Terms.
Developer Information and Privacy Point Contact:
Fully Factory GmbH
Von-Witzleben-Str. 12
41540 Dormagen
GermanyIn Case of Any Privacy Questions or Requests Please Contact US.
Unless Required by Applicable Law or Agreed to in Writing the Software is provided “AS is”, without warranty of any kind, Express or Impreded, Including but not limited to the Warranties of Merchantability, Fitness for a Particular Purpose and Noninfrinagement. In No Event Shall the Authors or Copyright Holders Be Liable for Any Claim, Damages or Other Liabibility, Whether in an Action of Contract, Tort or Otherwise, ARISING FROM, OUT OF OR IN CONNECTION WIT SOFTWARE.
Substantive German Law Shall Apply to the Agreement. Consumer Protection Law of the Consumer’s Residence Country Shall Be Excluded.
Using Fully MORE features require to fully more license. Look at more licensing for conditions. Using Advanced features in Fully Cloud EMM Requires a fully Cloud subcription after trial period. Look in Fully Cloud for Conditions. You can Anything for free test.
For all product orders you will get a digital invoice.
Please ask us if you can’t use paypal. For Orders with 20+ Devices we can Offer A Bank Transfer or Credit Card Payment. We require All International Bank Transfers to Us to be made with the Our Instruction (All Fees Are Paid by you).
Open Source Used Code
Fully Kiosk Uses Code of Jsoup, Freereflection and anrwatchdog Published under Mit License.
Fully Kiosk Uses Code of Glide Published under this Lisense.
Fully Kiosk Uses Code of nanohttpd published under this license.
Older Fully Kiosk version use code of eclipse paho published under EPL.
Android Devices App Center Devices
This guide is updated manually shortly after new devices are available in test. To check Device Availabibility Instantly, you can go to the App Center Test Beacon Device sets section for one of your apps. For Example: https: // Appenter.MS/Orgs/[Org-Name]/Apps/[App-Name]/Test/Device-Sets. Select New Device Set To query all available Devices for the Platform.
Model BONE Amazon Fire HD 10 (9th Gen) 9 Asus Google Nexus 7 (2013) 5.1.1 Asus Zenfone 6 11 Essential Phone 10 Essential Phone 9 Google Pixel 10 Google Pixel 7.1.2 Google Pixel 8.0.0 Google Pixel 9 Google Pixel 2 10 Google Pixel 2 11 Google Pixel 2 8.1.0 Google Pixel 2 9 Google Pixel 2 XL 10 Google Pixel 2 XL 11 Google Pixel 2 XL 8.1.0 Google Pixel 2 XL 9 Google Pixel 3 10 Google Pixel 3 11 Google Pixel 3 12 Google Pixel 3 9 Google Pixel 3 XL 10 Google Pixel 3 XL 11 Google Pixel 3 XL 12 Google Pixel 3 XL 9 Google Pixel 3a 10 Google Pixel 3a 11 Google Pixel 3a 12 Google Pixel 3a 9 Google Pixel 3a XL 10 Google Pixel 3a XL 11 Google Pixel 3a XL 12 Google Pixel 3a XL 9 Google Pixel 4 10 Google Pixel 4 11 Google Pixel 4 12 Google Pixel 4 13 Google Pixel 4 XL 10 Google Pixel 4 XL 11 Google Pixel 4 XL 12 Google Pixel 4 XL 13 Google Pixel 4a 11 Google Pixel 4a 12 Google Pixel 4a 13 Google Pixel 5 11 Google Pixel 5 12 Google Pixel 5 13 Google Pixel 6 12 Google Pixel 6 13 Google Pixel 6 Pro 12 Google Pixel 6 Pro 13 Google Pixel 6a 12 Google Pixel 6a 13 Google Pixel C 8.1.0 Google Pixel XL 10 Google Pixel XL 7.1.2 Google Pixel XL 8.0.0 Google Pixel XL 9 HTC 10 6.0.1 HTC 10 8.0.0 HTC Nexus 9 7.1.1 HTC One A9 6.0.1 HTC One M9 7.0 HTC U Ultra 7.0 HTC U Ultra 8.0.0 HTC U11 8.0.0 HTC U11 9 HTC U12+ 9 Huawei Honor View 10 8.0.0 Huawei Mate 10 Pro 8.0.0 Huawei Mate 20 Pro 10 Huawei Mate 20 Pro 9 Huawei Mediapad M5 10 8.0.0 Huawei Nexus 6p 6.0.1 Huawei Nexus 6p 7.0 Huawei Nexus 6p 7.1.2 Huawei Nexus 6p 8.0.0 Huawei Nexus 6p 8.1.0 Huawei P Smart (2019) 9 Huawei P10 7.0 Huawei P20 Pro 10 Huawei P30 Pro 10 LG G4 5.1 LG G4 6.0 LG G5 6.0.1 LG G6 7.0 LG G6 9 LG G7 Thinq 10 LG G7 Thinq 8.0.0 LG G7 Thinq 9 LG G8S Thinq 10 LG Nexus 4 5.1.1 LG Nexus 5 5.0.1 LG Nexus 5 5.1.1 LG Nexus 5 6.0.1 LG Nexus 5x 6.0.1 LG Nexus 5x 7.0 LG Nexus 5x 7.1.2 LG Nexus 5x 8.0.0 LG Nexus 5x 8.1.0 LG V30 7.1.2 LG V30 9 LG V40 Thinq 9 Meizu M2 Note 5.1 Motorola Moto G 3rd Gen 5.1.1 Motorola Moto G 4th Gen 6.0.1 Motorola Moto G5S Plus 7.1.1 Motorola Moto G5S Plus 8.1.0 Motorola Moto G6 8.0.0 Motorola Moto G6 Plus 8.0.0 Motorola Moto G7 Play 10 Motorola Moto G7 Play 9 Motorola Moto G7 Plus 10 Motorola Moto G7 Plus 9 Motorola Moto G8 10 Motorola Moto G8 11 Motorola Moto G8 Plus 10 Motorola Moto G8 Plus 9 Motorola Moto G9 Play 10 Motorola Moto G9 Plus 10 Motorola Moto X4 8.0.0 Motorola Moto Z2 Force 8.0.0 Motorola Moto Z2 Force 9 Motorola Moto Z3 Play 8.1.0 Motorola Moto Z3 Play 9 Motorola Nexus 6 5.1 Motorola Nexus 6 6.0.1 Motorola Nexus 6 7.1.1 Motorola One 10 Motorola One 8.1.0 Motorola One 9 Motorola One Action 10 Motorola One Action 9 Motorola One Vision 10 Motorola One Vision 9 Motorola One Zoom 10 Motorola One Zoom 9 Nokia 7 Plus 10 Nokia 7 Plus 9 Nokia 7.2 10 Nokia 7.2 9 Nokia 8 Sirocco 10 Nokia 8 Sirocco 9 Nokia 8.1 10 Nokia 8.1 11 OnePlus 10 Pro 12 OnePlus 10 Pro 13 OnePlus 2 5.1.1 OnePlus 2 6.0.1 OnePlus 3T 7.0 OnePlus 3T 9 OnePlus 5T 10 OnePlus 5T 9 OnePlus 6 10 OnePlus 6 11 OnePlus 6 9 OnePlus 6T 10 OnePlus 6T 11 OnePlus 6T 9 OnePlus 7 10 OnePlus 7 11 OnePlus 7 12 beta OnePlus 7 9 OnePlus 7 Pro 10 OnePlus 7 Pro 11 OnePlus 7 Pro 12 beta OnePlus 7 Pro 9 OnePlus 7T 10 OnePlus 7T 11 OnePlus 7T 12 beta OnePlus 7t Pro 10 OnePlus 7t Pro 11 OnePlus 7t Pro 12 beta OnePlus 8 10 OnePlus 8 12 OnePlus 8 Pro 10 OnePlus 8 Pro 12 OnePlus 8T 11 OnePlus 9 11 OnePlus 9 12 OnePlus 9 Pro 11 OnePlus 9 Pro 12 Northern OnePlus 10 Northern OnePlus 11 OnePlus Nord 2 11 OnePlus Nord 2 12 OnePlus Nord 2T 12 Northern oneplus 11 Northern oneplus 12 OnePlus Nord N10 10 OnePlus Nord N100 10 Samsung Galaxy A01 11 Samsung Galaxy A10 11 Samsung Galaxy A10S 11 Samsung Galaxy A11 11 Samsung Galaxy A12 11 Samsung Galaxy A20 11 Samsung Galaxy A20S 11 Samsung Galaxy A21S 11 Samsung Galaxy A3 5.0.2 Samsung Galaxy A31 11 Samsung Galaxy A40 9 Samsung Galaxy A5 (2017) 8.0.0 Samsung Galaxy A5 5.0.2 Samsung Galaxy A50 10 Samsung Galaxy A50 11 Samsung Galaxy A50 9 Samsung Galaxy A51 10 Samsung Galaxy A51 11 Samsung Galaxy A52S 11 Samsung Galaxy A52S 12 Samsung Galaxy A6+ 10 Samsung Galaxy A6+ 8.0.0 Samsung Galaxy A7 (2018) 10 Samsung Galaxy A7 (2018) 8.0.0 Samsung Galaxy A7 (2018) 9 Samsung Galaxy A7 6.0.1 Samsung Galaxy A70 10 Samsung Galaxy A70 11 Samsung Galaxy A8 7.1.1 Samsung Galaxy A8 8.0.0 Samsung Galaxy A8 9 Samsung Galaxy A9 (2018) 10 Samsung Galaxy J6 10 Samsung Galaxy J6 8.0.0 Samsung Galaxy J7 (2017) 7.0 Samsung Galaxy J7 (2017) 8.1.0 Samsung Galaxy J7 (2017) 9 Samsung Galaxy J7 Prime 8.1.0 Samsung Galaxy M10 8.1.0 Samsung Galaxy M10 9 Samsung Galaxy M20 10 Samsung Galaxy M20 8.1.0 Samsung Galaxy M30 10 Samsung Galaxy M30 9 Samsung Galaxy Note 10 10 Samsung Galaxy Note 10 11 Samsung Galaxy Note 10 12 Samsung Galaxy Note 10 9 Samsung Galaxy Note 10 Lite 10 Samsung Galaxy Note 10 Lite 11 Samsung Galaxy Note 10 Lite 12 Samsung Galaxy Note 10+ 10 Samsung Galaxy Note 10+ 11 Samsung Galaxy Note 10+ 12 Samsung Galaxy Note 10+ 9 Samsung Galaxy Note 20 10 Samsung Galaxy Note 20 11 Samsung Galaxy Note 20 12 Samsung Galaxy Note 20 Ultra 10 Samsung Galaxy Note 20 Ultra 11 Samsung Galaxy Note 20 Ultra 12 Samsung Galaxy Note 4 5.1.1 Samsung Galaxy Note 5 5.1.1 Samsung Galaxy Note 5 7.0 Samsung Galaxy Note 8 7.1.1 Samsung Galaxy Note 8 8.0.0 Samsung Galaxy Note 8 9 Samsung Galaxy Note 9 10 Samsung Galaxy Note 9 8.1.0 Samsung Galaxy Note 9 9 Samsung Galaxy S10 10 Samsung Galaxy S10 11 Samsung Galaxy S10 12 Samsung Galaxy S10 9 Samsung Galaxy S10 Lite 10 Samsung Galaxy S10 Lite 11 Samsung Galaxy S10 Lite 12 Samsung Galaxy S10 Plus 10 Samsung Galaxy S10 Plus 11 Samsung Galaxy S10 Plus 12 Samsung Galaxy S10 Plus 9 Samsung Galaxy S10E 10 Samsung Galaxy S10E 11 Samsung Galaxy S10E 12 Samsung Galaxy S10E 9 Samsung Galaxy S20 10 Samsung Galaxy S20 11 Samsung Galaxy S20 12 Samsung Galaxy S20 Fe 10 Samsung Galaxy S20 Fe 11 Samsung Galaxy S20 Fe 12 Samsung Galaxy S20 Plus 10 Samsung Galaxy S20 Plus 11 Samsung Galaxy S20 Plus 12 Samsung Galaxy S20 Ultra 10 Samsung Galaxy S20 Ultra 11 Samsung Galaxy S20 Ultra 12 Samsung Galaxy S21 11 Samsung Galaxy S21 12 Samsung Galaxy S21 Plus 11 Samsung Galaxy S21 Plus 12 Samsung Galaxy S21 Ultra 11 Samsung Galaxy S21 Ultra 12 Samsung Galaxy S22 12 Samsung Galaxy S22 Plus 12 Samsung Galaxy S22 Ultra 12 Samsung Galaxy S4 5.0.1 Samsung Galaxy S5 5.0 Samsung Galaxy S5 6.0.1 Samsung Galaxy S5 Active 5.0 Samsung Galaxy S5 Neo 5.1.1 Samsung Galaxy S5 Neo 6.0.1 Samsung Galaxy S6 5.1.1 Samsung Galaxy S6 Edge 7.0 Samsung Galaxy S6 Edge Plus 5.1.1 Samsung Galaxy S6 Edge Plus 7.0 Samsung Galaxy S7 6.0.1 Samsung Galaxy S7 7.0 Samsung Galaxy S7 8.0.0 Samsung Galaxy S7 Edge 6.0.1 Samsung Galaxy S7 Edge 7.0 Samsung Galaxy S7 Edge 8.0.0 Samsung Galaxy S8 7.0 Samsung Galaxy S8 8.0.0 Samsung Galaxy S8 9 Samsung Galaxy S8 Plus 7.0 Samsung Galaxy S8 Plus 8.0.0 Samsung Galaxy S8 Plus 9 Samsung Galaxy S9 10 Samsung Galaxy S9 8.0.0 Samsung Galaxy S9 9 Samsung Galaxy S9 Plus 10 Samsung Galaxy S9 Plus 8.0.0 Samsung Galaxy S9 Plus 9 Samsung Galaxy Tab A (2019) 10 Samsung Galaxy Tab A (2019) 9 Samsung Galaxy Tab A 7.0 Samsung Galaxy Tab A 8.1.0 Samsung Galaxy Tab A 8.0 (2015) 6.0.1 Samsung Galaxy Tab A7 (2020) 10 Samsung Galaxy Tab A7 (2020) 11 Samsung Galaxy Tab Active 2 8.1.0 Samsung Galaxy Tab Active 2 9 Samsung Galaxy Tab Active 3 10 Samsung Galaxy Tab Active 3 11 Samsung Galaxy Tab Active Pro 11 Samsung Galaxy Tab S2 8.0 7.0 Samsung Galaxy Tab S3 7.0 Samsung Galaxy Tab S3 9 Samsung Galaxy Tab S4 10 Samsung Galaxy Tab S4 8.1.0 Samsung Galaxy Tab S4 9 Samsung Galaxy Tab S5e 10 Samsung Galaxy Tab S5e 11 Samsung Galaxy Tab S6 10 Samsung Galaxy Tab S6 11 Samsung Galaxy Tab S6 9 Samsung Galaxy Tab S6 Lite 10 Samsung Galaxy Tab S6 Lite 11 Samsung Galaxy Tab S7 10 Samsung Galaxy Tab S7 11 Samsung Galaxy Tab S7 12 Samsung Galaxy Tab S7 Fe 11 Samsung Galaxy Tab S7 Plus 10 Samsung Galaxy Tab S7 Plus 11 Samsung Galaxy Tab S7 Plus 12 Samsung Galaxy Tab S8 12 Samsung Galaxy Tab S8 Plus 12 Samsung Galaxy Tab S8 Ultra 12 Samsung Galaxy Xcover 5 11 Samsung Galaxy Xcover Pro 10 Samsung Galaxy Xcover Pro 11 Samsung Galaxy Xcover 4 7.0 Samsung Galaxy Xcover 4 9 Samsung Galaxy Xcover 4S 10 Samsung Galaxy Xcover 4S 9 Samsung Galaxy Z Flip3 11 Samsung Google Nexus 10 5.1.1 Sony Xperia 1 10 Sony Xperia 1 11 Sony Xperia 1 9 Sony Xperia 1 IV 12 Sony Xperia 10 10 Sony Xperia 10 9 Sony Xperia 10 II 10 Sony Xperia 10 II 11 Sony Xperia 10 III 11 Sony Xperia 10 IV 12 Sony Xperia 10 Plus 10 Sony Xperia 10 Plus 9 Sony Xperia 5 10 Sony Xperia 5 11 Sony Xperia 5 9 Sony Xperia 5 II 10 Sony Xperia 5 II 11 Sony Xperia XZ 6.0.1 Sony Xperia XZ 8.0.0 Sony Xperia XZ2 10 Sony Xperia XZ2 8.0.0 Sony Xperia XZ2 9 Sony Xperia XZ2 Compact 10 Sony Xperia XZ2 Compact 8.0.0 Sony Xperia XZ3 10 Sony Xperia XZ3 9 Sony Xperia Z2 6.0.1 Sony Xperia Z2 Tablet 6.0.1 Sony Xperia Z3 Compact 6.0.1 Sony Xperia Z3+ 5.0.2 Sony Xperia Z5 5.1.1 Sony Xperia Z5 7.1.1 Sony Xperia Z5 Compact 5.1.1 Xiaomi Mi A1 9 Xiaomi Mi A2 10 Xiaomi Mi A2 9 Xiaomi Redmi 9 11 Xiaomi Redmi 9a 10 Xiaomi Redmi 9C 10 Xiaomi Redmi Note 7 10 Xiaomi Redmi Note 8 11 Xiaomi Redmi Note 8 Pro 11 Xiaomi Redmi Note 9 11 Feedback
Submit and view feedback for
Île-de-France Mobility Application
Take the metro, RER, bus … by buying your titles from your smartphone ! For occasional or regular travelers and for tourists with a telephone compatible with the service.
This service allows Load titles on a navigo pass or validate directly with your phone.
Titles available on this support
- Ticket T+ on Navigo Easy pass and phone
- Navigo day package
- Navigo Month Package
- Navigo Package Week
- Navigo youth weekend package
- Orlybus and Roissybus tickets
- Antipollution package
- Music Festival
How to get it ?
Download the Île-de-France Mobilités application available on the Play Store and on App Store . To be able to take advantage of all the new features of the Île-de-France Mobilités application, don’t forget to update it.
To buy an access ticket on board, just send a code by SMS from your phone.
How to load titles in your phone and validate with ?
To load titles in your NFC phone, you must be able to store securities in a secure manner. The service is available on the majority of NFC phones from the Android 8 version.
The list of phones incompatible is the following: Google Pixel Slate, Nocturne, Pixel, Pixel 2, Pixel 2xl, Pixel 3, Pixel 3xl, Pixel 3A, Pixel 3A XL, Pixel 4, Pixel C, Pixel Slate, Nexus 5X, Nexus 6P.
The service being offered through the Play Store, the most recent models of the Huawei and Honor brands cannot have access to it.
Also note: the title loading service in the phone is not currently available on iphone.
From the tab ” Purchase “ From the Île-de-France Mobilité application, choose the “on my phone” option, then select your transport title and if necessary the date, the areas and the quantity.
For payment, you must have a Bank card and enter an email address to which the proof of purchase will be sent to you. If you have Samsung Pay, You can use it to pay for your transport securities on the Île-de-France Mobilité application.
To simplify your route, it is recommended to be authenticated on Navigo Connect when purchasing, which allows you to receive proof of a nominal purchase.
To be able to watch this video, you must accept the deposit of YouTube Cookie
How to load your navigo pass with your phone ?
To load your navigo pass with your NFC phone, you must have a compatible smartphone:
- Android : the majority of Android NFC phones from the Android 6 version.0 are compatible;
- iOS : all iPhones from the iPhone 7 having at least the iOS 13 and iOS 14 version.5 for iPhones XR, XS and XS Max.
From the tab ” Purchase “ From the Île-de-France Mobilité application, choose the “on my navigo pass” option and let yourself be guided. The application displays the various titles available for purchase. Select the title, and if necessary the date, areas and quantity.
For payment, you must have a Bank card and enter an email address to which the proof of purchase will be sent to you. Depending on your mobile, you can also pay for your transport titles with Samsung Pay or Apple Pay.
To simplify your route, it is recommended to be authenticated on Navigo Connect when purchasing, which allows you to receive proof of a nominal purchase.
You can then load your titles on your navigo pass and consult the balance of titles loaded on your pass.
Note: the vibration of the phone indicates that your pass is detected and ready to be recharged: reading/writing continues, so do not move the pass.
You charge your Navigo pass from your smartphone for the first time ? Do not hesitate to consult our tutorials:
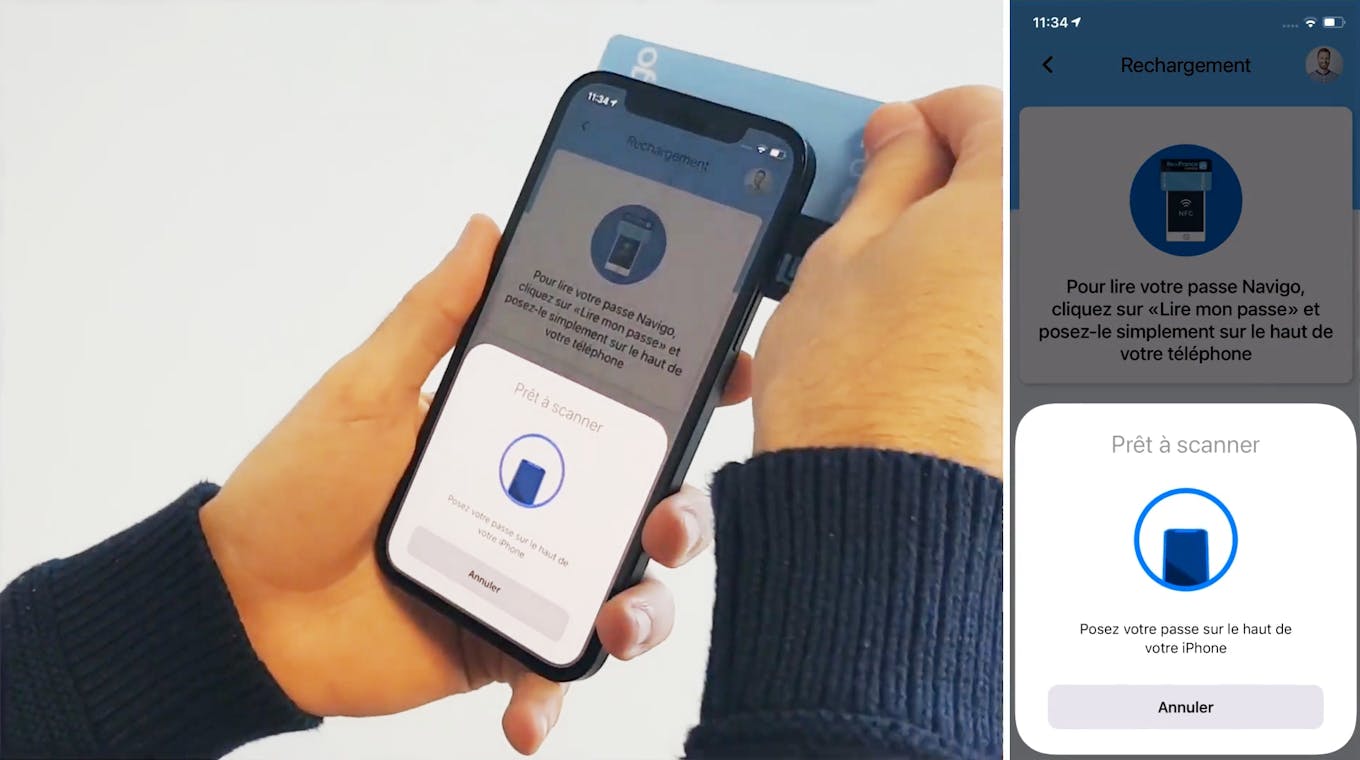
After -sales service
Go to the “contact” section of the purchase screen. Several sections are available to allow automatic processing or sending a request to customer service as the case may be.
- Android Media Player. This all Android media supports Formats included. Many RTSP Streams (Depends on the Android version, Media Format/Codec). Some video formats upscale to fullscreen, sometimes even with broken aspect ratio. This Seems to be an Android Media Player bug with some Android versions



