Free software to save your PC screen, top 8 Windows screen recorders to save PC screen
Wondershare DemocreATor
Publisher’s note
Save PC screen
How to save your PC screen for free ?
Many software to download from the web and compatible with Windows 10 allow you to easily. Save your computer screen has never been easier. A real breeze.
We offer a short selection of software. Intuitive, we have chosen them for their ease of use and their ergonomics.
Annotations during the video
Publisher’s note
The choice of the publisher
Screen record and video editing
Movavi Screen Recorder
Publisher’s note
Audio and video and streaming capture
Publisher’s note
How to use our tool to save your screen for Windows and Mac
- Install Movavi Screen Recorder – The software to save the screen of your PC or Mac.
- Define the recording settings.
- Capture your screen.
- Cut and convert the video (optional step).
At Movavi, we are committed to providing you with only verified information. Here is what we do to make sure:
- When we select the products to be included in our tests, we study both demand and popularity.
- All the products mentioned in this article have been tested by the Movavi content team.
- During tests, we seek to highlight the best features of a product and what it is better suited.
- We study user reviews on popular review platforms and use this information to write our products on products.
- We collect comments from our users and analyze their opinions on MOVAVI software as well as on products from other companies.
Best software to save your PC screen
The installation is simple and easy. On the home page, just click on the button Start recording and install the file .software exe. A window opens in a few seconds and you are ready to capture your screen. During our test, no account identification or creation has been required, which facilitates things. It is nevertheless necessary to register to upload and record your videos on the cloud.
You then have the choice between screen mode and webcam mode. Important point for tutorials on YouTube, it is possible to make annotations during the video.
If you want to move the window with your head in another place on the screen, it can sometimes go beyond. This is nevertheless compensated by being able to put the video on break during the framework changes.
Home page in French
Possibility to host videos
Sharing on social networks
Intuitive handling
Displacement of the camera on another point on the screen lacks fluidity
Free software is open source, which means that the source code of software is made public and that everyone can develop or modify it. The large number of users therefore allows corrections, which is the case for obs studio.
Video and streaming software is indeed extremely popular and has helped a number of students and bloggers to develop their projects. The number of possibilities offered by the software is impressive. The real -time audio and video capture tool allows you to make presentation videos and live videos like tutorials.
Appreciated by gamers, it is perfect for registering and distributing your performance on Twitch or YouTube Gaming.
The reverse of the medal: the software requires a little patience to be exploited thoroughly and to spend some time on the forums or youtube for more explanations.
Wide choice of options
Possibility to make screenshots
Video flow quality can be configured
Ideal option for online game and streaming
Home page in English
Getting started a bit laborious for novices
Ezvid is an American company, founded in 2009 and based in Los Angeles. A little experience and premises at the.HAS., The Temple of Cinema. The relationship between Hollywood and Ezvid ? Films of course. Ezvid is free software. It allows you to easily film your computer screen while you browse the internet, zapping from one site to another, from Windows to YouTube or from YouTube to Twitch Twitch. The software is therefore intended for both bloggers and gamers surfing streaming.
Small overview in close -up of its characteristics. Let’s say to start that downloading and installation are fast. Then the grip is intuitive. Just click on the PC icon or the game controller to start recording, in screenshot or gaming mode.
Nothing’s easier. Finally, you can directly back up your masterpiece on your PC, after adding music, video or text.
Number of options: addition of films, texts, images
Intuitive handling
English interface
Recording time limited to 45 minutes
Wink is completely free freeware. It allows you to make successive screenshots to make presentations as well as tutorials. It is perfectly suited to trainers seeking good support for their lessons.
Squeeze Break of its keyboard allows you to launch the project. The images are then stored on the timeline and compiled by a process allowing them to be animated, while the movements of the mouse appear on the screen.
It gives the impression that a video was made and not a succession of screenshots. The result is effective, even if the first use of the tool is not very intuitive.
Software allows screenshots
Possibility to use images
Interface a little dated
Sometimes the software does not launch automatically after installation
Best software to save your screen for Windows and Mac
As for most screenshot software, the installation of Movavi Screen Recorder is easy and fast start. No need to be an expert in code to use the software and start filming for free.
Once installed, the application opens a small discreet window on the right of your screen. Two options then open to you: capture your screen or film it. You can choose between recording your webcam or audio recording. Once the recording starts, you can annotate your screen with colored pencils, which is useful for all your tutorials. The files thus made can then be saved on your computer in the file of your choice. For more details read our step -by -step guide.
Step 1. Install the software to save your PC or Mac screen
Once the program has been downloaded, follow the instructions on the screen to install it.
2nd step. Define the recording settings
Click on the icon of the Gear wheel To configure the program.
Сonfigure the position, size and frequency of images of the video capture of the Webcam. If you create an informative video, you can also set the software to capture keyboard and mouse actions: go to the menu Effects and select these options.
To film your screen, then press the icon Video camera And draw the capture frame with your mouse.
Now define audio preferences. By default, the program captures system sounds and your microphone. To prohibit it or the other click on the corresponding icon so that it ended evening. If you want to add your webcam to your screen recording: check that its icon is green.
Step 3. Capture your screen
Now click on RA, And the program will start capturing your screen. You can manage the procedure using keyboard shortcuts: If you use Windows, press F9 to pause/register or F10 To finish it. To make a screenshot during recording, press F8. If you use a Mac, press ⌥ ⌘ 1, ⌥ ⌘ 2 and ⌥ ⌘ 3 respectively.
Step 4. Cut and convert the video (optional)
The captured file is automatically saved in the MKV format. If you do not want to edit it or modify its format, you can simply check your recording in the preview window. If you want to delete parts of the video, use the tool of Scissors To mark the start and end of a segment, select it, then click the button Basket to delete it.
Click on Save as to apply the changes made. You can choose a new format for your recording. Then click the button Save And wait during the conversion of your video. That’s it.
Software has a French version
Modern and friendly interface
Wide range of options
Free evaluation version has a watermark
Now you have several answers to the question, how to film your PC screen. It’s up to you to choose the one that best suits you.
Movavi Screen Recorder
The ideal way to record your screens
Limitation of responsibility: Please note that Movavi Screen Recorder does not allow the capture of video and audio flows protected against copying.
Frequently Asked Questions
How to save your computer screen for free ?
You can choose among online tools. Test for example Screen Capture which offers free screen recording without time limit. The maneuver is very simple: press the buttons consecutively Launch the capture, Stop the recording, Download. And that’s all.
How to save video captures from your computer screen ?
To have the screen recording always on hand, it is better to install one on your computer. The steps to follow are similar everywhere. After launching the software you will have to adjust the video capture settings, then – to launch the recording and stop it at the desired time. We advise you to test Movavi Screen Recorder, because it is fable, advanced and very intuitive.
How to save your screen ?
Save your screen is very easy. You can use one of PC software or online services. Before launching video capture, some programs offer to define a capture zone, others only record full screen. Once this step is accomplished you launch the recording with a button, then stop it. Test for PC Movavi Screen Recorder and Screen Capture – As an online service.
How to film your online PC screen ?
Open the website of one of the online screen recorders, for example Screen Capture. Launch the video capture using the corresponding button, stop the capture when you wish and download the file obtained.
8 Best PC screen recorders in quality for Windows in 2023


Using a Free screen recorder In HD, users can capture precisely what is happening on their desktop screen and save it in the form of a video file or broadcast it live. The best PC screen recorder can do much more than that, with options to add legends and notes, save your comments as a voiceover, and even use the PIP (picture-in-a-top) to add videos from Your webcam. The good HD screen recorder for Windows 7 will help you export your records in different formats and even export them directly to YouTube. If you are looking for an HD screen recorder ideal to download for free, this is the perfect time for you. Here is a detailed list for you:
- 1. Wondershare DemocreATor
- 2. Litecam HD
- 3. Screen
- 4. Ezvid
- 5. Obs Studio
- 6. ICECREAM Screen Recorder
- 7. Camstudio
- 8. Movavi
1. Wondershare DemocreATor
Wondershare Democreator allows you to simultaneously capture the webcam, the game, the sound and the computer screen without any restriction on the duration of the video. It offers you the possibility to record in 15-120 frames per second. More FPS is perfect for saving the gameplay with a lot of action.

This Windows video screen capture also allows you to add annotations such as text to improve the viewing experience for your users. In addition, you can change the color, size and shape of your cursor to give it an exceptional appearance. With the Democreator, you do not need separate video editing software since the screen recording software itself has a wide range of editing functions to help you refine your video recordings.
Secure download
Secure download
Main Features :
- Import more than 50 file formats and exports in different formats
- Can save PC screen simultaneously with your webcamera
- Almost 15 to 120 FPS of image frequency
- Image mode in the image
- Supports 4K and high definition recording
2. Litecam HD
Litecam records the activity on the screen that you can use in lessons, presentations, online greetings, manuals and archiving. He records not only screenshots, videos and webcams, but also the activity of the games. It can record and add PIP videos, so you can put the clips online after saving your victories using an integrated video of yourself during the game. You can also insert comments and instructions to create training and education videos. Litecam HD also offers opacity, drawing on screen and customizable file conversion capacities.

Main Features :
- Record everything you see on your screen
- Perfect for video games
- No frost and slowdown
- Easy to use screenshot/screen recording software (1080p HD)
- Add words, titles, drawings, mouse effects, logos, etc. In addition to scheduled recordings and publishing functions
- High images per second with lossless compression
- Big for sharing (Twitch, YouTube, Vimeo, Blogs)
3. Screen
This light and free pc screen recorder, waterproof, can manage heavy work ! Screenrec is a simple and beautiful screen recorder, waterproof, which has the capacity and the strength to record games in full HD or other technically difficult tasks. He records nearly 120 images per second and stores all your videos in MP4 format. Your videos can be viewed in a breathtaking HD format on any device.
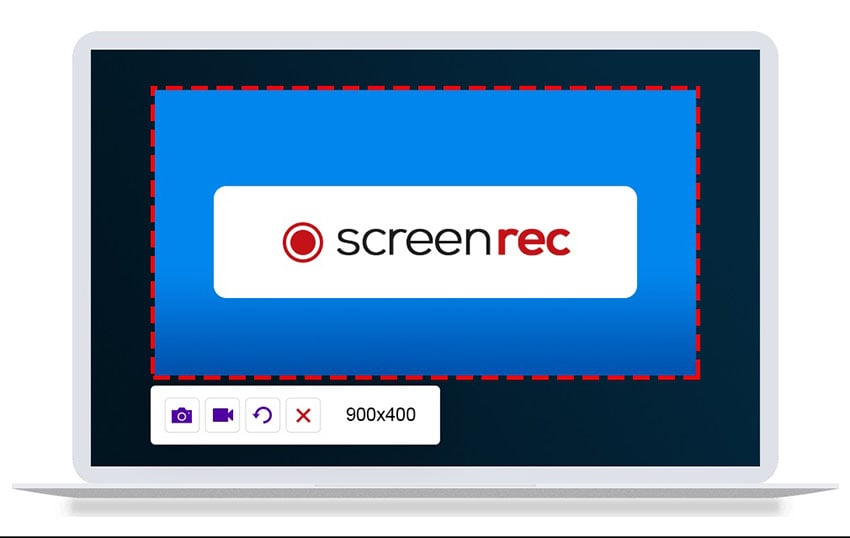
Main Features :
- Full HD screen record
- Free download in the cloud or local download
- 2 GB of free storage in the cloud
- Share via the automatic sharing link
4. Ezvid
Ezvid is one of the best and simplest HD video screenshot software. You can download a free free screen recorder for Windows 7. Ezvid clarity is improved by the speed of the Windows video screenshot: particularly designed to save consumers time, it will help you create and download videos in a few minutes directly on YouTube. This is why Windows 7 free HD screen recorder has great reputation with cinema enthusiasts and players who wish to frequently make video clips in the fastest possible way.

Main Features :
- High quality automatic resolution screen record (1280 x 720p HD)
- Offer of the word generated by computer for narrative purposes
- Modern and elegant interface
- Video output speed control
5. Obs Studio
Obs Studio is a free and open-source screen recorder that is used for live streaming and video recording. This HD screen recorder to download for free offers real -time capture of the source and the device, the composition of the scene, the encoding, the recording and the diffusion. The software supports a number of plugins to extend its features.

Main Features :
- Convert (remix) easily recorded files in a different format.
- Very easy to add different video and audio sources and arrange them.
- Be able to save PC screen and the webcam simultaneously
- Easy -to -find and modify flow rate and output size options
- A number of plugins
6. ICECREAM Screen Recorder
Icecream Screen Recorder is free, simple and easy to use screen recording software, which allows you to save any region of your screen or save it in the form of a screenshot. You can save applications and games, webinars, video tutorials, skype calls, live flows, and much more using this software. You can save PC screen as well as webcam and audio.
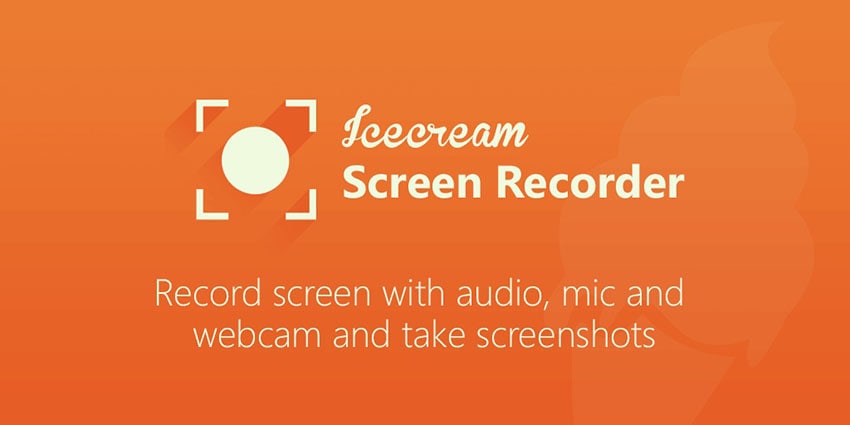
Main Features :
- Save your full screen or select the area you want to save
- Save your microphone and the audio system
- Add text, arrows and shapes to your recording or screenshot.
- Save live webinars and streaming videos
- Save the screen with a webcam in superposition
- Quickly select a recording area using a recently used area
- Save 3D games in full screen with our screen recorder for PC
- Add your own watermark to screen recording
- Easily download your recordings on YouTube, Dropbox and Google Drive
7. Camstudio
Camstudio is a good option for occasional or punctual users with minimum editing needs. This open-source and light HD screen recording software generates AVI videos that can be converted to SWF later. If its compactness attracts some, others require increased technical assistance and additional development.

Main Features :
- Allows you to create small files
- Create a screen-on-screen video
- Quality options available for output video
- Personalized cursor
8. Movavi
Movavi screen recorder is a simple and easy -to -use screenshot that allows you to capture webcam and sound images, save computer screens, make screenshots and screenshots and screenshots and screenshots and screenshots and screenshots and screenshots and screenshots to save records in the form of videos and GIF. You can download recordings on YouTube or Google Drive and share them with your users through social networks.

Main Features :
- Includes a webcam
- Can capture the sound and the screen separately or at the same time
- Save the video in high definition and supports different formats: MP4, AVI, MKV and MOV
- Takes screenshots and modifies them
- Allows programmed recording
- Mouse display in recording
Which HD screen recorder would you choose ?
To adjust the latest details, you have just taken a look at some of the best PC screen recorders in HD. Each user has different needs and all software above meet different needs. But Wondershare Democreator is the best among the screen recording tools mentioned above and will meet all your needs. Because it is easy to use and it is perfectly suitable for your Windows desktop.
Wondershare Democreator-Screen recorder and all-in-one video editor

- Save your computer screen and the webcam simultaneously, as well as the audio of the system and the microphone.
- Edit the video and audio recorded in separate tracks with professional tools.
- Add subtitles, stickers and green wallpaper, apply various models and effects.
- For the ends of education, business, sharing of knowledge in a digital way.
Save your screen: the simple method for PC and Mac
Need to save what is displayed on your computer screen ? Windows and MacOS have special tools to make video catches, but you can also use more successful free software like obs.
- Choose the right tool
- With the Xbox Game Bar on Windows
- With screenshot on macOS
- With Obs Studio on PC and Mac
Demonstration of the use of software, immortalize an epic battle in a video game, explain a handling to a loved one … Everyone has their reason to want to save what takes place on your computer screen. For this, no need to draw your smartphone to film the scene: you will get a poorly framed, too light or too dark image, at worst, an illegible or blurred sequence because of the reflections and multicolored strips caused by the slab LCD of your computer. Abandon this idea and prefer software tools specialized in video capture.
Their principle is quite simple: they memorize everything that is displayed on the screen, as if it were filmed: the movements of the mouse, the opening of menus, the content of the windows, the sound produced by the system or open applications, etc. At the end of the capture, they produce a readable video file on any device. Be careful however: the dimensions of the captured image, the screen definition and the displayed animations determine both the quality of the recording and the weight of the final video file. With a somewhat old computer, performance may not be there. Indeed, the machine must manage both the normal use that is made of the system and applications, but also live recording on the disk of all the activity on the screen.
Which tool to choose to film your screen ?
With Windows 10, you can already rely on the Xbox Game Bar. Designed at the start for players, this utility delivered as standard with the system since 2015 (initially called Game DVR) allows, among other things, to record an ongoing part in a few clicks. But it can also adapt to many uses than video games. You can put it in contribution to immortalize a video conversation for example (provided you prevent your interlocutors of course) or any other activity that takes place in a window. However, even if it is simple, practical and free, the Xbox Game Bar has limits that can be annoying because it does not in particular allow to “film” the office or the Windows explorer.
On Mac, Apple provides the tool as standard Screenshot macos. Even if it has only a very summary interface with few options, this utility allows you to save all or part of the screen quite simply. Rather rudimentary, this little -known utility, however, delivers good results and without being too greedy in terms of resources.
For maneuver, we can also rely on the timeless VLC multimedia player which offers some additional options such as the choice of file format (MP4, AVI, MPEG 1, etc.) or the number of images per second. The fact remains that the VLC interface may seem a bit arid and the screenshot options still too limited.
If these tools seem too simplistic to you, there are several software capable of assisting you to record your screen in video to the rank of which we count Camstudio and Fraps, free tools but which have not benefited from update for several years, Wink , also free but which suffers from an old -fashioned interface, Shadowplay, which is aimed at PCs with an Nvidia graphics card or even video, very complete but billed some 40 €. For professional use, one can also orient ourselves to Camtasia an extremely rich tool also offering powerful editing functions. But beware of the portfolio since the license is negotiated here at almost € 245.
To complete this practical sheet, we rather turned to Obs studio (Obs for Open Broadcaster Software). This free and free software, darling of many youtubers anxious to film and retransmit their video game exploits, works with Windows as well as macOS and Linux. It allows you to save everything from your computer (image, sound, text, webcam, etc.) and produces video files in multiple formats (AVI, MKV, MOV, MP4 or TS). Completely in French, it turns out to be easy to handle and especially up to date to get the most out of your machine. Note that if it allows you to broadcast live in streaming (function much appreciated by players), it also excels in the “classic” video capture.
How to capture your screen in video with the Xbox Game Bar on PC ?
Without having nothing to install, Windows to make video captures on your screen using the Xbox Game Bar Bar. Rather easy to handle, the tool, however, has a size limit: it is impossible to “film” the Windows desktop or the file explorer. The fact remains useful to record what is going on in the window of a web browser, in a video game or even during a video call.
- First of all, check that the Xbox Game Bar is activated on your PC. Access to this Settings of Windows 10 by typing the keyboard shortcut Windows + I, then click on Games.

- In the window displayed, the switch Xbox Game Bar must be on.

- Now launch the application with which you want to perform manipulations to save on video. It can be any software (a web browser, a video game, image editing software, etc.)).
- Then press the keys Win + G of the keyboard. Immediately half a dozen widgets (or gadgets) appear on the screen. Take an interest in the one nestled at the top left and baptized Capture.

- The widget Capture consists of four icons. The first bearing the symbol of a camera, allows you to make a simple screenshot (an image in format .png) of the open application. The second, a rolled arrow crossed out, concerns the players. She keeps in a video, the last thirty seconds of a game session. The third icon, a round marked with a white point, is the one that interests you particularly since it is she who triggers video recording. Finally, the last icon displaying a barred microphone allows you to activate or not, the PC microphone to capture your comments live.

- Start your recording by clicking on The round icon marked with a white point widget then click on the window of your application. You can also start the recording with the keyboard shortcut Win + Alt + R Without going through the Xbox Game Bar if you want for example to place the mouse pointer in a specific area or hide it at the start of the video. A small control bar appears at the top right of the screen. It indicates the duration of the recording.

- Perform the desired manipulations in the application. Do not worry about the presence of the control bar on the screen: it will not appear in the video. You can activate the microphone when you want to make an audio comment by clicking on his icon or with the keyboard shortcut Win + Alt + M. When you have finished, click on the Blue button flanked by a white square. Recording stops.

- Press the keyboard shortcut again Win + G To reveal the Xbox Game Bar. In the widget Capture click on Show all captures.

- The list of different video catches you have made is displayed. You can start reading it to check the content.

- To recover the corresponding file, select a video then click on the link Open the location placed under the reading window. The file is in the Windows file explorer. Here you have a file in MP4 format that you can read with any video reading software. It only remains to edit it with mounting software to expurge it unnecessary scenes.

How to capture your screen in video with MacOS ?
MacOS immediately has a small utility to carry out video recordings on the screen. Called screenshot, it allows you to capture everything that takes place on the screen or only an area defined by you.
- From the Finder, unroll the menu Go and choose Utility.

- In the folder that opens, double-click the tool Screenshot.

- Immediately a selection framework is displayed on the screen. At its base, is a small control panel.

- Choose the registration framework now. Click on the icon rectangular decorated with a lozenge to enter the entire screen or icon of a dotted rectangle it also decorated with a lozenge to define a specific area.

- Move the dotted frame for this to this screen area to be recorded. Extend it or shrink it using the handles placed on its edges.

- Now click on the menu Options the Tool Control Panel screenshot. Choose the options that interest you to, for example, keep the pointer of the visible mouse, record your voice thanks to the Mac microphone or even, take advantage of a delay to launch the recording after five or ten seconds. A useful function if you want to start the video with the pointer of the mouse positioned in a specific location of the screen since, unfortunately, no-clavored shortcut is planned to launch the recording.

- When you set up, all you have to do is click on the button Save placed to the right of the control panel.

- Perform the manipulations you want to show. To stop the recording, click the button Stop appeared in the menu bar at the top right of the Finder.

- You then get a video file in MOV format (with the extension .MOV). Please note, video capture files can quickly become large. In our example, the entire screen of a definition of 2560 x 1440 pixels filmed for 20 seconds produces a 20 MB file.
How to capture your screen in video with Obs Studio ?
Obs Studio (for Open Broadcaster Software) is probably one of the most successful free programs to make video catches. It is based on a principle of scenes. These are settings in which the “devices” on your computer – webcam, micro, screen, sound outlet, application windows, etc. – or not play a role. It is up to you to define which of these elements participate in the scene you want to record. You can thus create a first scene to save what is displayed on the screen and the sound produced by open applications, a second where only a window and the image entered by your webcam, a third or Only the browser window is displayed and where you only perceive the sound captured by your microphone, etc. Main advantage, it is possible to change stage during recording with a simple keyboard shortcut. Practical ! At first glance, the obs interface may seem very busy and scare novices. But after a short period of adaptation, it is quite simple to handle.
- Download the Obs version suitable for your machine then install it.

- After installation, at its first launch, Obs displays an automatic configuration dialog box, which allows you to adjust the main parameters without having to enter the arcane of the settings. You can refine them later, if you wish, when you have taken your first steps with Obs studio. These basic settings are perfectly suited to conventional uses. Check the box Optimize for recording, I do not diffuse and click on Following.

- In the new dialog box displayed, you can adjust the definition (wrongly named Resolution) which corresponds by default to that of your screen. If your computer is a bit old, do not target too high and content yourself with a definition of 1280×720 pixels. In the same way, you can change the image flow in other words the number of images per second (FPS or Frame Per Second in English). The higher it is high (maximum 60 frames per second) the more fluid the video, the more a powerful computer will take to lead the recording. Once again, if your machine does not have a solid configuration, lower the flow to 30 or 25 images per second. It is more than enough and does not spoil anything about the quality of the image. Below, the video will be jerky. If your machine has a solid configuration (a gaming PC for example), you can leave these settings as. Click on Following then on Apply the parameters.

- It is time to prepare the recording and install the scenes that will accommodate the elements to record. To do this, click the button + lower left of the Obs window under the frame Scene.

- Give a name to your scene representing the elements that will be taken care of, for example screen + sound. Validate by OK.

- Now click the button + at the bottom of the frame Sources At the bottom of the obs interface.

- In the list that appears, choose one of the elements to save. Opt for Screenshot To “film” your whole screen.

- Click on OK in the window that appears to confirm your choice and then again on OK in the next window.
- Click the button again + And choose this time Audio capture (output) To also record the sound issued by the applications launched. Click on OK in the window that appears to confirm your choice and then again on OK in the next window.
- By choosing Screenshot, The Obs preview framework presents your screen endlessly. This is normal since it displays your screen in its screen, in its screen, etc.

- You have just created a first scene. You can now repeat these operations to define a new scene to use your webcam and your microphone for example in addition to screenshot this time in addition to screenshot.

- Create as many scenes as configurations are needed to you. You can thus implement Window capture To save the contents of a precise window, Navigator To save the pages displayed by your web browser, etc.
- Attention : On macOS, several authorizations will be requested to allow Obs to save the contents of your screen or access the microphone of the device. Give the necessary permissions to the software to operate (your administrator password is required).

- All the elements are now ready to be saved. To start the “shooting”. But there is still a small detail to be paid: keyboard shortcuts. Indeed, Obs does not offer any keyboard shortcut by default to control the various actions (such as launch or stop the recording or change of scene on the fly). It’s up to you to define them. To do this, unroll the menu File and choose Settings. In the panel that is displayed, activate Keyboard shortcuts in the left shutter.

- Click in the section of the section Start recording And enter the keyboard shortcut you want to use by pressing the corresponding keys. For example Ctrl + Alt + D. Apply this same shortcut to stop recording.

- Repeat the operation, but this time to define a keyboard shortcut in order to switch a stage during recording. Look in the list the section Scene. Are listed the scenes you have created previously. Click in the field Stage corresponding to the second (screen + mic + cam in our example) and indicate the desired shortcut, for example Ctrl + 2. Repeat the operation for the first scene (screen + sound) and choose a new shortcut, for example Ctrl + 1. You are now ready to start recording your video. Click on Apply Then OK In the shortcut window.

- Click on the button Start recording in the section Orders At the bottom right of the Obs interface or activate your keyboard shortcut Fraiment created Ctrl + Alt + D. Recording starts.

- You can hide the obs interface. If you have opted for Screenshot, All the manipulations you perform now will appear in the video. Using the keyboards defined previously, you can change the scene along the way (and therefore the sources that are saved). Obs applies by default a melted effect between each scene change. When you are finished, press the dedicated keyboard shortcut (Ctrl + Alt + D) or, on Windows, you can also open the drawer drawer notifications of the taskbar, click using the right mouse button on the Obs icon and choose Stop recording.

- Now unroll the menu File and choose Show recordings.

- Windows file explorer or macOS Finder opens the folder containing the saved videos. By default, Obs records videos in format .MKV. If you want to use another format afterwards, unroll the menu File and choose Settings. Click on Exit in the left shutter. In the section Registration, Click on the drop -down menu Recording format And choose the desired file format. Validate a click on OK.

- It only remains to import your video into assembly software to apply some finishes.



