Forgotten password Mac: Find the password on Mac, if you have forgotten the connection password to your Mac – Apple Assistance (FR)
If you forgot the connection password to your Mac
Step 3| Enter “Passwd Username”, then change “username” in name of the account whose password had to be reset. Then press “Entry”.
5 ways to find the forgotten password on your Mac
If you encounter this problem, this article will explain to you how to reset and connect you quickly to your MacBook or Imac when you have forgotten your password. Continue reading to discover these 5 solutions to the problem of the forgotten password of your MacBook.
In response to forgetting the passwords of iMac/MacBook, the following 5 integrated methods are provided to reset the MacBook password at home.
- 1. Use Apple ID to get the pass code index
- 2. Change your password from another Mac user account
- 3. Use the terminal to reset your mac password
- 4. Use FLEVAULT to recover forgot MAC passwords
- 5. Use the target disk mode to enter your mac
1 Use Apple ID to obtain the pass code index
You cannot connect after many attempts because you have forgotten the password of your MacBook. A window is displayed and asks you if you want to reset your password with your Apple identifier.
Follow the steps below to reset your MacBook password:
Step 1| Click on the “arrow” icon to choose to use your Apple identifier.
2nd step| Enter your Apple identifier and password and press “Entry”. Then press “Entry” to restart your computer and use the new password to log into.
2 Change the password from another Mac user account
If you have configured multiple accounts in your MacBook and you know the connection passwords for other accounts, you can connect with this account and reset your MacBook password. Please refer to the following steps:
Step 1| Connect to another administrator account. Go to “System Preferences”. Select “Users and groups”.
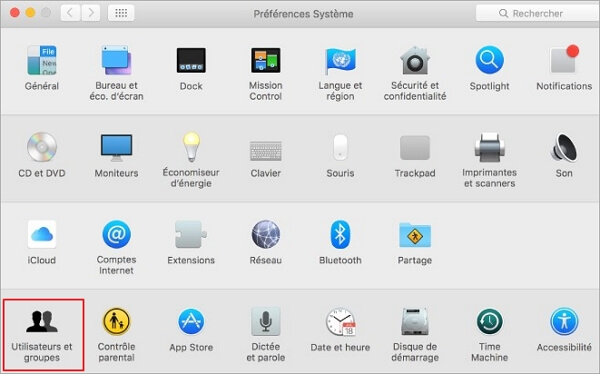
2nd step| Click on the lock at the bottom left to unlock it. Select the account of which you want to reset the password and click on “Reset password”. Then log out of the current account and enter the new password to connect to the account.
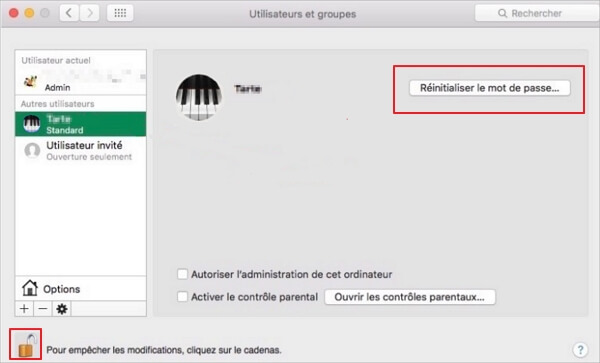
3 Use the terminal to reset your mac password
You can get into repair and mono-user modes. Use the terminal to reset the MacBook password. The operation is not difficult. Please refer to the following steps for instructions.
Option 1. Repair mode
MacOS has a very useful tool for resetting a forgotten password from the MacBook: the repair mode allows you to use the terminal to reset the MacBook password.
This is the best solution to reset your macbook password when you do not have a second administrator account or you do not connect your account with your Apple identifier.
Step 1| After turning off your MacBook, press the power button and use the shortcut key “Order (⌘) + R” to access the recovery mode, click on the upper application and select the terminal.
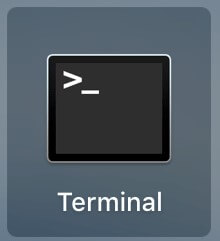
2nd step| Enter “ResetPassword”.
Step 3| Use the administrator account option (generally a traditional hard drive), then click on the account to reset the password, enter the new password and re -enlighten it, then enter the password prompt and click on Save, then turn off and restart the Mac and use the new password to connect.
Option 2. Unique user mode
When the MacBook’s connection password is forgotten, the mono-user mode can also be used to find the MacBook password.
Just enter a few commands in the terminal, please follow the instructions below to enter the orders.
Step 1| Turn off your MacBook and press the power button to go into single user mode with the shortcut key “Command (⌘) + S”, then type “Mount -uw /” and press “Entry”.
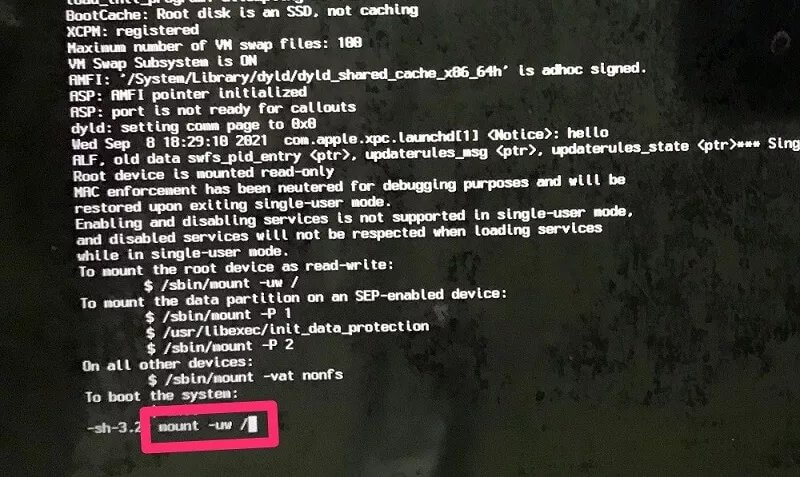
2nd step| Enter “Launchctl Load/System/Library/Launchdaemons/Com.Apple.opendirectoryd.Plist “then press” Entry “.
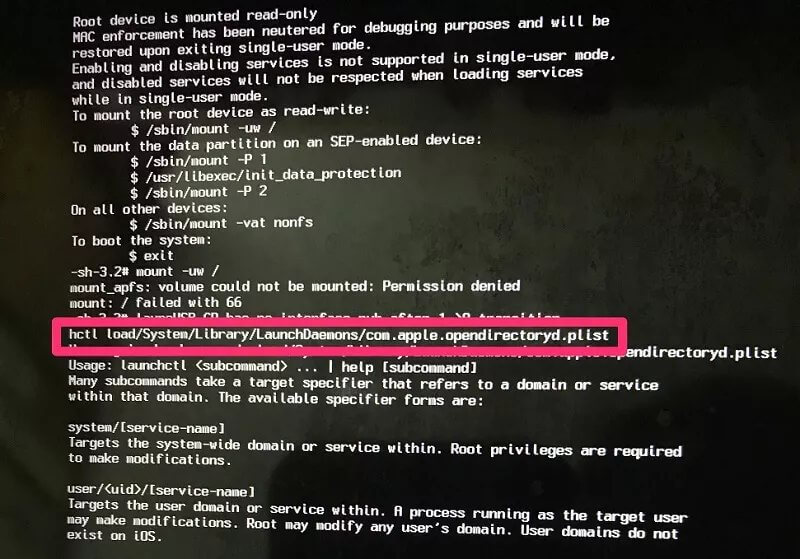
Step 3| Enter “Passwd Username”, then change “username” in name of the account whose password had to be reset. Then press “Entry”.
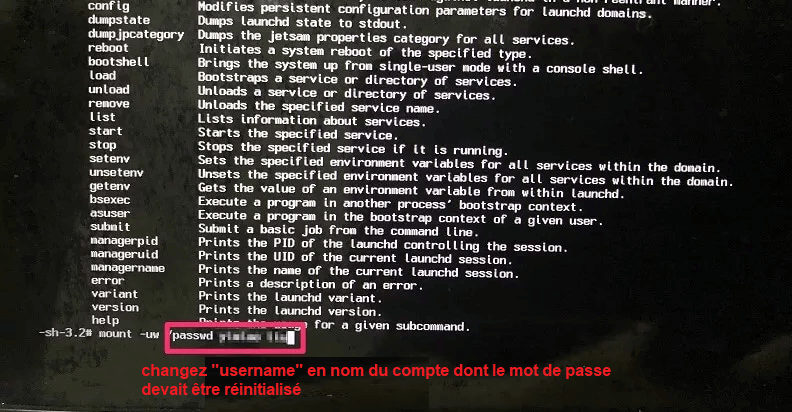
Step 4| Enter the new password, then press “Entry”. Enter the new password again, then press “Entry”. Then enter “reboot” and press “entry”. You then finished resetting the MacBook password in mono-utilizing mode.
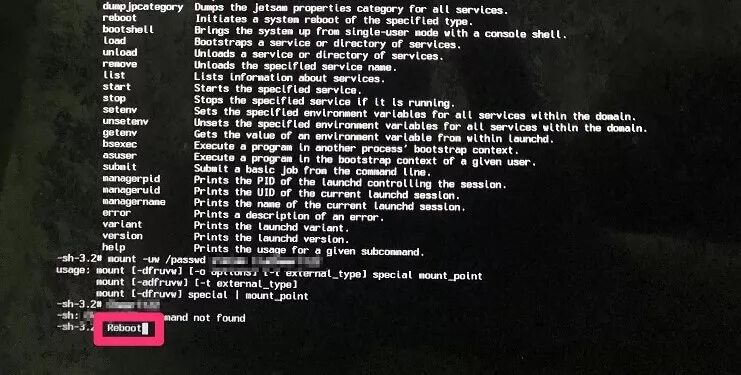
4 Use Filevault to recover Mac passwords
Macbook password reset exposes your computer to the risk of easily attacked. The repair mode being a safety flaw, other people can easily access your computer to launch the repair function and reset your password.
Therefore, you can also use the integrated file safe to encrypt data on the hard drive to make sure that the disk utility program unlocks the password and activates the file safe on the Mac.
The steps to activate File Vault in the Apple system are as follows:
Step 1| Go to System preferences> Safety and confidentiality> File Vault. Click on the lock at the bottom left and enter the password, choose “Activate Filevault”.
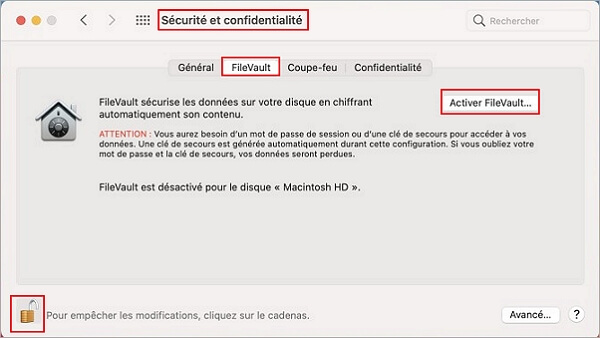
2nd step| After selecting the method you want to use, click on “Continue” and save the key and recovery password you have received when you have activated FileVault.
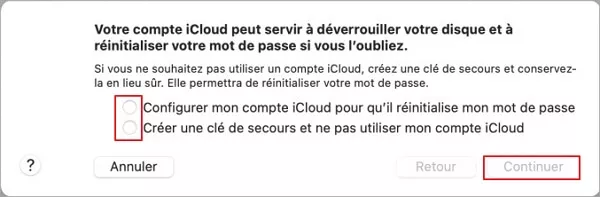
5 Use the target disk mode to enter your mac
When you want to find the Mac Administrator Password forgotten, the target disk mode allows you to save any data in the hard drive of the MacBook. You can recover the data directly from the MacBook by entering the target disk mode. The operation is as follows:
Step 1| Turn off the computer and use the Firewire or Thunderbolt external power cable to connect it to another MacBook.
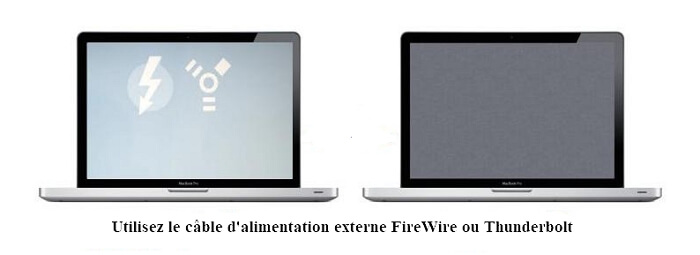
2nd step| Keep the T button while pressing the power button, and wait for the hard drive to appear on the screen, then you can easily restore all the data.
If in the end you still do not find the password of your Mac and you must reset your Mac, you can use D-Back for Mac to recover your lost data after reset.
Conclusion
When you no longer remember the password of your MacBook, you can use the 5 methods above to recover or reset the password from your MacBook in order to solve the problem of the impossibility of connecting. Familiarize yourself with these methods to quickly solve the problem for yourself and for your friends the next time someone will forget the password of their MacBook !
If you forgot the connection password to your Mac
If you have forgotten the connection password to your Mac user account, or your password is refused, choose a reset option in the Session opening window.
These steps concern MacOS Catalina or subsequent version. The steps specific to MacOS Mojave or anterior version are different. If you have a doubt about the macOS operating system you use, first try these steps.
Check that you are in the session opening window
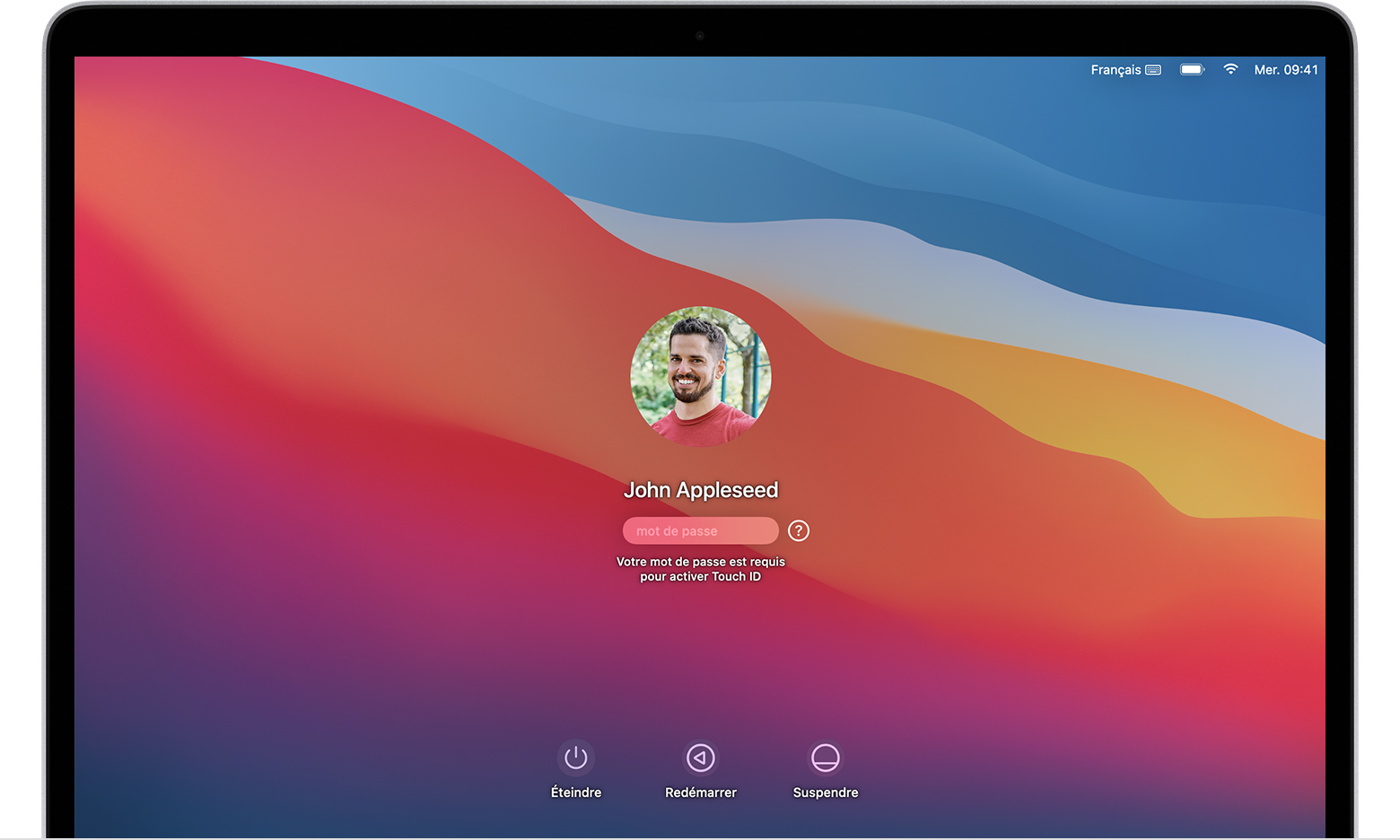
The session opening window appears after activation, restart or disconnection of your Mac. It is not the same window as the one you might see when you reactivate your Mac or stop the screen saver, although it uses the same password.
- If you see the buttons turn off, restart and hang, you are in the session opening window.
- If you see a change of user button, click on it to go to the session opening window.
- If you see different buttons or no button, restart your Mac or hold its power button pressed for 10 seconds, until it goes out. When your Mac restarts or lights up, it opens in the session opening window.
Each Mac has a power button. On laptops with Touch ID, press the Touch ID sensor.
Enter a password three times
Check that you are in the session opening window, then enter any password three times for one of the password reset options below appears below.
Choose a password reset option
After entering a password three times, your Mac should display one of these password reset options.
Option 1: Restart and display password options
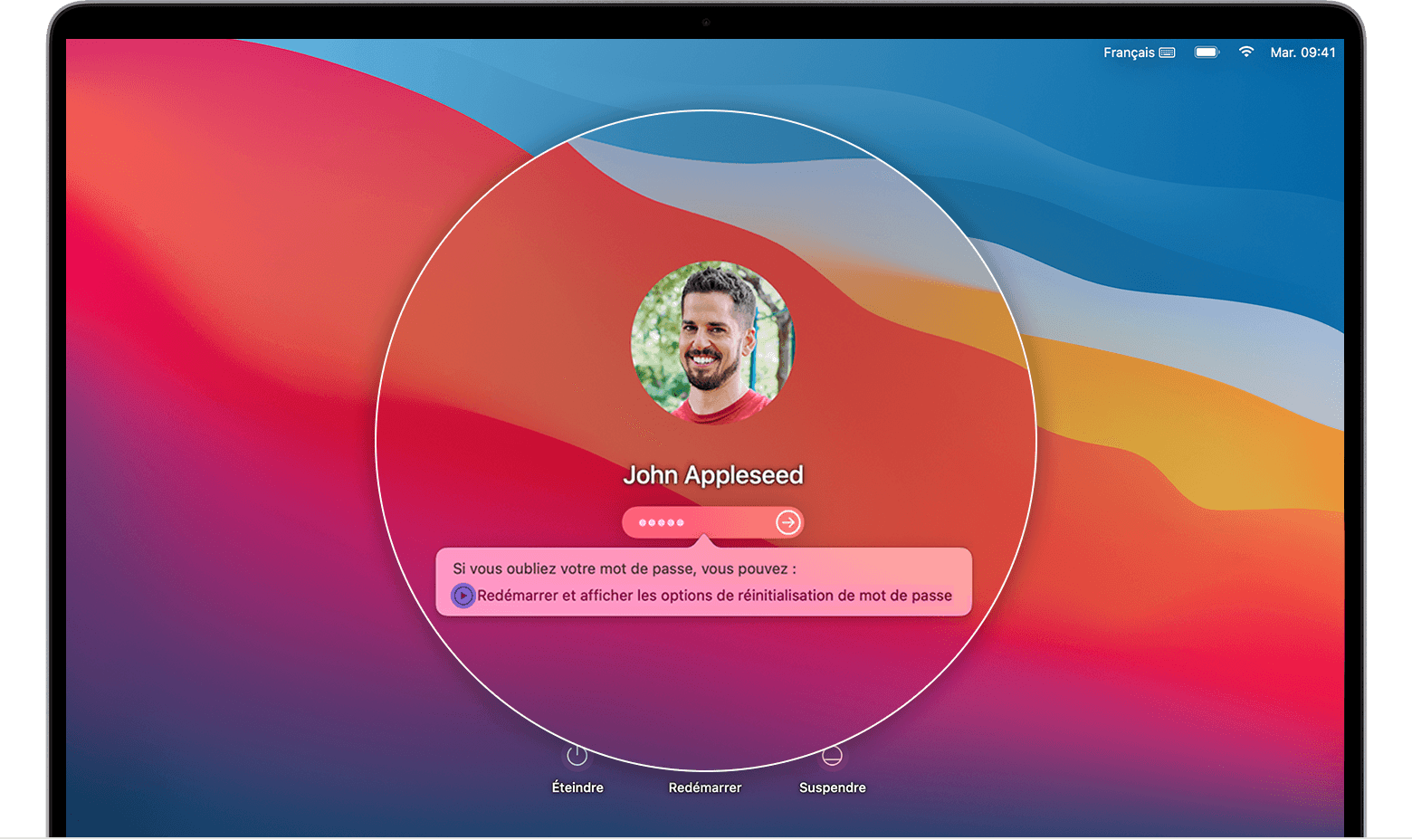
- If you see the restart option and the password reset options, click on it to restart your Mac. Then proceed as follows:
- Connect with your Apple identifier, if applicable. You can also be invited to enter the validation code sent to your other devices.
- Enter your Filevault aid key, if applicable. This is the long chain of letters and numbers that you received when you have activated FileVault and you have chosen to create a rescue key instead of authorizing your iCloud account (Apple Identifier) to unlock your disk.
- Select a user whose password you want to reset and click Next.
- Enter information from your new password and click Next.
- Once the password has been reset, click restart.
Option 2: Reset using your Apple identifier
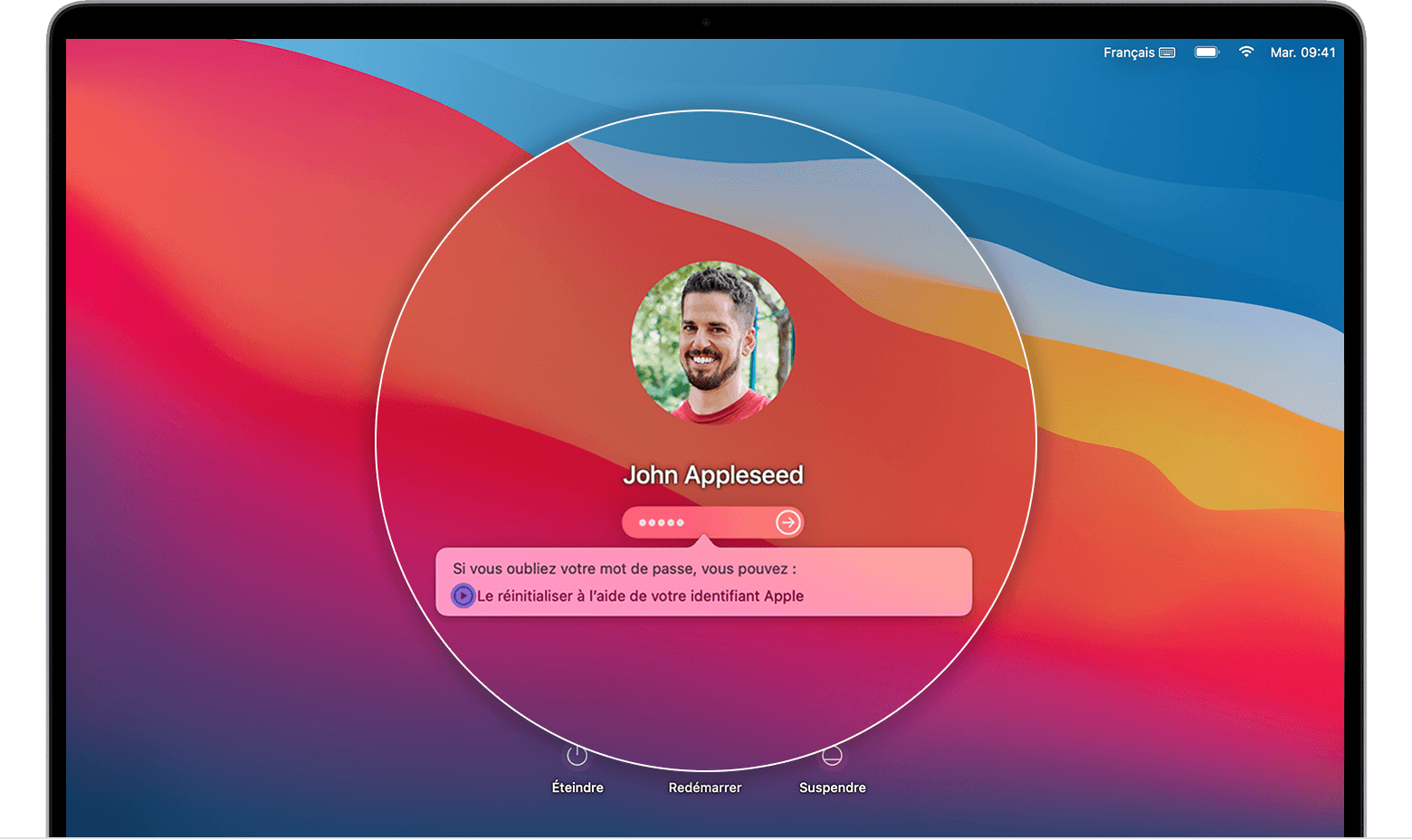
- If the reset option using your Apple identifier appears, click on it.
- If your Mac restarts, follow the steps for option 1 above.
- If your Mac does not restart, but invite you to enter your Apple identifier, enter this information and click on reset the password.
- If you are invited to create a trousseau to save passwords from the user account, click OK to restart your Mac.
- If you are invited to select an administrator user whose password you know, click on “You forgot all passwords ? »».
- If a window reset the password is displayed with an option to deactivate the Mac, click Disable Mac, then deactivate to confirm this choice. This action is temporary.
- Enter information from your new password and click Next.
If this window displays several user accounts, click the Set the password button with regard to their name, then enter the information of the new password of each account. - Once the password has been reset, click restart.
Option 3: Reset using your emergency key
- Click the option to reset using your backup key.
- Enter your FILEVAULT aid key. This is the long chain of letters and numbers that you received when you have activated FileVault and you have chosen to create a rescue key instead of authorizing your iCloud account (Apple Identifier) to unlock your disk.
- Enter information from your new password and click Reset the password.



