Fast methods | How to save your Windows 11 screen – Easeus, Windows 11 finally has an integrated screen recording tool
Save Windows 11 screen
There are tons of tools that offer more features than the Game Bar for screen recording. However, Easeus Rexperts is the most incredible option for users who wish to make effective screen recording videos.
Fast methods | How to save your Windows 11 screen
Screen recording is useful in many areas, whether professional presentations or games. Recording your screen can be very effective in many ways, as it facilitates things.
If you are a Windows 10 user, you should know that there is an integrated screen recorder. And we also have a guide for the best screen recorder for Windows 10. But today Windows 11 arrives, and you might want to understand How to save the screen on Windows 11.
In this case, this post is very useful. Here we will show you how to save the Windows 11 screen with the best free screen recorders for Windows 11.
| Practical solutions | Step by step |
|---|---|
| Solution 1.Xbox Game Bar | First, open the recording application by typing “Xbox Game Bar” in the search menu. The complete steps |
| Solution 2. Easeus rexperts | After download, launch the screen recording software. The complete steps |
| Solution 3. Power point | Open the PowerPoint and a new file on your computer. Then click “Insert” to choose the screen recording button. The complete steps |
How to save your Windows 11 screen with the Xbox Game Bar
For Windows 11 users, screen recording is not a problem with the Xbox game bar. This is a video capture application integrated in Windows which makes the screen recording funny. It is activated by default on your PC, and you can use it to make as many videos as you wish.
The Xbox game bar can be a great native option if you want to make tutorials. But it does not work on several windows or even on your desk; It only works on one window. Below are the specific steps to save the Windows 11 screen with the Xbox Game Bar:
Step 1.A user can only save with Game Bar by opening a game in the background or the Google Chrome browser. First, open the recording application by typing “Xbox Game Bar” in the search menu of your PC and click on the application.
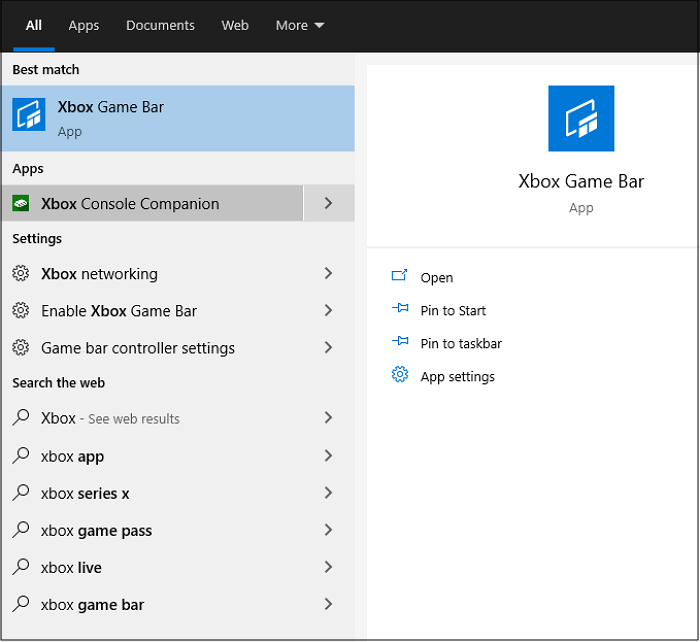
2nd step. After opening the application, you will meet several small panels. To adjust the sounds of the speaker/earphone or system, you can access the option of the “audio” panel.

Step 3. In the capture panel, you can choose the “mic” to use it when capturing gameplay. The keyboard shortcut is windows+alt+m.

Step 4. Once you open a video game or the Google Chrome browser, you can click on the “Recording” icon to launch the recording from the “Capture” panel. You can also use the next shortcut key Windows + Alt + R.
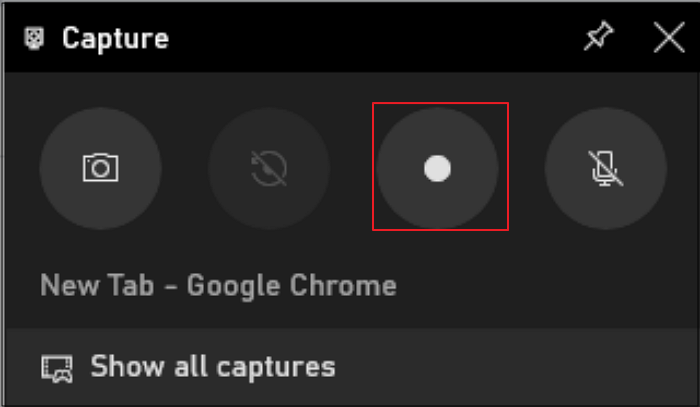
Step 5. After capturing the video, you can click on the “Stop the recording” icon in the Capture Status Bar.
Step 6. A small message window will appear to indicate that your window has been successfully recorded. You can access the video by clicking on the message or by choosing the option “Show all the catches”.

How to capture any area in Windows 11 using Easeus Rexperts
A integrated Windows screen recorder like Game Bar does not necessarily offer functions such as publishing tools and a webcam. The Xbox Game Bar lacks many crucial aspects, and it also limits screen recording to a single window. But Easeus REVEXPERTS is a tool that provides advanced editing tools and webcam functions for recordings.
This screen recorder is a fantastic choice to record tutorials and presentations on Windows 11. It offers a whole screen recording as well as a webcam. Webcam is an important feature for people who wish to register during games or online meetings.
Another characteristic of the software is that it allows the user to save system sounds or an off voice with a microphone. Screen recording videos often require assembly. This program therefore helps the user to make a basic assembly on recorded videos.
Easeus rexperts
- Save part of the screen, full screen or any zone in a flexible way.
- Program a recording
- Save videos with the webcam
- Start, stop and divide your records automatically
- Cut, extract the sound and adjust the volume of the recorded videos.
You will find below the specific steps for the registration of the Windows 11 screen using Easeus rexperts:
Step 1. Launch Easeus Rexperts. There are two screen recording modes. Choose “Full screen”, This tool will capture the whole screen; choose “Region”, You will need to manually select the registration area.

2nd step.After that, you can choose to save the webcam, THE system sound where the microphone as you wish. Of course, you can deactivate them if you only need to save the silent screen.

Step 3. Then you can click on the red button “Rec” To start recording. You will now see a menu bar on your screen. If you want to take the recording in pause, click the white button “Pause” ; To finish the recording, click the red button “Stop”.
![]()
Step 4. After recording, you will be directed to the interface of the registration list. Here you can easily view or modify your records.

How to save the screen of a laptop under Windows 11 with PowerPoint
The latest method for performing a screen recording activity in Windows 11 is to use PowerPoint. This program offers its own screenshot utility to save records in a slideshow. The word does not say more, so let’s go to the detailed steps:
Step 1. Open PowerPoint software and a new file on your computer. Then click “Insert” to choose the screen recording button.

2nd step. Click “Select the area” to choose the recording area, and click the red button to start your screen recording in Windows 11.
Step 3. When you want to finish the Windows 11 screen recording activity, press the stop button or type Win + Shift + Q.
Step 4. Finally, the recording is automatically added to the slideshow. If you want to save it elsewhere, right -click on the video and select “Save the media under” to choose the registration path.
Conclusion
The need for screen recording software for different purposes is undeniable. Screen recording facilitates tutorial videos. Xbox Game Bar is a simple tool for saving your screen and microphone.
There are tons of tools that offer more features than the Game Bar for screen recording. However, Easeus Rexperts is the most incredible option for users who wish to make effective screen recording videos.
Windows 11 finally has an integrated screen recording tool
Microsoft started deploying the native screen recorder promised for Windows 11. Updating the SNIPPING tool with screen recording capabilities is now available for Windows Insiders in the DEV channel.

Microsoft finally deploys the screen recording feature in the Windows 11 screenshot tool. This eagerly awaited feature, announced for the first time in October, is now Available for Windows Insiders’ Dev Canal users and will appear in version 11.2211.35.0 of the application Integrated windows.
Until now, the SNIPPING tool (screenshot) has been an interesting feature of the Windows 11 operating system which allowed users to capture, modify and quickly save a screenshot. From now on, it will allow Windows 11 users to save their screen on video, And that natively.
A screen recorder arrives on Windows 11
The company has revealed this addition in an update of Windows 11 which will soon be available, but which is only for the moment for people registered in its beta program. Functionality will allow users to record not only the entire screen, but also to choose to save a special section, Like macOS options with Quicktime.
In a ticket, Microsoft explains how to use the recorder on Windows 11:
- Open the menu To start up >All applications >Screenshot tool
- Select the recording button and go from the mode Snip in mode Registration.
- Click on the new button +New.
- Select part of the screen. To do this, just click and keep the pressure, then slide the cursor on the screen.
- Select the desired area of the screen and release the mouse button.
- Rejectionate the selected area.
- Select the button Start When you are satisfied with the selected area. This will be visible in the superposition menu.
- Once the countdown is completed, the registration of the selected region will automatically start.
- You can stop the recording and save the captured sequences by clicking on the red stop button in the bunk menu.
All screen recording files will open up to the Wallpaper Tool Reading Menu, where you can watch and save them. If you want to launch a new SNIP and a new screen recording, you can also do it from here. These features will require version 11.2211.11.0 or subsequent screenshot tool and, of course, Windows 11. For the moment, we do not know when this update will be available for everyone, but She will surely arrive with the “Moment 2” version of Windows 11, which should arrive in February of next year.
- Share Share ->
- Tweeter
- Share
- Send to a friend



