Extract an image or delete your background in Preview on Mac – Apple Assistance (ML), 10 Best Tools to remove the background of an image in 2022
10 Best tools to remove the background of an image in 2022
If you don’t have Photoshop, you can create an Adobe Creative Cloud account and download the software. Adobe also offers a free 7 -day offer if you want to test the tool.
Extract an image or delete your background in Preview on Mac

You can extract part of an image. You can for example extract the face of a person from a group photo and then stick this face elsewhere.
If the background of an image is made up of areas that are roughly the same color, you can also remove the background.
Extract an image
- In the seen app
 On your Mac, click the “Show the annotation toolbar” button
On your Mac, click the “Show the annotation toolbar” button  (if the annotation toolbar is not displayed), click on the “Selection Tools” menu
(if the annotation toolbar is not displayed), click on the “Selection Tools” menu 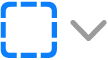 , Then choose the “intelligent” tool
, Then choose the “intelligent” tool  .
. - Draw the outline of the image to be extracted. Make sure that the image contours do not exceed the thick border you draw.
- Connect the end of the border at its start or stop sliding the pointer to connect the end and start using a straight line.
- Perform one of the following operations:
- To copy the image in order to be able to paste it in a document: Choose edition> Copy.
- To delete everything around your selection: Click on the Recadrer button in the annotation toolbar (or choose edition> reverse the selection), then press delete.
Extract a PDF file page as an image
You can select a part of an open image in Preview, then copy it and paste it elsewhere or crop the content that surrounds it. If the image is in a PDF file, you must extract the page from the PDF file as an image before you can use the image annotation tools.

- In the App for your mac, open the PDF file, choose Presentation> Thumbnails, then select the page in the side of the vignettes.
- Click on file> Export, enter a name, add a tag (optional), then choose the location where save the file.
- Click on the Local Format menu and choose an image format (such as PNG).
- Click Save.
Remove the background from an image
- In the seen app
 On your Mac, click the “Show the annotation toolbar” button
On your Mac, click the “Show the annotation toolbar” button  (if the annotation toolbar is not displayed), then click the Instant Alpha button
(if the annotation toolbar is not displayed), then click the Instant Alpha button  (or use the Touch Bar).
(or use the Touch Bar). - Slide the pointer to a part of the background. Overview selects the area on which you slid the pointer and any adjacent pixel with the same colors.
- To delete the selected zone, press the Delete key. To delete everything surrounded by the selected area, choose edition> reverse the selection, then press the Delete key.
- Repeat steps 2 and 3 until you get the desired image.
10 Best tools to remove the background of an image in 2022

In this article, you will learn everything you need to know about this question. You will discover 10 free and paid tools that allow you to remove the background of an online image or thanks to software such as Photoshop. Very often your goal will be to know how to cut an image, to change the bottom of a photo, or to make the bottom of a white photo. You will need to master these simple manipulations to enhance your products and product sheets on your Shopify online store.
Start selling now with Shopify



What software to remove the background of an online image
Why make it complicated when it can be simple ? Of course, there are classic tools, integrated into your computer, which allow you to remove the background from an image. For example, you could cut an image with paint or remove the background of an image on Paint on Gimp. But these tools are a bit dated and imprecise.
There are now many online and free options to delete or change the bottom of a photo.
→ Click here to launch your online business with shopify
7 software to remove the background of an image:
1- The best tool to cut out an online image: Remove.bg
Of course, you can cut an image with Paint. But there is a faster online solution. If you don’t want to spend too much time to remove the white background from an image with complex tools like Photoshop or Illustrator, Remove.BG is made for you.
This site has only one and only function: cutting the images, and therefore removing the white background or any other color of an image or a logo. . In addition, he uses artificial intelligence to do the work for you.
The process is simple, fast and the result is excellent.
Here is an example of what Remove.BG can do:

But wait for the best: what have I done to get this result ? I imported an image on the site. This is absolutely everything ! No account creation, no manipulation. Literally a single click is necessary to obtain an image with a transparent background.
Obviously, Remove.BG is not perfect.
Like all tools based on artificial intelligence, it is difficult for him to identify the contours in an image where the limits are blurred between the foreground and the background.
Here is an example :

Note also that Remove.bg only works with photos representing at least one person. It therefore does not work with animals or objects. For products, it will therefore not be ideal.
You will receive an error message if you try to cut one of these images:

In the following example, I hoped to remove the whole background and keep only the skater. But as you can see, the tool has left the other characters.

That said, it would be easy to remove this part using another photo editing software.
Aside from these points, Remove.BG is a fairly fantastic tool that deserves to be in your favorites.
2- The essential Canva to change the bottom of an image
Do we really need to present canva, this online tool used by all webmarker ? If this tool has become popular so quickly, it is that it offers many professional uses for print and web, modern design and all for free. You might want to remove the white background from an image, change the bottom of a photo, or, on the contrary, put a white background on a photo.
Putting a transparent background is also useful when it comes to using this element in a larger image, such as for a website or a poster. To do this, just download your image at the top right and check “transparent background”.
However, removing the bottom of an image opens a field of creative possibilities. Canva is the software to remove the bottom of an image and cut it very easily .
Here’s how to do:
Go to Canva and log into a free account. It takes a minute to create.
1. Create a new design
Once connected, click the large green button at the top left of the screen: “Create a design”.
Canva offers a lot of great templates. Scroll the menu on the left to find the one that interests you. You can also click on “Personalized dimensions” in the drop -down menu.

2. Import your image on Canva
To import your image on Canva, click on the “Download” icon on the left, then the blue button at the top.
Then import your image with its transparent background.

To add the image to your design, just click on it and drag it to your work area.
3. Change the background of the image
The easiest way to change the background of your image in Canva is to select a background from the menu on the left.
You will find many already made backgrounds, which you can edit thanks to the options at the top of the screen.

4. Add an image as a background
It is also very simple to add an image as a background. Once again, if you don’t have them on hand, Canva offers you a whole library.
Click on the Images icon. You can then do a research by theme thanks to the submenu at the top of the column.
Unless you find what you need from our selection of free image banks. If you choose this option, you will first have to download the image to your desktop then reinforce it on Canva.
Once you have chosen your image, drag it to your editing area and resize it if necessary.

If the image has been placed over your first visual, you can put it back in the background by clicking on the options, then “put back”.
Canva also offers other editing options to add text or graphics.
Although remove.BG is perfect to quickly cut an image and canva to delete or change a background, there are many other tools to remove the bottom of an image and obtain other features.
3- Make the back of an image with SCISSORS photo transparent
Ideal for : have more control than remove.bg
Photo Scissors is a tool provided to cut out an online image, very similar to Remove.bg.
The main difference lies in the fact that photo scissors provided more controls on what you want to remove or not on an image, delete the white background, or change the bottom of a photo.
It remains very easy to use: underline in green the areas to keep and red the areas to be removed. Here is an example :

Rate : Scissors photo is free.
4- Clipping Magic to change the bottom of a photo
Ideal for : Those who need more publishing tools and options to refine their images and do not speak English.

Clipping Magic still provides other additional features. To delete the background of an image, or change the bottom of a photo.
With cutting out, you can select the games to keep as in photo scissors,
But other tools are available to refine the contours of your image. It is also possible to adjust the colors of the photo and add shadows or reflections.
Rate : Clipping Magic’s “Light” plan is $ 3.99 for 15 images per month. The “standard” plan costs $ 7.99 per month.
5- To remove the white background from an image: picmonkey
Ideal for : Those needing a basic photo editor.

Picmonkey is a simple editor to cut out and remove the white background from an image.
It also provides all the basic tools to edit a photo, such as a text editor or colored settings.
In addition, the program provided many models and visuals to add to your image.
Rate : The Basic Picmonkey package starts at $ 9 per month, then $ 14 for the PRO package or $ 37.50 for the Team Package.
6- Put a bottomless image: Auto Clipping
Ideal for : remove the bottom of several images at the same time

Auto Clipping is an online tool that allows you to remove the bottom of several images at the same time. Very practical when you have a whole catalog of photos produced to retouch.
Rate : This site offers many price formulas according to your situation, including a payment option on request or a monthly package. Auto Clipping Invoice $ 14.99 for 200 downloads or monthly payments at $ 2.99 for 15 downloads.
7- Image Detour: Fotor
Ideal for : Those looking for a basic photo editor, collage option.
Fotor is an online editor available in French that allows you to remove the background of images, remove the white background from a logo, change the bottom of a photo.. . It also provides all necessary photo editing functionalized and offers a variety of collage models.
Rate : Fotor costs $ 8.99 per month or $ 39.99 per year and is also available in app.
8. Remove the background of an image on Photoshop
If you have Photoshop software or if you have a subscription, you might as well use this ultra-efficient tool to remove the white background from an image, or delete any other background.
Since the software is more complex, the operation takes more time, but the result is professional. It’s up to you to see what you need.
If you don’t have Photoshop, you can create an Adobe Creative Cloud account and download the software. Adobe also offers a free 7 -day offer if you want to test the tool.
1. Make your pre-regals
First of all, click “Create” to open a new document and import your image. You can also “open” your image directly.

If you have never used Photoshop before, your editing window should look like this:

2. Use “select and hide”
Once your image is open in your new document, you must use the right tool. In this case, it is a question of “select and hide”.

This function brings together several tools:
- Quick selection tool
- Angle refinement tool
- Brush tool
3. Opt for the view “Onion pendulum”
You must then choose the right view.
Under properties, in the right menu, click on the drop -down menu next to “display” and choose the “onion peel” view, which makes the image partially transparent.
Make sure the transparency cursor is set to 50%.

4. Use the quick selection tool
Now you are going to use the quick selection tool to delimit the part of the image you want to keep. This tool being very intuitive, the operation is simple.

If the tool does not respect all the contours, increase the contrast of the image and finish with the “brush” tool, just below.
5. The “improvement of contours” tool
Once selected the parts of the image you want to keep, use the “improvement of contours” tool which is right next door.
This tool allows you to capture small details, such as hair or nails. Look at the difference with the top image.

6. Go to the view “black background”
It’s time to study your selection carefully. Go from the transparent background in “black” mode, then increase transparency as much as possible.

This will allow you to spot all the details that deserve your attention.
7. Use the brush tool to perfect the contours
Thanks to the view on a black background, you will be able to rework the contours of your design.

8. Erase certain parts of the image
It is now time to remove the parts of the image selected by accident.
For example, when you used the contours brush previously, part of the background has been seized.
To remove them, keep press the “Alt” key on Windows or “option” on Mac to select the part you want to withdraw.

If you select part of the image by mistake, click on “Edition” then “Cancel”.
9. Save your modification as a merger mask
Finished ? Perfect, you must now record your work.
At the bottom right of the editing zone, click output settings, then click on “Fusion mask”, then “OK”.

10. Change the background of a photo in Photoshop
Congratulations, you removed the bottom of an image with Photoshop. To save your image with a transparent background, click on “File”> “Save under”.
Make sure to save it in PNG format.

Bravo, you have cut off an image like a pro. You now know how to remove a white background on Photoshop.
9. Remove the background of a PowerPoint (or Keynote) image
Deleting the background from an image may also be very useful for making a PowerPoint presentation. Did you know that it is possible to do so via Windows presentation software ?
Start by opening a new presentation and import the background of your choice for the presentation.
Then import the image you want to cut: “Insert> Image”. Rejection the image according to your needs.
Then right click on the image you want to remove the bottom and click on “Remove the background” from the menu that opened on the left.
The background to be deleted puts in color. You can specify this route thanks to the “mark the areas to keep” buttons and “mark the areas to be removed”.
“Keep the modifications” once the result suits you.
10. Remove the background of an image simply with Keynote
On Keynote, the procedure is a little different:

After importing the image to cut, select the “Instantnanous Alpha” option from the Image menu and erase the different areas of the background.

Knowing how to cut a product image: what is it for ?
When you manage an online store, there are many situations where you need to delete the bottom of an image, but also to put a white background on a photo, unlike deleting the white background of this image or logo. Before adding or deleting a background on an image, you will have to know how to divert it.
The first useful function of this manipulation concerns products. Indeed, in dropshipping, it often happens that several online stores sell the same products or in any case, use the same suppliers.
To achieve success, you have to stand out. A demarcation strategy is done on two levels:
- A wide level which consists in developing a strong brand
- A reduced level which consists in differentiating your products
It is to differentiate your products that the need to remove the bottom of an image, or to change the bottom of a photo is felt. The ideal is to create your own photos and product videos. This nevertheless requires a small investment in time and money, because you will have to buy samples, take the photos with a good device and a good light, then retouch them with free photo editing software to obtain images.
Second option, much faster and economical: use the photos put online by the supplier. But then again, you will have to touch up the photos and make the bottom of an image transparent to adapt your product to your brand.
Besides, if you want to know more about the photo cutting of products, you can read this Shopify article which recommends 4 tools to remove the bottom of an image.
In any case, you will necessarily have, at one point, need to cut an online photo, or remove a background image. Deleting the background of an image may seem complicated, but that is not the case. You just have to know the right tools and follow the steps.
Summary: 10 tools for the bottom of an image:
Remove the background of an image and/or change the bottom of a photo can make the difference between a basic image and a striking visual.
It is not necessarily complicated, long or expensive.
In summary, here are the 10 tools to remove the background of an image.
- Remove.BG: Ideal for very quickly cutting an image
- Can go : Remove or create new effective backgrounds in a few clicks
- Scissors photo: Ideal for having more control than Remove.bg
- Clipping Magic: good software for those who need more features
- Picmonkey: a basic interface and a simple image editor
- Auto Clipping: Ideal for cutting several images at the same time
- Fotor: The best tool for those who want to make collages
- Photoshop (of course): Technical software but overpowering for those who want professional level control
- Power point : You can perfect the design of its presentation on Windows
- Keynote: Remove the background of an image simply for a presentation on Mac
What is your favorite tool ? In need of one on our list ? Tell us in the comments.
Start selling now with Shopify



Want to know more ?
- Photoshop tutorial for beginners
- Simple and free tools to resize an image
- The ultimate top of free image banks
- Dropshipping France: suppliers, advice and strategy



