Execution of a diagnostic test before starting on a Dell computer | Dell France, Benchmark PC: Testing the performance of a computer
PC benchmark: Testing a computer performance
Noticed : Access instructions to the diagnostic utility before starting and the interface may vary slightly. For specific product information, refer to the user manual for your Dell computer.
Execution of a diagnostic test before starting on a Dell computer
This article provides instructions on how to perform hardware diagnostics using diagnostics before starting on a Dell computer.
Summary: This article provides instructions on how to perform hardware diagnostics using diagnostics before starting on a Dell computer.
- Article content
- Article properties
- Note this article
This article may have been translated automatically. If you have comments regarding its quality, please inform us using the form at the bottom of this page.
Article content
Instructions
The diagnostics before starting are integrated into the BIOS and launched internally by the BIOS. They allow you to test your equipment without using the operating system. The diagnoses before starting offer various options for individual devices or groups of devices, which make it possible to carry out a certain number of operations, in particular:
- Perform tests automatically or in interactive mode.
- Repeat tests.
- View or save test results.
- Execute in -depth tests in order to access additional test options intended to provide other information on the broken peripherals.
- Show status messages indicating if the tests have succeeded.
- Show error messages indicating the problems encountered during tests.
Works with: Verification of system performance before start -up support and other system assessments before starting, such as EPSA or PSA.
Noticed : Some tests for specific devices require interaction with the user. You must always be near the computer terminal when executing diagnostic tests.
Noticed : Access instructions to the diagnostic utility before starting and the interface may vary slightly. For specific product information, refer to the user manual for your Dell computer.
To run the diagnostic test before starting on your Dell computer, proceed as follows:

- Put your computer on.
- When you see the Dell logo, press the F12 key several times until the Start menu appears.
- In the start -up menu screen, select the option Diagnostics, then press Entrance (Figure 1)).
Figure 1 : Illustration of the One Time Boot menu. (This image is in English only). - The diagnostic test begins.
Noticed : The mouse is not active during the tests.
Noticed : On Dell laptops, a user response is necessary during the LCD screen test.

Figure 2: Screenshot of the system assessment before starting. (This image is in English only).
Noticed : The interface may vary depending on your Dell computer. Consult the user manual for your Dell computer for specific product information.

Select a device to run the test (Figure 3)).
Figure 3: Screenshot of the material components detected during the system assessment before starting. (This image is in English only).
Noticed : The interface may vary depending on your Dell computer. Consult the user manual for your Dell computer for specific product information.
- Reference table for EPSA and PSA error codes and troubleshooting stages (2000-0NNN series)
- Reference table for EPSA and PSA error codes and troubleshooting stages (2000-4NNN series)
- Reference table for EPSA and PSA error codes and troubleshooting steps (2000-8NNN series)
Execution of a diagnosis before starting on a Dell computer
Watch this video to find out how to use integrated diagnostics before starting to identify hardware problems on your Dell computer.
Duration: 01:34 (mm: SS)
On this video player, subtitles language settings (when available) can be configured using the parameter or subtitles icon.
Additional Information
Recommended items
Here are some recommended items on this subject that may interest you.
- Execution of a diagnostic test using supportist.
- Execution of a Dell online diagnostic test.
- Execution of a diagnostic test on a Dell screen.
- Execution of the integrated autist of the LCD screen on a Dell laptop computer.
- Execution of a power supply driver on a desktop computer or a Dell all-in-one computer.
- Execution of hardware diagnostics on your Poweredge server.
Article properties
Product concerned
Alienware, Inspiron, Retired Models, Optiplex, Vostro, XPS, G Series, G Series, Alienware, Inspiron, Latitude, Vostro, XPS, Retired Models, Fixed Workstations, Mobile Worksations
Benchmark PC: Testing a computer performance
No need to be an expert to assess the power of a computer ! With benchmark software, you can easily measure the performance of its different components and know if it is well suited to your use.
- Choose benchmark software
- Test a computer with Novabench
- Test a PC or a Mac with Geekbench
- Test a PC with USERBENCHMARK
Is your computer powerful enough for your use ? How is it in relation to similar models ? What are its strengths and weaknesses ? Which component to change to improve it ? If you are a little curious and fond of technique, you have certainly already asked yourself these kinds of questions. Especially if you have observed signs of breathlessness in software or game, or after an update of the system, for example.
However, it is not enough to know the technical sheet or the precise identity of its components to know what a computer really has in the belly: it is necessary to carry out performance tests, as for a car that passes to the bench ! However, no need to have a laboratory, to be an IT expert or to disassemble anything to test the performance of a computer. Indeed, everything can be done in a few minutes using specialized software of benchmark Or benchmarking – In French, comparative performance analysis. Depending on their nature, these tools test all or part of the different computer subsets-processor (CPU), graphic circuit (GPU), RAM (RAM), storage (HDD or SSD), etc. – and synthesize the measurements made with scores and a more or less detailed report. You can easily compare your computer to other models, but also identify its strengths and weaknesses, detect a possible problem – an unsuitable software driver, for example – or even assess the impact of a change – Added RAM , change of graphics card, replacement of a hard drive by an SSD, etc.
What benchmark software to use ?
There are many benchmarking tools. If you read technical sheets or hardware tests in the press or on the web, you have certainly already seen performance scores from specialized software such as PCMARK, 3DMARK or SANDRA. Mainly intended for professional use, most of these very complete reference tools are paid. But some are available in free, more limited evaluation versions. And others, like Novabench, Userbenchmark or Cinebench, are completely free.

The price is not the only differentiating element. Indeed, certain tools like Userbenchmark or 3Dmark only work under Windows, while others like Geekbench or Novabench can also be used under MacOS or Linux. Another important difference, the evaluation mode. Some software focuses on raw performance tests – computing time for processing or file compression, transfer speeds, number of images displayed per second, etc. -, while others simulate current actions to better account for the use of a daily computer. In addition, some push video tests further than others to assess the power of graphic circuits, in particular by assessing the number of images per second (FPS, for Frames per second) reachable in different definitions – an essential criterion for players, since it determines fluidity in gourmet 3D games. In addition, and depending on the method used, the tests are more or less long. Software like Userbenchmark makes a complete assessment of a computer in a handful of minutes so Cinebench takes much more time. Finally, some tools are content to provide scores without appreciation, while others accompany them with comments, advice and comparisons. In short, you will understand, there is something for everyone !
Be careful however, even if they look alike, do not confuse benchmark software with utilities used to identify the components of a computer like Speecy, Everest, Siw, Belarc Advisor or HWM Blackbox (see our practical sheet identify the components ‘A PC). Admittedly, all give technical information on the different elements (type and frequency of the processor, references of the RAM, etc.), but the benchmarking tools are also carrying out tests. Another detail, most benchmark software is in English. Nothing insurmountable – no need to be bilingual to use them -, but it is better to have a few notions on the technical jargon ..
To help you assess the performance of your computer, we have used several free benchmark software in this practical sheet, which work more or less on the same principle, but by delivering different results. Nothing prevents you from trying others to find the one that suits you. Note that we have voluntarily excluded the test tool integrated into Windows – which is now well hidden in Windows 10 -, since it only provides abstract indices, without any reference, and that it is used by person. No interest therefore, even if Microsoft’s intention was commendable.
Whatever the tool chosen, remember to close the other open applications and do not touch anything during tests so as not to distort the results. In some cases – on laptops in particular – it is advisable to change the Windows performance mode to make measurements in an optimal configuration, and not with parameters that favor battery life at the expense of calculation performance.
How to measure a computer performance with Novabench ?
Less known than tenors like Pcmark or Cinebench, Novabench is a benchmark tool with several advantages. First, it works as well under Windows as under MacOS or Linux. Then it is extremely easy to use, which makes it usable by everyone. Finally, it is completely free ! For this practical sheet, we used the version for PC under Windows, but the manipulations are identical with a Mac or on a computer with Linux. Admittedly, tests are much less advanced than those of professional solutions, but they are fast and allow you to get a global idea of the performance of a computer.
- With your web browser, go to the Novabench site and download the version of the software adapted to your operating system by clicking on the suitable button or click directly on one of the buttons below.

- Once the transfer is completed-the operation is fast because the file weighs only a hundred mega-caste-open the download folder and double-click the file on the file Novabench.MSI To launch the installation.
- An installation window appears: click the button Install.

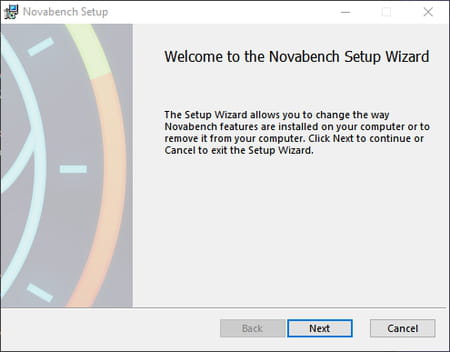
- Validate the path offered by default the installation E clicking on the button Next, then click on Install. If the Windows user account check window appears to request an authorization, click on Yes. When the installation is complete, click on Finish.
- Once installed, Novabench automatically launches. In the window displayed, click on Start tests.





- The page that appears reminds you of the scores obtained and indicating the rank of your computer in the section Overall Rank : the more number is high, the more your computer is powerful.
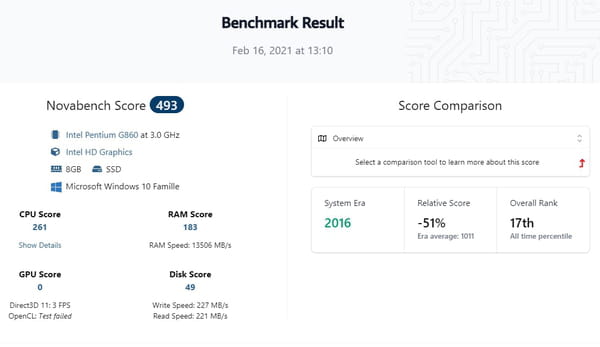
- If you want to compare your computer to other models, click the menu Overview and select Baseline Comparison. Then click on the menu Compare to .. which appears just below and select a type of configuration from the choices offered: Mid-Level Gaming PC (for for mid -range player), High-End Laptop (high -end portable), etc.
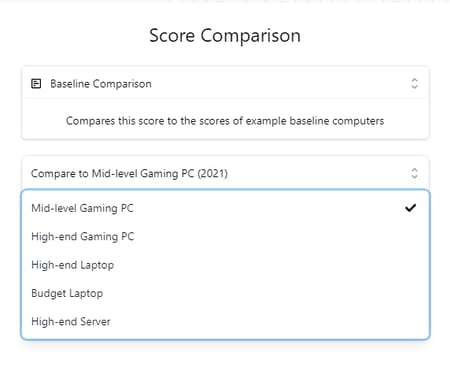
- The comparison assessment is immediately displayed with positive or negative percentages indicating differences from the chosen computer.
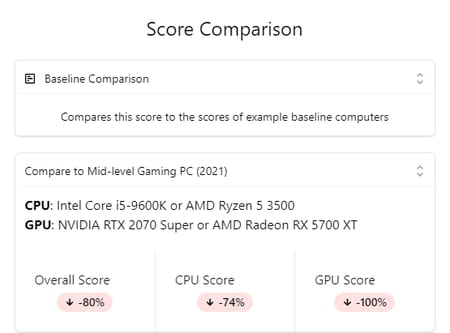
- To have a more global vision of your computer performance, click on Score & stats, at the top of the web page. A classification by order of decreasing scores obtained by other users, with the details of their configuration is displayed. You can browse it by clicking on the buttons Next And Previous, at the end of the page. You will quickly know if your machine is still in the race !

How to measure performance of a PC or a Mac with Geekbench ?
Geekbench is one of the most popular benchmark tools. Very focused on the performance of processors and graphic circuits, it performs fairly advanced, but fast tests. Advantages, it is Windows, MacOS and Linux compatible and it delivers a simple assessment, with a clear score: the higher this number, the more efficient the computer is. Like other tenors on the market, Geekbench is paid software, but it is also available in free trial version, more limited, but sufficient compare a computer to other models.
- With your web browser, go to the geekbench site then click the button Download, or click directly on one of the buttons below to download the version corresponding to your operating system. .
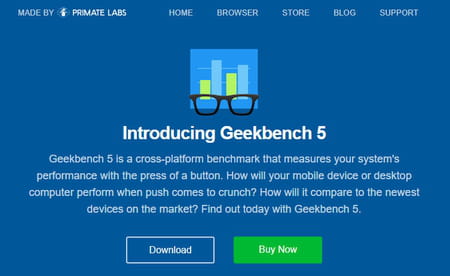
- Once the transfer is completed, open the download folder for your computer and double-click the recovered file, Geekbench-5.3.2-WindowsStup.exe In the case of the Windows version for example. The installation window opens. The operation has no particular difficulty: simply click the button Next at each step.
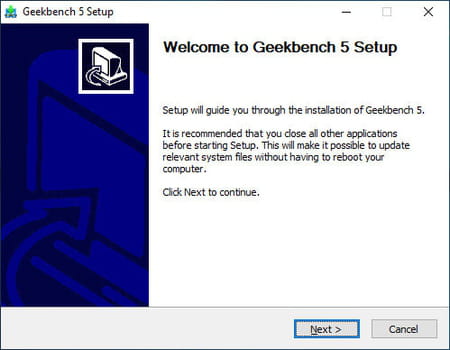
- At the end of the installation process, let the box checked Run Geekbench and then click on the button Finish To use the software right away.
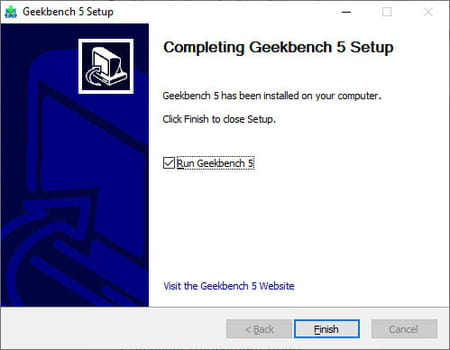
- With the test version, each launch, a message is displayed to encourage you to get to the paid version. To get over, just click the button Later.
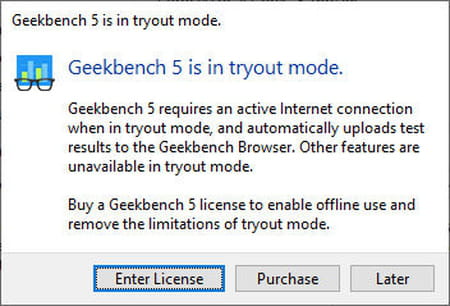
- The main geekbench window opens, by displaying some technical information on the computer: operating system, model, motherboard, RAM capacity and processor.
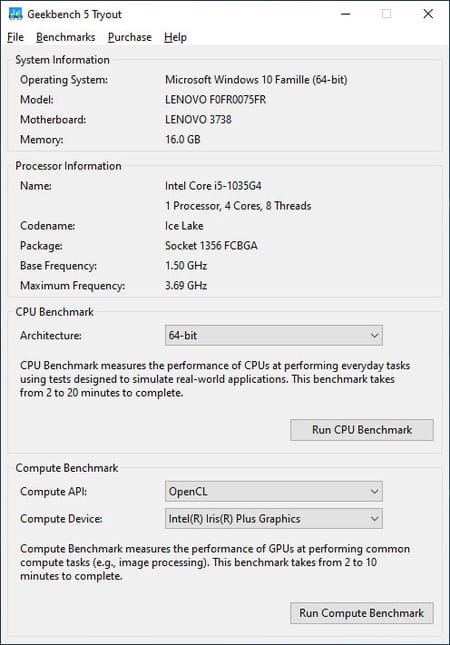
- At this point, Geekbench offers two types of tests: one for the processor, the other for the graphic part. Click on the button Run cpu benchmark To test the processor.
- Geekbench then launched a series of tests on the processor, by displaying a window with a progression bar. Wait.
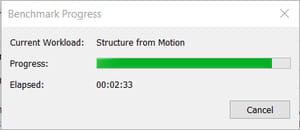
- When the tests are finished, a tab automatically opens in your web browser to present the results. Geekbench gives two performance scores, one for mono-heart operations (single-core), the other for multi-heart tests (multi-core).


Scroll again the page down to display the detailed results of the various tests, in the sections Single performance And Multi-core performance.
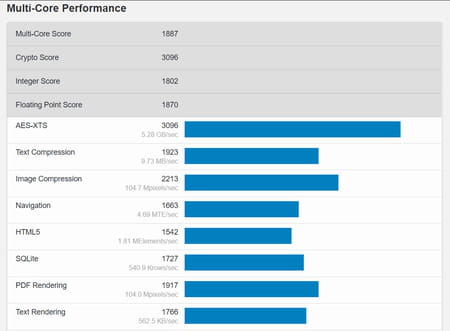
- You can then go to the graphic part in the same way in the section Benchmark compute. With one difference. If you have two graphic chips (an integrated type Intel Iris Graphics or AMD Radeon Graphics, for example, and a dedicated card (GeForce GTX, RTX or Radeon type), you can choose which one test by clicking on the menu Compute Device, down. By default, Geekbencj chooses the most powerful circuit.
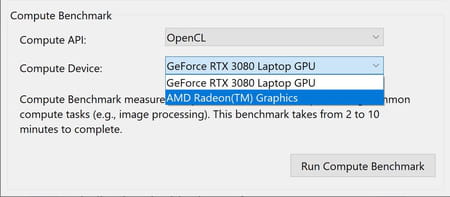
- Then click on the button Benchmark compute To launch the graphical circuit performance measurements and wait.
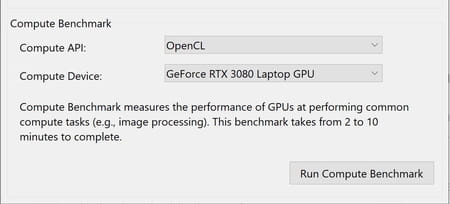
- Once the test is completed, a tab automatically opens in your web browser to present the results with a score and details.
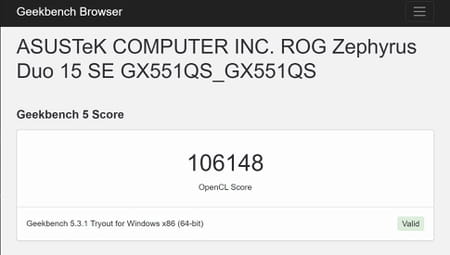
How to measure the performance of a PC with USERBENCHMARK ?
Totally free, USerbenchmark allows you to test a Windows PC in a few minutes, very simply. The software, which does not need to be installed, then generates a full report indicating whether your PC is suitable for office automation, gourmet video games or even very demanding calculations, such as a professional workstation (Workstation, in English). The report can be viewed online, on a web page: it allows many details on the different tests but also to compare your computer to other models of the same category, equipped with identical or similar components, and above all , to see if it is suitable for different uses.
- With your web browser, go to the Userbenchmark website or click directly on the button below to download the software.
- Once the file has been recovered on your PC, open your download folder and double-click the program Userbenchmark.exe that you have just downloaded. If the Windows user account control window appears to request an authorization, click the button Yes.

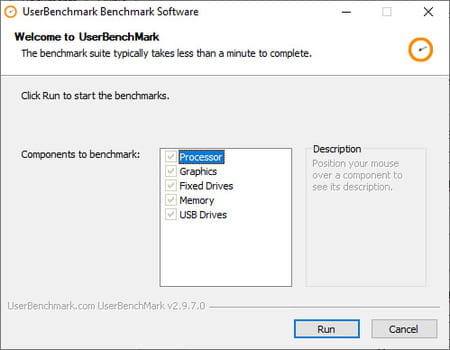
- Userbenchmark then performs a series of tests on the processor, the graphic part, the fixed storage systems (hard disk and SSD) and the RAM. The operation lasts only a few minutes during which various information and images scroll on the screen. Wisely wait until the process is finished, and without using your PC so as not to distort the results.
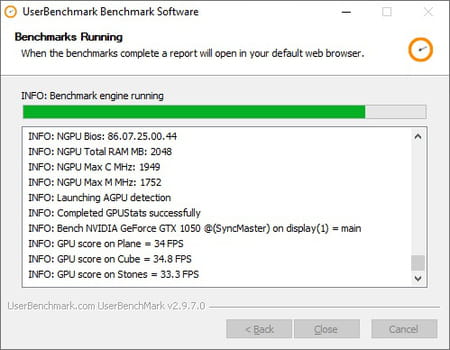
- When the evaluation is complete, the mention Enforcement is displayed at the bottom of the test list. Just click the button Closed.
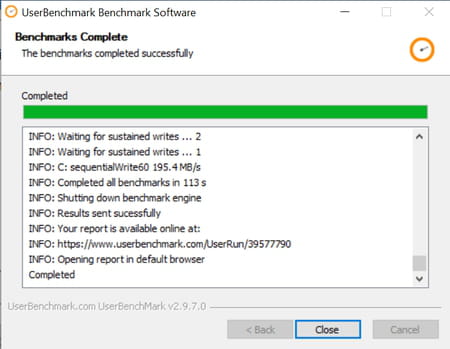
- The Userbenchmark report then opens automatically in a tab of your web browser.

- Unlike other benchmark tools, Userbenchmark does not directly provide scores, but adequacy percentages to three main categories of uses: gaming (video game), desktop (office) and Workstation (Station). It also delivers a synthetic ratio on each important subset: Processor (processor), graphics (graphic circuits), boot drive (disc used for start-up), Memory (RAM). The whole is associated with a simple and explicit color code: green when the result is good, orange when it is average, red when it is insufficient.

- To find out the details of each category, simply click on the small associated question mark.
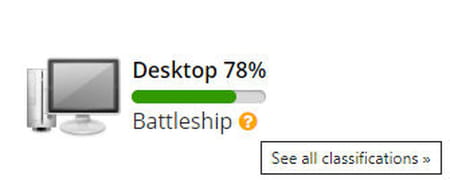
In addition to the percentage indicated for each category, Userbenchmark displays a small fancy mention (UFO, Nuclear Submarine, Aircraft Carrier, Battleship, Battle Cruiser, Destroyer, etc.) to classify results. Each category corresponds to a difference of 10%, the UFOs being classified between 100%and 90%, the Nuclear Submarine between 90%and 80%, the Aircraft Carrier between 80%and 70%, etc.
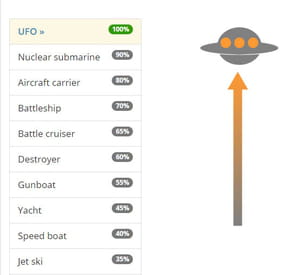
- Return to the previous page using your web browser’s return arrow to display the evaluation report again.

- In our example, our test PC obtains a score of 13% for use as a game machine, 78% as a desktop computer and 11% for a workstation. It is therefore well suited to daily use for office automation, web browsing, photos processing, with several applications simultaneously. But it is not recommended to play or do heavy calculations.
- Userbenchmark also gives an opinion on each element tested: the PC as a whole, the processor, the graphic circuit, the starter disc and the RAM with here again, percentages and a color code.
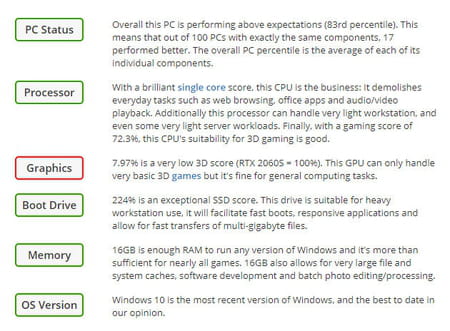
Around the same subject
- Benchmark test
- Benchmark> Guide
- Whatsapp PC> Download – Mail
- Black PC screen> Guide
- Reset PC> Guide
- Lent PC> Guide
Computers guide
- Chromebook lifespan
- Thomson M15 Evo test
- Mac Mini M1, iMac M1, Mac Studio: which Mac Choose ?
- MacBook Pro M2 Pro
- Lenovo Yoga Slim test
- Mini PC Lenovo
- Honor Magicbook 14 2022
- Huawei Matebook X Pro: an attractive premium portable pc
- Mini PC in promotion
- iMac M3
- MacBook Air M2: where to buy it at the best price ?
- Laptop 5 surface test
- 13 inch laptops: the best ultraportables
- Cheap PC Black Friday
- Samsung Galaxybook 3 test
- Chromebook Gamer: Google’s bet for cloud gaming
- MacBook reconditioned
- PC Galaxy Book3
- Hybrid laptops: the best convertible computers
- Lenovo Yoga AIO 7: an all-in-one PC better than an iMac ?
- Office PC: fixed computers for all budgets
- Choose a new Windows 11 compatible PC compatible
Newsletter
The information collected is intended for CCM Benchmark Group to ensure the sending of your newsletter.
They will also be used subject to the options subscribed, by CCM Benchmark Group for advertising targeting and commercial prospecting within the Le Figaro group, as well as with our business partners. The treatment of your email for advertising and personalized content is carried out when registering on this form. However, you can oppose it at any time.
More generally, you benefit from a right of access and rectification of your personal data, as well as that of requesting erasure within the limits provided by law.
You can also review your options in terms of commercial prospecting and targeting. Find out more about our privacy policy or our Cookie policy.
Laptops
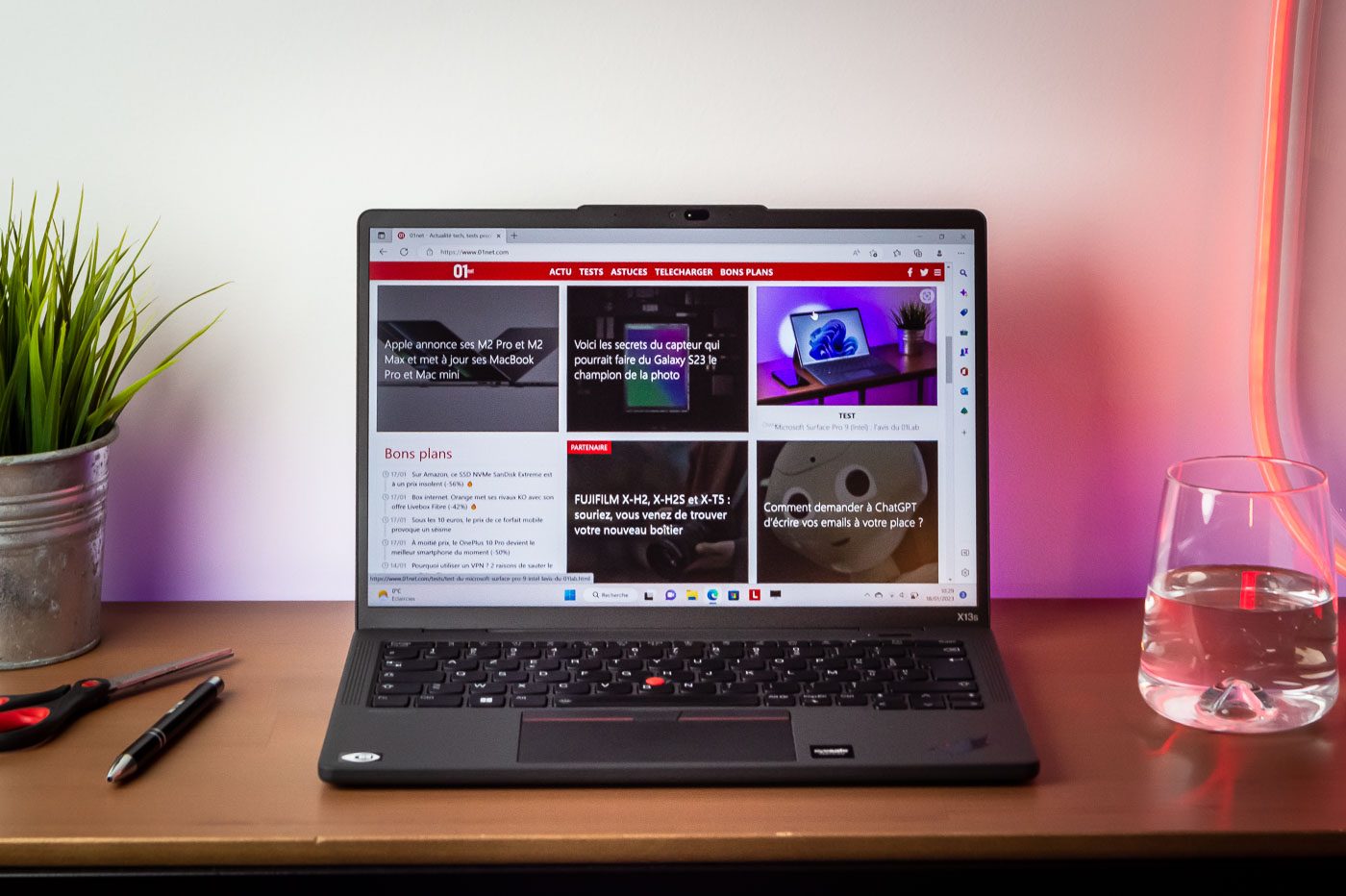
Thomson x15 gaming test, laptop for player arriving too late ?
A portable game pc signed Thomson, that is attracting attention. If we could fear the worst, the result is not so bad, once we have accepted this simple observation: we have in our hands a brand new laptop which is already old.

Test of the ultra galaxy book3, Samsung’s “MacBook Pro” is as frustrating as it is efficient
Newcomer to the Galaxy Book family, the ultra displays an impressive configuration, which is however limited by its reduced electricity consumption. A problem to tackle the MacBook Pro and the competition ?

MSI Stealth GS77 test: a giant portable pc to play everything … without weakening
With its 17.3 inch screen, the Stealth GS77 aligns the power it takes to play all current games without worrying about the settings. Even if you will have to pay the price.

ASUS ROG ZEPHYRUS M16 test, that’s what all power looks like in 2023
The Zephyrus M16 is sometimes discreet, sometimes outrageous. Flashing or barely lit, silent or blowing from all its power, it is a gaming laptop which gives the best of what 2023 offers, at a price that is a little cold in the back.

Surface test Pro 9 5G: Windows and Arm, it’s not quite that
For the first time, Microsoft incorporates an ARM chip into its flagship product, the pro surface, while it has so far reserved this chip for specific equipment. Is the copy convincing ?

Razer Blade 18 (2023) test: the style and performance alliance … at a high price
Razer goes to the 18 -inch diagonal with the new Blade 18 for 2023. Enough to quietly integrate the latest generation of RTX 40 mobile cards. without abusing the heating of the device ?

Acer swift edge test: a more versatile PC than it seems
Large, light, powerful. An ever more popular ultrabook category on which the Acer Swift Edge wants to dominate. But he armed enough to go to war ?

Test of the Nokia Purebook Pro 15 laptop: 01lab opinion
This 15 -inch laptop signed Nokia is enough to make office automation and watch movies, but fishing by a poor quality screen, too light connectors and an unclean processor. It is a bit expensive for its level of equipment.

Dell XPS 13 2-in-1 test (2022): assets, but big sacrifices
Dell is one of the Ultrabooks champions, but its transformable proposals are not the most visible. With Dell XPS 13 2-in-1 of 2022, he hopes to conquer hearts.

Nokia Purebook Fold 14 test: Bof at 549 euros, very good at 350 euros
Finding a solid entry -level windows PC is not a slim. And if the Nokia Purebook Fold 14 was the right product at the right price ? Answer in our test.

LG Gram 17 test: ultra -cap and ultra -comfortable ultra -portable PC
With its 17-inch super wide format, the LG Gram 17 offers almost 12 hours of non-stop work in a large super comfortable format. Not only on the screen surface, but also when it is transported since it weighs only 1.3 kg in the backpack. A dream machine for long and intense office needs.

Honor Magicbook 16 test: a laptop on a perfectible screen … but whose excuse price (almost) everything
Large format, the Magicbook 16 suffers from a screen not always convincing and limited autonomy. Nevertheless, its overall performance makes it a laptop to do almost everything convincing. Especially since its price is downward.

MacBook Pro 16 -inch M2 PRO, Apple redefine power and endurance
The new 16 -inch MacBook Pro continues the road drawn up by its elder. It retains the well-finished design, the micro-LED slab of excellent quality, and has an M2 Pro rich in promises, power and autonomy.

Microsoft Surface Pro 9 (Intel) test: 01LAB’s opinion
Each year its new generation of pro surface. For this new period, we have the right to the Pro 9 surface of Microsoft, here in its Intel Configuration. In the purest tradition, therefore.

Huawei Matebook X Pro 2022 test, the 3/2 -screen ultraportable champion
More responsive than the previous versions, the high -end ultraportable of Huawei remains above all the king of comfort with his 3/2 screen even more fluid (90 Hz). He draws attention with his controlled heating and his excellent keyboard/touchpad torque. His Achilles heel ? Autonomies a little just in 2022.

XPS test 13 2022: What is the Dell MacBook Air worth ?
The new ultraportable Dell is walking in the footsteps of its elders, made of ultraportability, controlled configuration, good autonomy and attractive design. But is it enough ?

Victus 16 test by HP, a solid gamer PC whose price excuses many things
With its solid configuration, without being dazzling, the Victus finds an interesting point of balance. It does not offer the best, but ensures a fairly difficult value for money.



