Erase the history and cookies recorded in Safari on your iPhone, iPad or iPod Touch – Apple Assistance (FR), erase history in Firefox for iOS | Firefox assistance for iOS
Erase history in Firefox for iOS
The information relating to products not manufactured by Apple, or to independent websites which are neither checked nor tested by Apple, is provided only as an indication and does not constitute any recommendation. Apple cannot be held responsible for the use of such third -party sites or products, or their performance. Apple does not in any way guarantee the reliability of a third -party website or the accuracy of the information that the latter offers. Contact the supplier for more information.
Erase the history and cookies recorded in Safari on your iPhone, iPad or iPod Touch
Deletion of history, cache and cookies
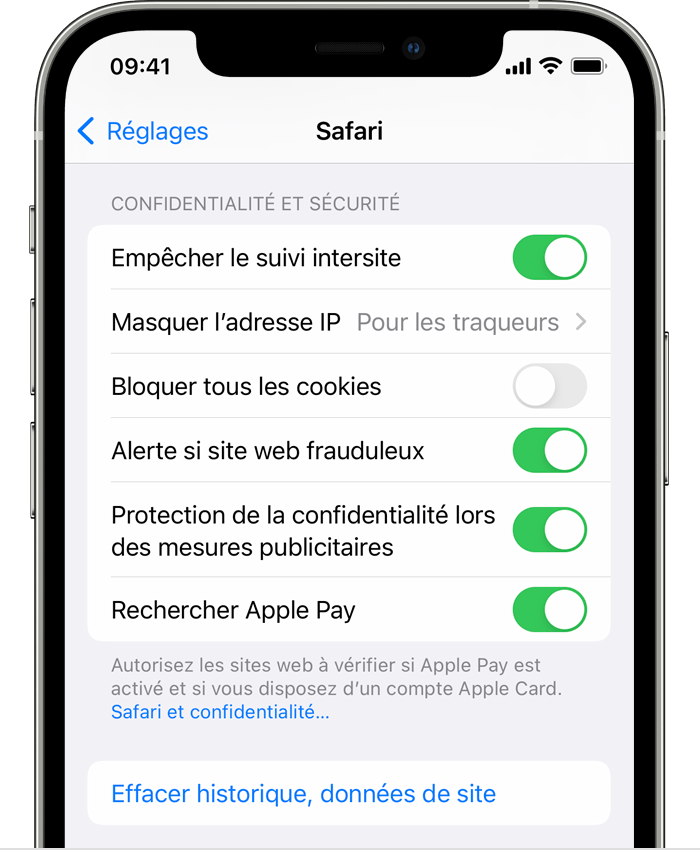
- To erase your history and cookies, go to settings> Safari, then touch Historic Erase, Site Data. Erasing history, cookies and safari navigation data does not delete the information necessary for automatic filling.
- To erase your cookies, but keep your history, go to settings> Safari> Advanced> Site data, then touch Delete Sites Data.
- If you want to consult sites without them appearing in the history, activate the private navigation mode.
This setting is displayed in gray in the absence of a history or a website data to erase. The setting can also be grayed out if restrictions applicable to web content are defined in content and confidentiality in screen time.
Cookie blocking
A cookie is a set of data that a site placed on your device, in order to remember you during your following visits. To define the settings related to the blocking of cookies on safari, touch Settings> Safari, then activate the Block all cookies.
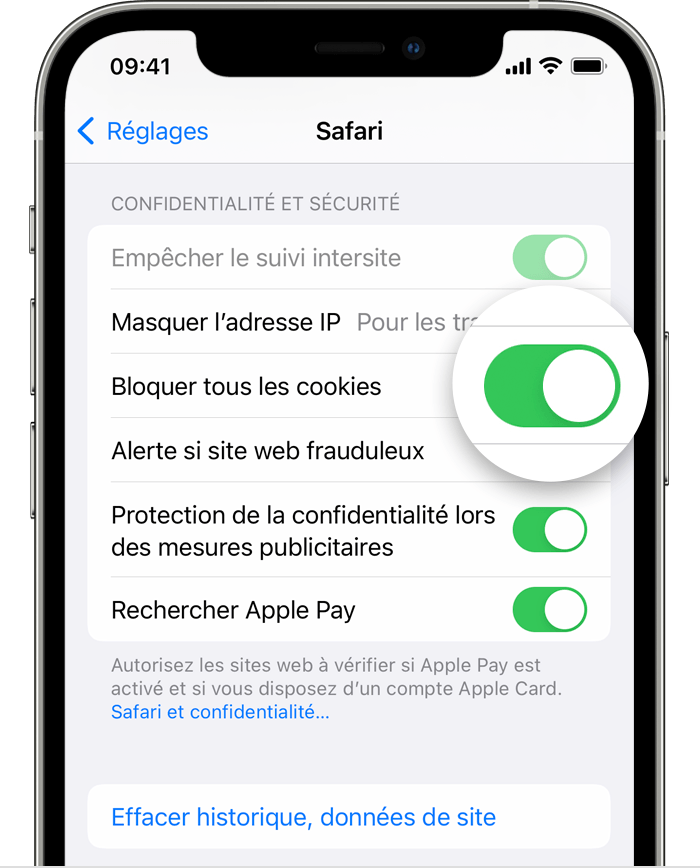
If you block cookies, some web pages may not work. Here are some examples :
- You will probably not be able to connect to a site even using your username and password.
- You can receive a message indicating that cookies are compulsory or that your browser cookies are disabled.
- Some site features may not work.
Use of content blockers
Content blockers are third -party apps and extensions allowing Safari to block cookies, images, resources, contextual windows and other elements.
To obtain a content blocker:
- Download a content blocking app in the App Store.
- Tap Settings> Safari> Extensions.
- Touch a content blocker listed to activate it.
You can activate several. If you want help, contact the app developer.
The information relating to products not manufactured by Apple, or to independent websites which are neither checked nor tested by Apple, is provided only as an indication and does not constitute any recommendation. Apple cannot be held responsible for the use of such third -party sites or products, or their performance. Apple does not in any way guarantee the reliability of a third -party website or the accuracy of the information that the latter offers. Contact the supplier for more information.
Erase history in Firefox for iOS

We need your input! Help Us Enhance Your Mozilla Support Experience and Shape the Future of Our Site by Joining Our User Research Study.
Firefox memorizes the pages visited in your history during your web browsing. Follow these instructions to erase your navigation history.
Contents
- 1 Remove the recent history
- 2 Delete a specific website of the history
- 3 Erase data from a particular site
- 4 Erase private data
- 5 Remove elements from the section Visited recently on the home page
- 6 What kinds of information is it possible to erase ?
Remove the recent history
- Press the menu button at the bottom of the screen (the menu is at the top right if you use an iPad):

- Select History in the panel to display the sites consulted.
- Press the basket icon
 in the lower left corner.
in the lower left corner. - Choose from the following durations to be deleted:
- Today
- Today and yesterday
- All
Delete a specific website of the history

- Press the menu button at the bottom of the screen (the menu is at the top right if you use an iPad):
- Select History in the panel to display the sites consulted.
- Slide the website you want to delete from the history to the right, then press delete
Note : This action does not delete any site data or any connection identifier. To do this, see the next section.
Erase data from a particular site

- Press the menu button at the bottom of the screen (the menu is at the top right if you use an iPad):
- Press settings in the menu.
- In the section Private life, Press data management
- Press sites of sites
- Press the site from which you want to erase the data or select Pay more to find this site.
- At the end of the list, select Delete the elements.
Erase private data

- Press the menu button at the bottom of the screen (the menu is at the top right if you use an iPad):
- Press settings in the menu.
- In the section Private life, Press data management
- At the end of the list, select Erase my traces To delete all site data.
Attention ! This action erases all your private data and cannot be canceled.
Remove elements from the section Recently visited On the home page

- On the iOS home page, make a long support on an element in the section Recently visited To open a contextual menu.
- Press the icon WithdrawTo remove from your history a precise page and all the metadata linked to it.
What kinds of information is it possible to erase ?
- Navigation history : The addresses and the text cache of the sites you have visited. Erase this data deletes these websites from your most visited sites that are displayed on your home page. You can also remove elements from the section Recently visited of your home page.
- Hidden : Portions of web pages stored in the browser to allow you to load these pages more quickly during your next visit.
- Cookies : Files that contain information on your website visit, including site preferences and user information.
- Data offline: The files that a website stores in your device (if you have authorized it) so that you can access it offline.
- Tailing protection: The sites you have placed as exceptions to tracking against tracking.
- Recorded identifiers: Recording of your user names and passwords.
These people helped write this article:

Participate
Develop and share your expertise with others. Answer questions and improve our knowledge base.



