Drive Files to OneDrive ™ – Google Workspace Marketplace, create a backup of Google Drive: Make a backup – ionos
Create a backup of Google Drive
Largest range of functions and larger storage space only with paid versions
Backup Google Drive
Drive Files To OneDrive ™
Drive Files to OneDrive ™ is a file transfer, backup tool for google drive. It allow you to save drive’s to onedrive folder.
Update sheet: March 15, 2022
More information on user reviews
Drive Files to ms OneDrive is a file transfer, backup tool for google drive. It allow you to save google drive's to one -tedrive folder. You can backup, copy your google drive to onedrive. You don't need to install any further software or extension. This app only works locally without gooir through the server. Your files are completed safe, Guarantees Privacy. Integrate Your Google Drive With OneDrive. Provids Connect with Google Drive. You can directly use this app with your drive. Chrome, IE10+, Firefox, Safari supports..
Additional Information
Not specified professional status
Confidentiality
Terms of use
Drive Files To OneDrive ™ will ask you for the authorizations below. Learn more
Drive Files To Onedrive ™ will need to access your Google account
Drive Files To Onedrive ™ will be able to perform the following actions:
Consult, modify, create and delete only the specific Google Drive files that you use with this application
Connect to your Google Drive
![]()
Show the main e-mail address associated with your Google account
![]()
Consult your personal information, including those you have chosen to make publicly available
Create a backup of Google Drive
If you use Google Drive to organize and store your data, contacts and go to the cloud, you know it is difficult to do without it. But what happens if you accidentally delete your data on Google Drive or if your Google account is hacked ? Do you have a backup of your Google Drive backup ? We explain to you how to perform a google drive backup and all the data it contains.
Summary
- Overview: create a backup of Google Drive
- Google Drive: a secure place for all your data ?
- Get a backup of Google Drive: the different options
- Possibility n ° 1: Google Drive backup on an external hard drive
- Possibility n ° 2: Use Google Drive for Desktop
- Possibility n ° 3: Create a backup of Google Drive with Google Takeout
- Possibility n ° 4: automatic backup tools for companies
Cheap Internet domain
Much more than a simple domain !
Personalize your online presence with a relevant domain name.
Overview: create a backup of Google Drive
Process
Description
Benefits
Disadvantages
Manual backup on an external hard drive
Copy of data created manually on an external storage medium by downloading of selected files (ZIP format)
– No additional software is required
– Backup is possible on several data supports or online storage
– The backup must be carried out manually and regularly
– The storage space must be sufficient
Google Drive for Desktop
Install the Google Drive For Desktop tool and connect to your Google account, then select Drive content to synchronize
– Automatic backups locally and in the cloud
– It is possible to select files and folders individually
– The deletion of files is also synchronized
– sufficient local memory is necessary
Google Takeout
In your Google account Click on “Download your data”, if necessary select the data, then the download link or the archive file and click on the date/time and file format options
– Regular and automatic backups are possible
– Compatible with various cloud services
– The backup is possible every 2 months maximum
– The data is delivered in the form of compressed files (ZIP)
– The backup must be configured individually for each Google account
Third -party supplier backup tools
Free or paid backup software
– Solutions adapted to your needs
– automatic backup and security process also possible for complex data structures
– find and set up the right solution requires time and efforts
– this acquisition and a request for assistance can cause costs
Google Drive: a secure place for all your data ?
It is certain that Google Drive makes life easier. As a personal secretary and a safe would do, the Google Workspace collaboration tool saves Your data in the cloud and automatically synchronize files on your local devices. With Google Drive, you also have access to your memory, regardless of your location and the device you use, and you can modify and share files at any time.
Drive is so practical that its users put Google cloud service at the heart of their digital office and store all their important data there. But how secure Google Drive ? Google’s data centers are undoubtedly highly secure and any communication is encrypted. IT hacks, system breakdowns or accidental deletion of documents in Drive can nevertheless cause irreversible data loss. Google corporate or university accounts can also be deleted one day.
An adequate backup strategy is therefore necessary. Do not use Google Drive as the only storage space, but perform Complete Google Drive backups on external storage devices and alternatives to Google Drive like Dropbox, OneDrive or Hidrive from Ionos.
follow her 3-2-1 backup strategy : make three complete copies of all of your data, two of which are on a local and external storage device and at least a copy in a cloud service. Ionos offers you the highly secure system of storage in the Hidrive Cloud.
Get a backup of Google Drive: the different options
In the next part, we will show you how to perform a Complete Google Drive backup. In principle, this is a single action: you perform one or more complete copies of your files and store them outside Google Drive on a local device, on external hard drives, USB and/or with a cloud service.
Possibility n ° 1: Google Drive backup on an external hard drive
The most obvious and popular backup method is to make a complete copy of data on an external storage device. The backup of Google Drive’s backup on a local device is practical, but depends on the storage space. Ideally, a backup of Google Drive should be carried out on at least two external hard drives or USB keys different, With a lot of storage space if possible. So you can update your effortless backup and avoid the risk of losing a local backup if the PC or the laptop is damaged.
Procedure
- To copy Google Drive data, log into your Google account.
- Go to your Google Drive account and manually copy all the documents you want to store externally.
- Right click on the selected files, click “Download” and transfer the Zip folder to the desired storage location.
Benefits
Disadvantages
The volume of the backup depends on the storage space on the external storage device
No additional software is required
Manual storage method (very time -consuming depending on the number of files)
Simultaneous multiple backups on separate storage devices
Regular and manual update of the required backup
Possibility n ° 2: Use Google Drive for Desktop
Drive for Desktop combines Backup and Sync and Drive File Stream synchronization customers. The application is available for Windows and Mac and allows automatic synchronization in the background of your files with the cloud. This means that they are always up to date, both internally and externally, and that changes to different devices are much more fluid. The changes made to local files, when you use Google Docs offline for example, are automatically synchronized with Drive content in the cloud at your next connection to Google. However, it is important to note that this automatic synchronization also means that the files that you accidentally delete will automatically disappear from the cloud or your local device.
Procedure
- Start by downloading Drive for Desktop and install it on your computer. For Windows users, the installation file is called GoogledriveSup.EXE and for Mac Googledrive users.dmg.
- If you have agreed to install a shortcut on the desktop, you can find the application at the bottom right of the taskbar for Windows and at the top right for Mac.
- You can now select local files to download from your computer to the cloud. Likewise, files can be downloaded from the cloud.
- After this synchronization process, the selected files are now identical on your computer and in the cloud. The modifications, displacements and deletions that you make will take place in both directions.
- In addition to this data mirror method, you can also access your files continuously. In this case, they are stored in the cloud and only consume space on the hard drive when they are open and consulted offline.
Benefits
Disadvantages
Automatic backups of all or certain files selected in memory or in the cloud
The volume of the local backup depends on the storage space of your hard drive
The backup is done in both directions (locally and in the cloud) thanks to synchronization
The files can be lost if they are deleted directly or in the cloud and the deletion process is synchronized with the backup
The changes made to local backup files are automatically synchronized with the Google cloud storage space
Obligation to install Google Drive for Desktop
Google Drive is not only a practical cloud storage system for files and documents. All your WhatsApp data, including the photos sent and received, conversations and contacts, can be saved in creating a backing of WhatsApp on Google Drive.
Possibility n ° 3: Create a backup of Google Drive with Google Takeout
As its name suggests, Google Takeout is Google’s “delivery/pick-up” service. With Google Takeout, you select Drive files you want to have you sent by Google as a archive files To store them as backup locally or in another cloud service. With Google’s services, you can not only export documents, images and videos in the form of archive files, but also secure bookmarks, all your email exchanges and all other saved interactions.
Procedure
- Connect to your Google account and access the “Download your data” page.
- All your Google data stored via Drive is pre -selected.
- If you want all the data to be exported in the form of archive files for backup, click directly on “Next” or first select the files of your choice (for example, all files, contacts, bookmarks and history, emails and attachments) if you do not want to export all the files.
- Now choose how you want to receive your archive file. You can choose between a download link of your archive files by email or an archive folder to download on the services of Cloud Google Drive, Dropbox, OneDrive or Box.
- You can also specify the frequency to which you want Google to send the archive files (in once in the form of a full zip archive file or every two months for a year), the type of file (Zip or TGZ) and the file size you prefer.
- Google will then send you all the data requested.
Benefits
Disadvantages
Archive files include all data from your Google services
It quickly becomes difficult to get an overview of Zip archive files and the data contained in Google’s services
Compatible with other cloud services such as Dropbox, OneDrive and Box
The optional automatic backup is only performed every two months
Possibility of regular and automatic backups (every two months)
Backup only on behalf of Google concerned and associated services, which represents a considerable effort when the number of associated accounts is high
The storage of data in the cloud is practical, but the data is only really secure with a backup in highly secure data centers and ISO certified. Ionos offers you with secure and automatic backups for all your devices and files.
Possibility n ° 4: automatic backup tools for companies
Most of the backup options mentioned are very practical, especially for users who wish to save private data. For companies, however, it is important to secure the sensitive data in large scale. THE third -party supplier backup software solutions Below are helping you avoid the loss of your sensitive professional data.
Backup software prevents data loss due to technical errors or malware by performing automatic backups according to individually defined schedules. Automatic backup tools are available both in the form of free solutions and in the form of paid licenses which offer a wide range of services.
Backup solutions offer complex data sets of centralized spaces that allow data backup as well as automatic information management adapted to your needs, even in the event of large amounts of data to store. Storage capacities are also suitable for large companies whose data volumes are increasing, thanks to professional and high -performance cloud environments, and highly secure data centers.
The market study company Gartner regularly examines the performance of backup tools and classifies the following companies as market leaders in the field of Backup and recovery paid solutions ::
- VEEAM: “Availabibility suite”
- Commvault: “Complete Backup & Recovery”
- Cohesity: “Dataprotect”
- Dell: “Data Protection Suite”
- IBM: “Spectrum Protect Suite”
- Veritas: “Netbackup”
- Rubrik: “Rubrik Cloud Data Management”
Small businesses are in no way obliged to use costly backup tools. There are many Free and powerful backup solutions. We find among those recommended:
- Paragon Backup & Recovery Community Edition
- Veeam Agent for Windows
- Aomei Backupper 6.0 standard
- Easeus Toto Backup Free 12.5
- Ashampoo Backup 14 Pro
- O & o Autobackup
Benefits
Disadvantages
Company backup tools, free or paid, offer an automatic backup and adapted to needs for complex data sets
Largest range of functions and larger storage space only with paid versions
Automatic backup of all various backups with programmable backup update, recovery and automatic deletion options
Comparison of cloud storage services and backup tools is necessary because there are many suppliers whose costs and extent of services vary
Centralized spaces and information management adapted to needs for large companies
Dependence on third -party suppliers
Similar articles

Dropbox VS. Google Drive: Comparative of cloud storage
- 03/21/2023
- Tools
Whether to exchange photos, work with several on documents or create important file backups, an online storage space may have various uses. Cloud storage solutions are legion. We will present you two of the oldest suppliers and compare their main characteristics: Dropbox VS. Google Drive – What ..

Work with Google Drive offline: how it works
- 02/02/2023
- Tools
To use Google Drive Offline, only a few steps are required. In just a few minutes, your data becomes offline in Google Drive. You then have the possibility of visualizing and modifying this data at any time and in any place, even without internet. We explain how to configure the offline function in Google Drive on devices ..
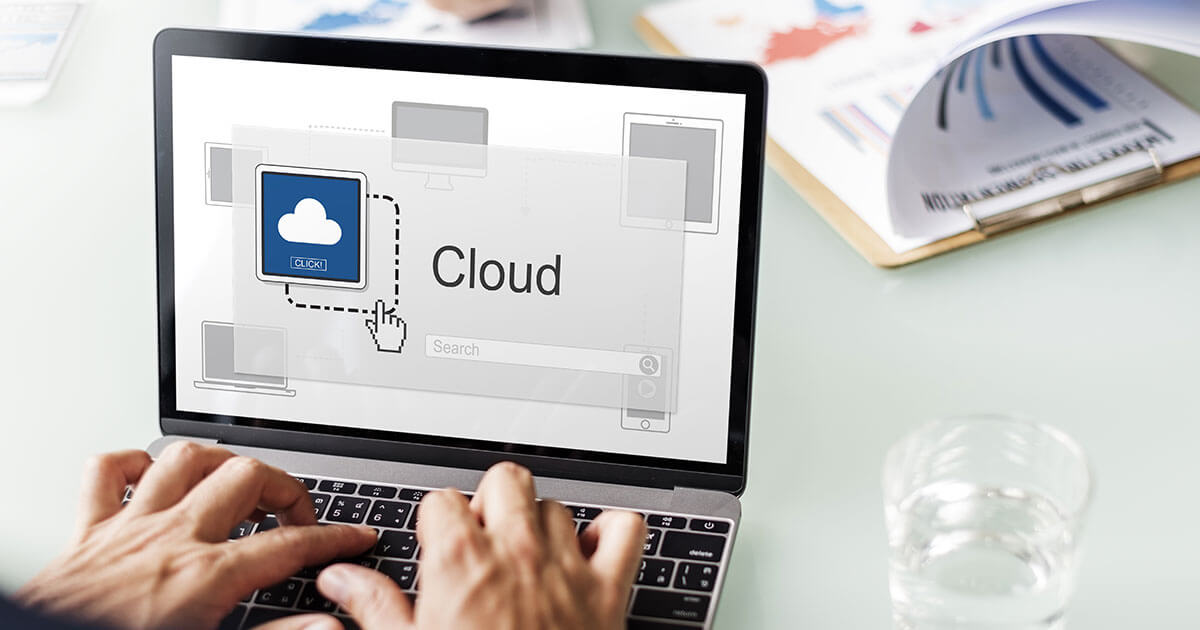
Alternatives to Google Drive: comparison of the best options
- 02/02/2023
- Tools
The Google Drive cloud storage service is very popular. Users appreciate the large amount of free storage space and proximity to other Google services. However, looking for an alternative to Google Drive can be interesting: many alternative services are convincing on aspects such as data protection, security and especially the report ..

Google Docs offline: Use the offline documents
- 10/26/2020
- Sell on the internet
You are not at home and you must work on your documents, but you do not have access to the Internet ? To use your Google Docs offline, simply an extension for the Google Chrome browser and enough space on the hard drive to store documents locally. Find out how to use your projects on Google Docs offline.

Google Drive: Synchronize files automatically
- 02/02/2023
- Tools
Google Drive allows you to store data in the cloud and have access to it regardless of the device you use. The Google Drive for computer tool allows you to download files to the cloud from any device and synchronize the local changes to files. Synchronize Google Drive on your PC assures you that your cloud backup is always up to date.



