Download Google Agenda – Office, Communication, Productivity – Digital, Google Agenda: First steps | Google Cloud Skills Boost
Google Agenda: First steps
Google Agenda is Google’s calendar management service, it allows you to create many calendars, share them with your contacts to manage them in cooperation.
Google Agenda
Google Agenda is Google’s calendar management service, it allows you to create many calendars, share them with your contacts to manage them in cooperation.
From € 69.00 per year
- Android
- iOS iPhone / iPad
- Online service
Why use Google Agenda ?
What are the news of the latest version of Google Agenda ?
With which bones google agenda is compatible ?
What are the best alternatives to Google Agenda ?
Description
Google Agenda (in English Google Calendar) is a free service offered by Google to anyone with an account (Google accounts are free). So if you have an address Gmail Or an Android device, so you have a Google account and access to Google Agenda. You can access Google Agenda from your computer (Windows, Mac, Linux) using online service, and from your mobile devices by downloading the free application (Android, iOS: iPhone, iPad) from the play store or the ‘ Appstore.
For professionals, Google Agenda is also included in the offer Google Workspace (formerly G Suite) which allows you to better integrate all Google products into a multi-user business application.
Why use Google Agenda ?
Google Agenda is first of all a clear and readable agenda that it is possible to enrich with cards, photos. The entire schedule can be viewed for the day, the week or the month. You can create as many calendars there as you need: for work, activities, outings, alternating guards or any other idea you might have.
Each calendar can be shared with the contact of your choices. You can either give it only reading access or in modification (compulsory Google account). If your contact has a Google account then the shared calendar will settle in its agenda and it will see it with its own. Note that it is possible to hide a calendar at any time. To make the difference between each, you can give them different colors.
How to use Google Agenda ?
Google Agenda benefits from several interfaces according to your use. The interface of mobile applications (Android and iOS) is clear and simple, it takes up a standard agenda display while allowing you to choose how you want to display it. So you have the choice between: planning (just future events), day, 3 days, week or month. From the menu located at the top left, you can also choose the agendas to display. Of course, you can create new leisure events with the same features as online service.
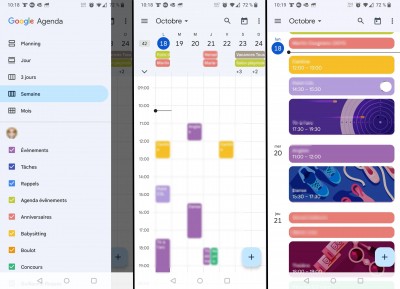
From the online service, you have more possibilities than from your smartphone or tablet. When you connect, you arrive on the presentation of your schedule and all the agendas. On the left, you can see a miniature calendar that allows you to go to the date of your choice. Below, you see the list of agendas. Note that you can uncheck those you don’t want to see it (as in the mobile version).
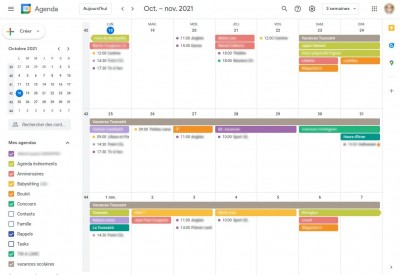
It is also from there that you can change the display color. To do this, slide your mouse on the agenda name then click on the three small points on the left. At the top of the screen, you can see the period, then the various tools. Note the drop -down menu that allows you to choose the display mode (as on mobile): day, week, month, year, planning or personalized period.
But that’s not all. From the online service, you can create new calendars and manage sharing. When you create an agenda, you give it a title and a description. You can also indicate the time zone used (by default, that of your account). You can also make the public agenda if you have the need (an association of an association for example). Then you can manage shares by adding users of your choice and indicating their rights: display only, modify and modify and share.
When you create an agenda, you can also personalize its general operation. For example, you can indicate that when you create an event, you want there to automatically be notifications and what type they should be.
How to create events with Google Agenda ?
When you create an event, a large number of parameters are available. You can choose the date and time, give a name to the event, make it recurrent (the recurrences are fully customizable), add a place (geolocation), put a comment, connect it to a living room Google Meet (for videoconferencing meetings), configure a reminder, etc.
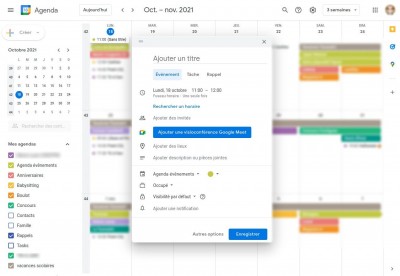
For each event, you can invite the number of people of your choice (whether or not they have a Google account). If you connect the event to a Google Meet lounge then the participants with a Google account will have direct access to the show. Please note, for security reasons, Google Meet lounges are only accessible with a Google account.
Google Agenda also offers the possibility of automatically integrate, invitations, reservations or events since Gmail. When you make a hotel, plane, train, etc. booking, and you receive information about your Gmail address, Google detects it and inserts events directly into your calendar by default. You can also configure reminders so as not to forget your reservations.
All the information is saved online, which avoids being devoid of your smartphone is lost. Google Agenda is compatible with all the agendas in your device, including Exchange and iCloud.
Note that Google Agenda will integrate Google Tasks, Google’s task manager. In addition, the web version interface also benefits from a visualization panel Google Maps. This panel makes it possible to question Google Maps without leaving the agenda to locate an appointment or meeting place, it also allows access to all the services of maps such as the search for information on the premises, etc.
What are the news of the latest version of Google Agenda ?
Google Agenda, like many other office tools, has adapted to the COVVI-19 period, in particular by allowing to program meetings remotely via the integration of Google Meet and the automatic creation of a living room, but also By allowing to indicate your physical presence or in visio in your invitations to meetings.
In October 2021, Google Agenda had a small visual facelift, preparing in particular the arrival of Android 12. Thus, the event blocks and the addition button are rounded in the corners and the top of the screen is slightly colored compared to the body of the agenda.
In 2023, Google Agenda authorized the encryption on the customer side for all versions of the application and also offers the possibility, when you plan an appointment, to check your availability in all your agendas. Thus, you will be alerted if you program a meeting (professional schedule) at the time of your dentist appointment (personal agenda).
With which bones google agenda is compatible ?
You can download and install the Google Agenda application (Google Calendar) for free on iPhone, iPad and Android (from Play Store or AppStore), but also use the online service (Windows, Mac, Linux, etc.) To consult your agendas, synchronization is immediate on all supports.
What are the best alternatives to Google Agenda ?
Just like Google Agenda, Jorte offers you to create many schedules and share them with other users, practical to have a common family schedule for example. But Jorte goes further by offering you display themes that allow you to personalize your interface with a more joyful background than simple white. You can start the week on the day of your choice and create tasks with notifications. For Android and iOS (iPhone, iPad), but also in the form of an online service.
Weekend is a calendar application mainly intended for users of Apple brand products. You can download it from your iPhone, iPad or Mac. Here also you can create as many calendars as you wish by coloring them to differentiate them well on your agenda. Like Google Agenda, Weekcal invites you to subscribe to calendars available such as holidays, sports, etc.
Familywall is more than a simple agenda, it is a full family assistant. With Familywall, you create a space dedicated to your family, as a mini social network. This space includes a shared agenda where all family members have access to various events, but also a shared list system (ideal for races), an instant messaging tool, a geolocation feature, a common contact manager, A meal planner, a photo gallery, etc. Everything within the same interface without needing to multiply the applications. To download for Android, iOS (iPhone, iPad) but also as an online service.
More oriented towards professionals, Outlook is a messaging client offered by Microsoft and which also allows you to create and manage agendas and events. Accessible from both the application Desktop interface and by the online service (which is free to it), the Outlook agenda allows you to share events and jobs of time.
Mozilla Thunderbird is the Mozilla Foundation’s messaging client. Ideal for improving your productivity, it incorporates many features to manage your emails and messages, tasks and RSS feeds, as well as a very practical manager for the organization of your schedule. Free and free, its only defect is not to be available for your Android or iOS smartphones and thus synchronize with the schedule on your computer. To download on Windows, Mac or Linux PC.
Google Agenda: First steps
Google Agenda is an online integrated agenda, designed for teamwork. It allows you to plan your meetings and events with ease, and to receive reminders to be always informed of the next task that awaits you. In addition, you can easily share your schedule with your contacts and create various calendars to use jointly with your team.
Workshop objectives
In this workshop, you will discover step by step how to perform the following tasks in Agenda:
- Plan events
- Create reminders
- Share and consult agendas
- Personalize your agenda
To note
- You will need a web browser. THE Chrome browser is recommended.
- The average duration of this workshop is 10 minutes, but You have 60 minutes To examine it more carefully.
- Once the workshop has started, You can’t take itto take it back later.
Noticed : If you use a pixelbook, run this workshop in a private navigation window. Proceed as follows:
In the Chrome browser, click on the three points located next to the image of your user account, then select New private navigation window.
Task 1. Open Agenda
- Click on Open Google Agenda In the left part of this workshop.
In the dialog box Connection, You will note that the field E-mail or phone address is pre -filled with your User email address.
- Click on Following.
- Copy your password From the left shutter of this workshop, stick it in the field enter your password, then click on Following.
- Click to close all information pop-ups that may appear.
Task 2. Plan events
Create an event
- To create an event, perform one of the following operations in Agenda:
- Click on a available niche of the grid, then on Event.
- Top left, click on Create.
- Indicate the title, date and time of the event, then click on Save.
Invite contacts
- In Agenda, click on the event you just created. When it appears, click on Modify the event .
- In the section Guests which is displayed on the right, enter the field Add guests the email address of the person you want to invite. For the needs of this workshop, add yourself as a guest. Enter your email address here, click on Save, then on Back to edition.
When you use Agenda outside this workshop, the corresponding addresses and names that appear in your contact list or in the directory of your organization appear as you enter characters.
Advice : You can also add the address of a Google Groups broadcast list to simultaneously invite a large number of people. For more information, see the article Manage major events in Agenda.
- (Optional) to indicate that the presence of a guest is not compulsory, pass the mouse on the guest icon, then click on Optional.
Reserve a room and resources
For more information on booking a room and to access additional resources for the meeting, see the Add rooms, a place or a conference.
Add the details of an event, a videoconferencing and attachments
- At the top of the screen, click on Time zone To choose the time zone of theEvent’s start time, then click on OK.
- Click on Once and select Every day In the drop -down menu.
- In the tab Search for an hour, Consult the availability of the participants for this meeting. For this workshop, only your student agenda is displayed, because participants are not part of the Google Cloud Skills Boost domain.
- In the tab Event details ::
- Add the meeting place.
- Note that by default, the option Notification is defined over 10 minutes before the event. Define the option Notification Over 15 minutes before the event.
- (Optional) Click on Add a notification To configure a second notification before the event.
- Write a description of the event and, as an option, join a file from your local computer for participants.
Save and update events
Once you have informed all the details of the event, save it and send the invitations.
Save your event
- Above, click on Save, then on Send To send an e-mail notification to the guests.
- Click on Invite all guests To send notifications to participants who are not part of your organization.
You have just created an event.
Click on Make my progress To validate the objective. Create an event
Update an existing event
Things evolve. No problem. Just change the event.
- In the agenda grid, click on an event, then on Modify the event .
- Bring at least one modification to the event, for example by inviting other participants, modifying the meeting place or adding attachments, then click on Save. When the “Change the periodic event” dialog box opens, click on OK, then on Send.
Respond to invitations
When you are invited to an event, it appears in your agenda. If you use Gmail, you can respond to the invitation by clicking on “RSVP” (answer) in the invitation email.
The environment of this workshop does not allow you to respond to an invitation. To find out more, see the section Respond to invitations.
See who participates
You can follow participation in your event (for example, to find out who has accepted or refused your invitation, and who offered a new schedule).
See who participates
In the agenda grid, click on the event.
The answers of your guests appear next to the name of each person.
Delete and restore events
Delete an event
- Click on an event in your calendar to open the Reunion dialog box.
- At the top of the dialog box, click on DELETE .
If the event you delete is recurrent, click on This event When the dialog box Remove the periodic event appears, then on OK.
Restore an event deleted by mistake or permanently delete deleted events
- To display the events you have deleted, click on Settings menu >Basket.
- Check the event box to restore, then click on Restore.
To permanently delete the event, check the corresponding box, then click “Delete”. To delete all events from the basket, at the top right, click on Empty the trash. Noticed : Deleted events remain in the associated agenda basket for approximately 30 days.
Task 3. Create reminders
In order not to forget an item on your task list, add a personal reminder.
Display reminders
- Access Agenda.
- Lower left, under My calendars, Make sure the option Reminders is well selected.
Create a personal reminder
- In the agenda grid, click on a niche, then on Reminder.
- Add a title, select a date and an hour, then define the recall repetition frequency.
- Click on Save.
Modify a personal reminder
- Click on the reminder you just created, then on Modify the recall .
- Change the details, click on Save, Then select This reminder and the following and click on OK.
- (Optional) modify one of the two reminders that overlap.
- Create another recall in the same niche.
- To choose a reminder to modify, click on the reminder block, pass the mouse on the recall concerned, then click on To modify.
Mark a personal reminder as finished or delete it
To delete a reminder of your calendar, mark it as finished, delete it or hide all the reminders.
Mark a reminder as finished or delete it
Click on the recall, then on Mark out or on the option Reminder represented by the basket -shaped icon.
Hide all reminders
On the left, under My calendars, Uncheck the box Reminders.
Task 4. Share and consult agendas
Share your agenda with colleagues, friends and loved ones to allow them to know quickly when you are available. They can in turn share their calendars so that you also use them.
Share your agenda
Share your agenda in public mode or only with members of your organization
- At the top of the agenda, click on Settings menu >Settings.
- On the left, select your agenda, click on Event access authorizations, Then check the box Make available publicly To share your agenda.
Allow someone to consult your agenda in a web browser
Get an HTML access link to your calendar to share this link with the people of your choice.
- Click on Settings menu >Settings, then on Event access authorizations.
- Click on Obtain the shareable link >Copy the link, Then share this link with your colleagues if you wish.
- (Optional) Paste the link in an email created with a messaging account to which you have access (like your personal email address), then send the email. Click on the link in the message to display the event.
Share your agenda and specify access authorizations
When you share your agenda with a specific person, you determine how events will be presented to him and if you authorize him to make changes.
- Stay in Settings menu >Settings.
- On the left, select your agenda and click on Event access authorizations.
- Scroll the page to the section Share with people in particular, then click on Add contacts.
- In the dialog box Share with people in particular that is displayed:
- Add the person’s email address with which you want to share your agenda;
- Define access authorization;
- click on Send to notify the person concerned and provide him with the access link to the agenda.
Add an agenda This workshop does not add the addition of the agenda of a colleague to your own agenda. To find out how to add the agenda of a member of your team, consult the Share and consult agendas section.
Create a shared agenda
Create shared agendas to follow the activities of a group of people (the planning of a project or the holidays of your colleagues, for example).
Create a shared agenda
- Click on Settings menu >Settings, Then on the left, click on Add an agenda >Create an agenda.
- Give a name to the agenda, add a description, then select your time zone.
- Click on Create the agenda.
The new agenda appears in the list of agendas.
- Click on the new agenda, then on Event access authorizations And add the people you want to share this agenda.
You can choose which authorization to give to this person: Show event details Or Show only availability information (hide details).
Click on Make my progress To validate the objective. Create a shared agenda
Import and export events and agendas
Import or export event information in or from your agenda.
- Return to the main Google Agenda page.
- In the section My calendars from the left shutter, point to your agenda (student), then click on Options (three vertical points)>Settings and sharing.
- Select Import and export on the top corner left.
Export your agendas
A zip file is downloaded to your computer. If you open this file on your computer, you find individual Ics files corresponding to each of your agendas. To reinforce these files in Agenda, you must extract the ICS files from the Zip file, then import them one after the other.
Import agenda or event information
- In the section Import and export, click on Import.
- To add information, click on Select a file on your computer, Select the file you have exported (probably in your download folder) to the previous section, then click on Open.
- Click on Import. Imported events will appear in your agenda.
To find out more about the import of calendars, see the page to import events into Google Agenda.
Delete an agenda
- Click on Settings menu >Settings, Then select the shared agenda you created.
- Scroll down the right side down. In the section Delete the agenda, click on DELETE, then on Delete definitely.
Add the dates of unavailability to your agenda
If you are absent, update your calendar to inform your colleagues.
- Return to the agenda grid, then click on your first day of absence.
- Click on Out of office.
- Name this “leave” event.
- Select a period. If you select several days, remember to check the box All day.
- (Optional) Check Automatically refuse meetings and enter a message in the section Message.
- In the section Visibility, choose Audience.
- Click on Save, then on Save and refuse.
Any meeting (existing or new) taking place during this period will be automatically refused (note that the periodic events that you have configured previously have been barred.))
Click on Make my progress To validate the objective. Add the dates of unavailability to your agenda
Task 5: Personalize your agenda
Manage event notifications
Choose how the upcoming events will be notified to you.
Manage event notifications
- Click on Settings menu >Settings.
- On the left, under general settings, click on Notification parameters.
- On the right, in the section Notification parameters, select Office notifications In the drop -down menu Notifications, Then check the box Activate sound notifications.
- On the left, select your agenda (student), then click on Other notifications To manage e-mail notifications of different types of events.
- Next to each option, click the down arrow and select E-mail (Notification by e-mail) or None.
Define notifications specific to an event
- Click on an event you have already created, then on Modify the event .
- Leave the option Notification defined on 10 minutes before the meeting.
- Click on Add a notification To create a second notification.
- Click on the down arrow and select E-mail In the drop -down menu. Define the option for 1 hour before the meeting.
- Click on Save. If it is a periodic event, select This event and all the following, then click on OK.
Click on Make my progress To validate the objective. Manage event notifications
Choose the view of the agenda
Choose the number of days displayed in the gate of your agenda.
Choose the view of the agenda
In the view selector at the top right, click on the down arrow.
- Select Month.
- Deselect the option Display weekends.
You can see that these choices have changed the view of the agenda.
(Optional) Test the modification of other options using the viewer.
Manage your calendar display settings
- Click on Settings menu >Settings.
- On the left, under general settings, click on Display options.
- Check the following boxes and uncheck all the others:
- Show refused events
- Display the week’s number
- Click on First day of the week, Then select Monday.
- Access the field Define the personalized view, Click on the arrow down, then select 5 days For the number of days to display in the view of your agenda.
Examine the way in which these operations modify the sight of your agenda.
Modify the style of your agenda
It may be useful to modify the style of your calendar when you superimpose several agendas in the same window.
Modify the display density and color play of your agenda
- Click on Settings menu >Density and color.
- Click on Color game >Modern, then click on Classic To see the difference.
- Click on Information density >Compact, then click on Reactive on screen To see the difference.
- Click on OK.
To modify the color game of your agenda:
On the left, pass the mouse on the name of your agenda, click on the three vertical points, then select the desired color in the palette.
Modify the color of an event
Right click on an event, then select a new color.
(Optional) Test the different parameters to search for the combination that suits you best.
Congratulations !
You have seen how Google Agenda allows you to plan and modify meetings and events, create several agendas, share your agenda and manage the aspect.
Finish your quest
This self-training workshop is part of the Quest Estaispace Estaispace. A quest is a series of associated workshops that constitute a training course. If you finish this quest, you will get the above badge attesting to your success. You can make public the badges you receive and add their link to your CV online or on your social media accounts. Register for this quest to immediately obtain the credits associated with this workshop if you have followed it. Discover the other quests available.
Following workshop
Continue on your momentum following another workshop:
Following steps and additional information
- Now that you know the main agenda features, you can customize the product according to your working methods.
- Consult the Agenda memory aid.
- Be informed using the Google Agenda blog.
- Google Workspace training center
Google Cloud Training & Certification
. Helps you make the Most of Google Cloud Technologies. Our classes include Technical Skills and Best Practices to help you get up to speed Quickly and continued your Learning Journey. We offer fundamental to Advanced Level Training, With On-Demand, Live, and Virtual Options to Suit Your Busy Schedule. Help You Validate certifications and bore your skill and expertise in Google Cloud Technologies.
Last manual update: July 21, 2022
Last workshop test: July 21, 2022
Copyright 2020 Google LLC All rights reserved. Google and the Google logo are Google LLC brands. All other business and products names can be business brands with which they are associated.
- GSP466
- Presentation
- To note
- Task 1. Open Agenda
- Task 2. Plan events
- Task 3. Create reminders
- Task 4. Share and consult agendas
- Task 5: Personalize your agenda
- Congratulations !
This site uses cookies from Google to provide its services and analyze trafficking.
Find out how to exploit Google Agenda to plan meetings and events and to receive reminders. Google Agenda also allows you to share your schedule with your contacts and create various calendars to use jointly with your team. Once this workshop is finished, take the opportunity to explore the features of Google Agenda.
This workshop is one of the following quests: g Estais, G Suite Essentials. If you finish this workshop, you will receive the corresponding credits when registering for one of these quests.
Duration : 0 min configuration · accessible for 75 min · finished after 75 min
AWS region: []
Levels: Introductory
How to use an offline google agenda
In this article, we show you how to use a Google Horls Line agenda. With offline calendars, you can access your Google agenda even when you are not connected to the Internet. This is particularly useful if your internet connection is not reliable. Once activated, users can access four weeks of recorded events, as well as events added in the future.
How to use an offline google agenda on your computer
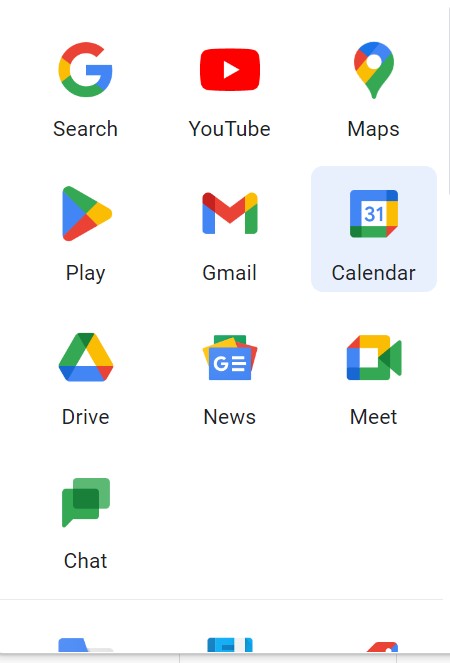
2. Click on settings in the upper right corner.
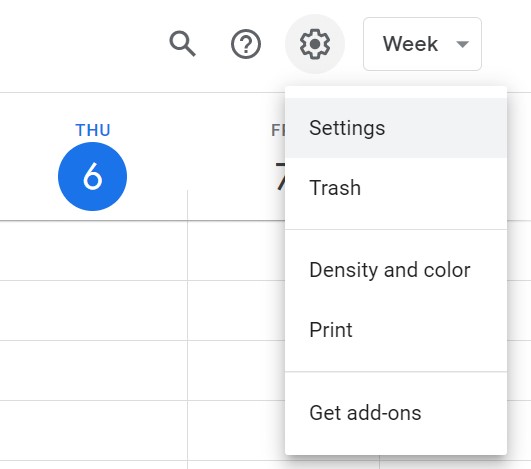
3. Click offline under “general” on the left.
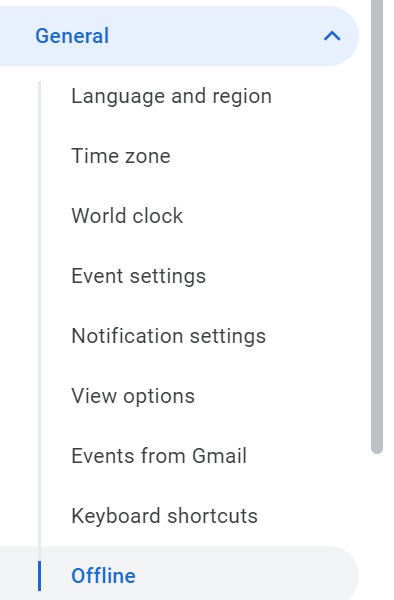
4. Click on “Activate the offline agenda”. And there you now, you know how to activate and use an offline google agenda.

Noticed:
If you use the Google Agenda application when you are offline, you can:
- Receive reminders on future activities
- Create, modify or respond to events.
- Plan meetings and events
Why Cisync?
Cirasync automates the synchronization of the Office 365 global address lists, shared calendars, public files and CRM contacts with professional smartphones. Cirasync provides centralized administration with unique authentication, granular control and first -rate customer service. No software to install, no customer configuration and no need to train users. You are looking to synchronize your Google calendar with your Outlook calendar ? Cirahub can help you.
Linked articles
- How to sync outlook contacts to iphones
- First steps with Syncgene: how to use the sharing of the contact list
- How to link calendars on Syncgene
- How to save or copy your Outlook information
- How to perform Sync with syncgene



