Download Amazon Kindle – Leisure – Digital, two simple ways to convert Kindle to PDF
How to convert a Kindle book to PDF
If you are looking for a new Kindle reader, I invite you to consult the Kindle readers guide.
Amazon Kindle
Amazon Kindle is an application for reading ebooks that allows you to read the millions of books and digital publications available for sale, subscription or free on the Amazon website.
- Android
- iOS iPhone / iPad
- Online service
- macos
- Windows
- Google Chrome extension
Why use Amazon Kindle ?
What are the news of the latest version of Amazon Kindle ?
With which Amazon Kindle bones compatible ?
What are the best alternatives to Amazon Kindle ?
Description
Amazon Kindle is, above all, an ebooks reader (digital books) sold by Amazon. In parallel, the Internet giant has developed an application of the same name which allows you to read the ebooks sold on its site on other supports such as Android or iOS smartphones and tablets (iPhone, iPad).
The Amazon Kindle application offers all the common features of an ebooks reader. It allows you to use the touch screen to turn the pages in a simple touch, go to a specific chapter, highlight text, share passages and add notes.
Why use Amazon Kindle ?
The Amazon Kindle application is completely free to download and install. It gives access to the Amazon digital book online store which contains paid products but also free products. To use Kindle you must have an Amazon account, the creation of this account is completely free and also gives you access to the Amazon store.
Note for users with an Amazon Prime account (monthly subscription account): your account gives you access to a specific selection of books to buy or rent at a preferential price, as well as a free selection, and that you can read From your Kindle application.
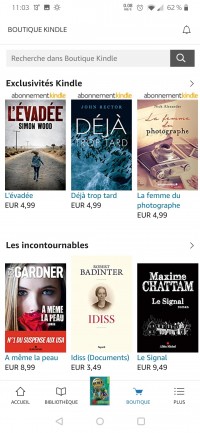
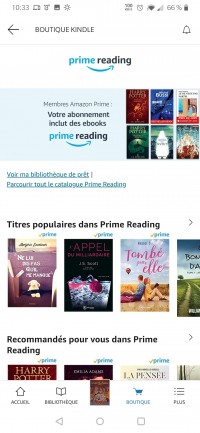
To buy books two solutions are available to you: go through the Amazon store (Note that books on the store are both available in paper version and Kindle version) via its online service or mobile application, or directly from your Kindle application by clicking on the store icon in the menu in down. Namely: when you are on the file of a book (shop or kindle) you can download an extract to read on your Kindle. From this extract you can then directly buy the book in digital format.
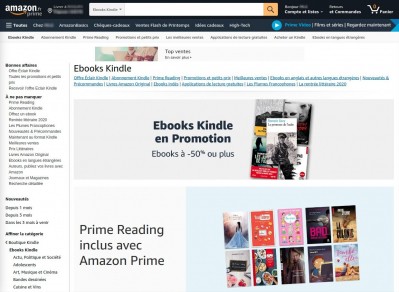
To download books from the Kindle application, simply connect to the Internet and your Amazon account (or create one). Once connected, everything takes place in the home screen, from where you can access the content library to download. All content is classified by title, author, popularity and other criteria that will allow you to refine your research. Once your title has been selected, you can download it and buy it in a single click (if the option is activated in your account).
On the home screen of your application you can see the latest books you have read, but also recommendations related to your latest readings. At the bottom of the screen is the main menu that allows you to navigate to your library, the book being read, the store and the settings.
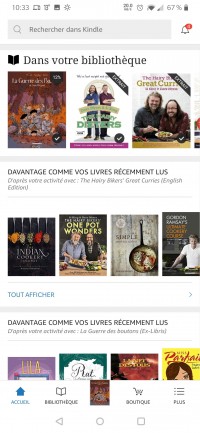
In your library appear all the books you have bought, whether or not they are present on your device. Indeed, you can completely use Kindle on several devices, your account synchronizes from one to the other. To open one of the works, simply click on it, if it has not yet been downloaded it will be immediately (provided you are connected to the Internet), then it will open with a first small description.
Note that you can make a classification of your library, which is practical enough when you start to have a lot of books. For this you must change the display via the icon at the top right which contains 3 small lines of different size and choose category. Then a long support on the book you want to categorize. Click on the + icon and choose one of your existing collections or create a new one. Click OK and here is your book has been added to the chosen category.
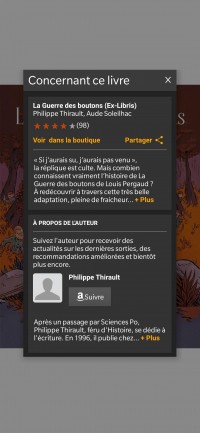
The reading mode proposed by Kindle is simple and intuitive. To switch from one page to another, just slide your finger on the screen from right to left as if you turn the pages of a book (note that the manga are in the original reading, it So slide from left to right). When reading, the menu bars retract so as not to hinder the reader. To display them just type on the screen and they reappear. You then have a bar at the top which allows you to return to the reception, to apply a zoom, to increase the size of the characters, to display the notebook, to create a bookmark (brand page) and D ‘Other options (share, buy, complete information on the book, etc.)). At the bottom, a progression bar allows you to know where you are in the book and go directly to a specific page. The icon with small squares allows you to change the display mode: full screen page or all pages at a time.
Note that it is also possible to carry out other actions when you are in reading mode. For example, you can highlight text of the color of your choice, search for a word in the dictionary, or in Wikipedia, make a translation of a word or a passage, take a direct note.
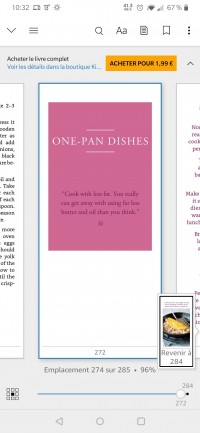
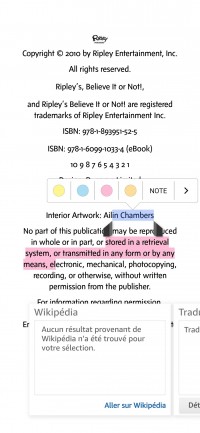
Amazon Kindle also supports playing PDF, Word, TXT, HTML and even JPEG or GIF files or gif files. To display them in Kindle you have two possibilities, either choose Kindle as the reading application when you want to open them, or directly make them accessible from your library. For this you must go to the application settings and activate the option “Show personal documents in the library” which will make all your local files appear in your library.
What are the news of the latest version of Amazon Kindle ?
Kindle does not allow you to read digital audio works, for this Amazon offers a subscription Audible and a specific shop that allows you to buy the content of your choice and then read them on your application Audible.
The Kindle application is regularly updated to correct any bugs and add specific features for reading comfort. The Android and iOS versions are slightly different and the updates do not offer the same features.
With which Amazon Kindle bones compatible ?
The Amazon Kindle application for mobile devices is compatible with smartphones and tablets. For better reading comfort, the large screen of the tablets is more pleasant. In order not to tire your eyes you can also adjust your device so that the display is done in reader mode (adjustment of the white balance).
You can download the Amazon Kindle app to your Android devices from version 5.0, our link points directly to the Google Play Store.
Users with Apple brand devices (iPhone, iPad) can download the application for iOS from version 12.0, our link points to the App Store.
What are the best alternatives to Amazon Kindle ?
Google Play Books is the alternative published by Google. Like Amazon’s, the application is compatible with Android devices (on which it is installed by default) and is available for download for iOS (iPhone, iPad). The store is accessible directly from the application or via an online service. Play Book also offers audio books. It is possible to read or listen to extracts before buying a work.
Scribd is a reading streaming platform, it offers via a monthly subscription to access unlimitedly to a very large number of digital content: books, audio books, magazines, podcasts, and others. You will find original contents edited by the Scribd publishing house. For Android and iOS. Scribd also offers the possibility of accessing your account via an online service.
Youboox is a 100% French solution. It offers, via a subscription system, the reading of unlimited books. Some books are available for free to help you get an opinion on the service and application features. Youboox offers books in several languages. Available for Android and iOS.
We talked about it above, for people interested in audio books there is a specialized platform called Audible. Whether it is to listen to stories when you are by car, or because your health prevents you from reading a book, Audible is made for you. You will find many audio content (books, but also podcasts). Access to audible content is via a subscription. Available for download for Android, iOS and Windows, or via an online service.
How to convert a Kindle book to PDF ?
Almost 97% of Kindle files that are purchased on Amazon Store are subject to Kindle DRM limitation. You may be wondering if it is possible to Convert a Kindle book to PDF ? Of course, we will present two solutions to you for Convert a Kindle to PDF with online and offline methods. And we will also present you Pdfement – The best tool on the market to edit your PDF.
100% guaranteed security
100% guaranteed security
100% guaranteed security
Part 1: Convert a Kindle to PDF
Caliber is a utility free which allows a document to be converted to the Kindle format to PDF. The software application is light, has remarkable features and an attractive interface that facilitates file conversion, even for a beginner. In addition to the conversion, the application is also able to create folder directories and reorganize e-book files.
If you want Convert an e-book to PDF with caliber, Just follow these simple steps:
Step 1. Import the Kindle file
Launch your web browser on your PC and access the caliber home page. Download and install the program. Then open it to your computer. From the main interface of the software, click the “Add books” button located at the top right of the menu bar. You can then select the files on the computer and click on Open to transfer them to the application.
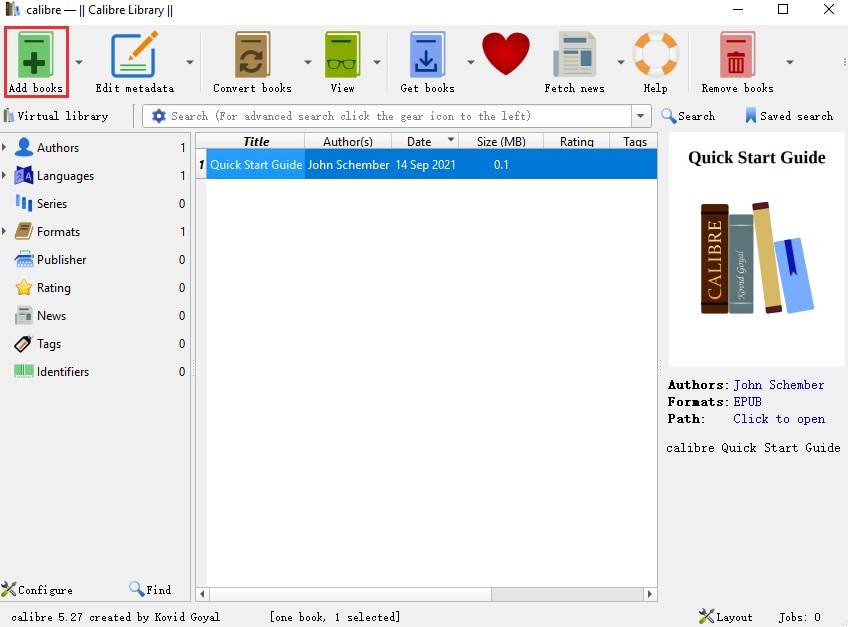
2nd step. Convert the Kindle file to PDF
After importing the files in the application, click the button “Convert books“”. A small message will appear with several options such as changing the title of the electronic book, the name of the author, the beacons and other metadata. Users also have the possibility of modifying the structure and design of the Kindle file. For the output format, select “PDF” and click the “OK” button to launch the conversion process.
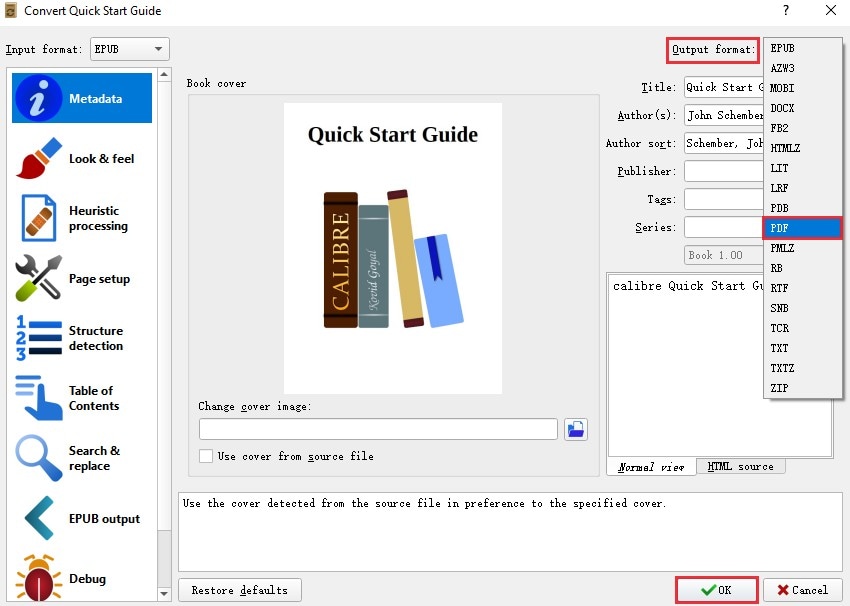
Step 3. Convert the Kindle to PDF format
After running the conversion process, the application will provide a link to save the converted file on your computer. The link is in the section “Formats“As indicated on screenshot.
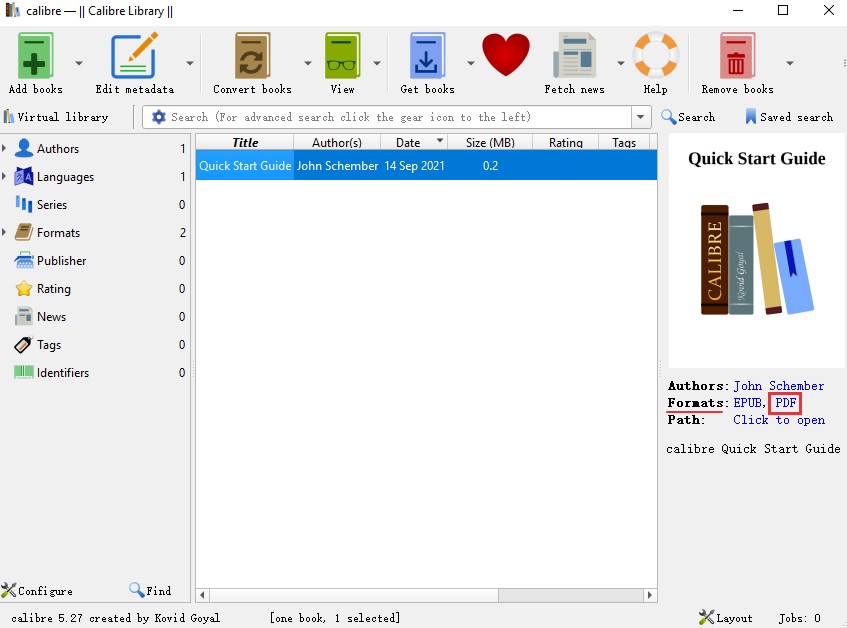
You have now converted Amazon Kindle books to PDF. You can now read PDF books with WONDERSHARE PDFEMENT.
Whether you have Windows or Mac, Wondershare pdfelement allows you to read books in different modes: only one page at a time, two pages side by side, night and day fashion mode.
The software has incredible features such as the annotation of PDF with texts and highlights, rapid text research and replacement and even exclusive drawing tools to allow you to comment on the books you read.

100% guaranteed security
100% guaranteed security
100% guaranteed security
Part 2: Convert a Kindle to PDF intoline
Zamzar is an online service that converts Azw Kindle books to PDF. Here are the steps to follow to convert Kindle books to PDF format.
Step 1. Import the Kindle file
Go to the Zamzar website and click on the “Upload” button to upload your file in format.azw.
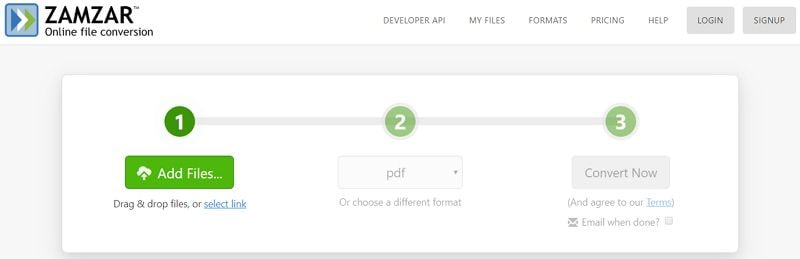
2nd step. Convert the Kindle to PDF format
Select PDF as output format, then click the “Convert” button to start the conversion process. After conversion, you can click on the “Download” button to download your PDF converted file.
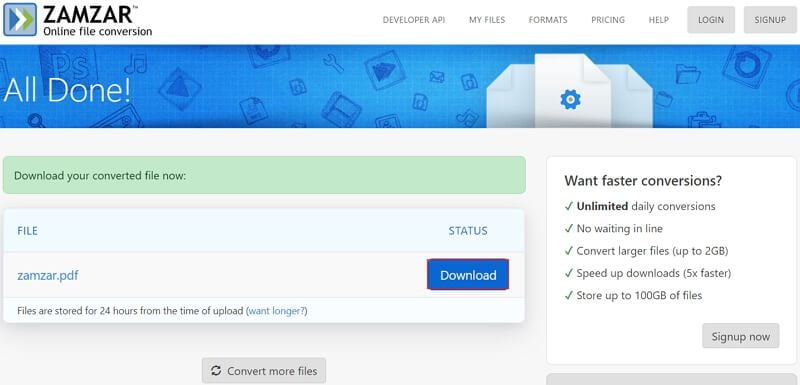
Part 3: Download or export Kindle in PDF format
Export the book Kindle from the application
Open the Kindle application. Go to the library. Select the book you want by double-clicking or pressing it. The book will automatically start to download.
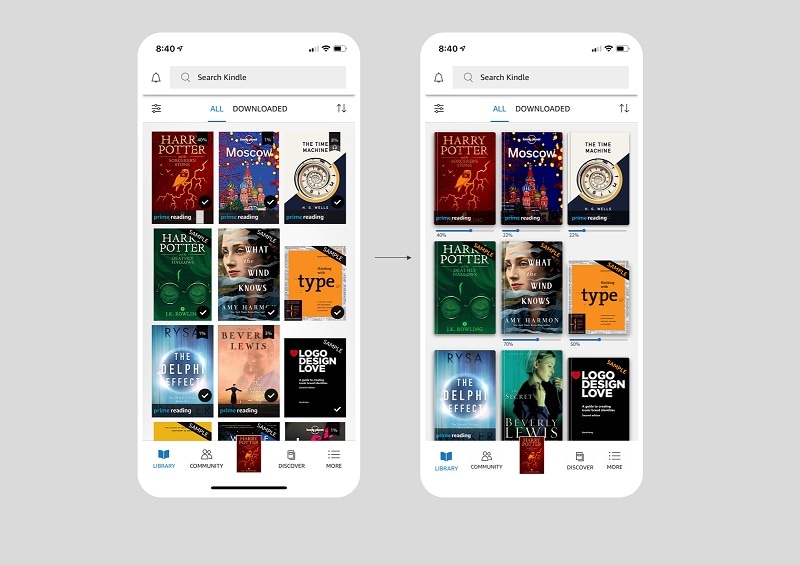
Download the PDF from the Amazon website
Appointment On Amazon and click on your profile. Then click on the “Account” option in the drop -down menu.
Select the option ” Manage content and devices “Listed under” digital content and devices “.
Select the button ” Actions »With three points next to the target e-book. Click on “Download and transfer via USB” to the drop -down menu.
A contextual window will appear with the selected saved Kindle, where you will need to click on the Yellow Download button to save it on your computer.
Download the PDF from the Amazon website
Kindle Cloud Reader allows you to read offline books on browsers. To do this, you need to install the Kindle Cloud Reader Chrome extension.
Access Kindle Cloud Reader (Read.Amazon.com) and connect to your Amazon account.
When a notification reminds you to configure Kindle Cloud Reader for offline reading, install the Chrome Kindle Cloud Reader extension. After installation, search for the books you want to download, right -click the book cover and click on “Download and pin the book”. Books will be displayed in “downloaded”.
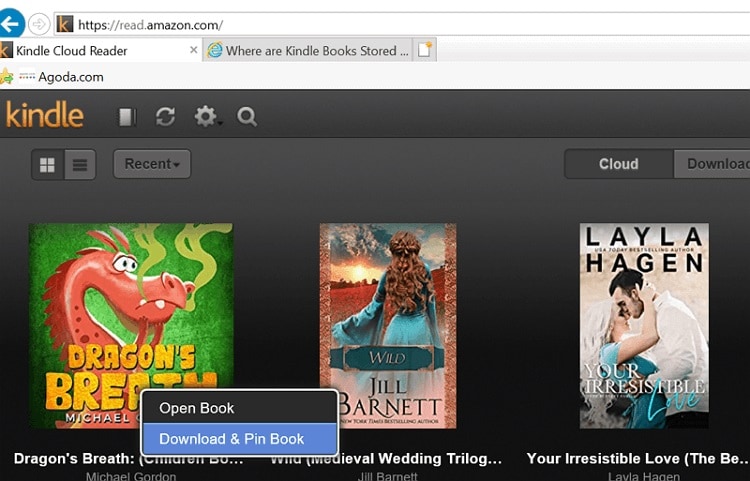
Tip: You can download the Kindle Cloud book in PDF format. The downloaded books will be in the form of a sqlite file.
FAQ: Can you export a Kindle book in PDF format ?
No. You cannot directly export a Kindle book in PDF format without the help of third -party software. All the books you export or download from Kindle are saved to Mobi, Azw3 formats instead of PDF for DRM protection.
Part 4: Best PDF publisher for Windows and Mac users
The above solutions are useful for converting Kindle files to PDF format. However, When a user must manage several files or files of files, this can very quickly become tedious. The best solution to convert a Kindle file to PDF document is to use an all-in-one solution, as Pdfement.
100% guaranteed security
100% guaranteed security
100% guaranteed security
- Its powerful editing tools allow the user to Modify PDF text, Modify the size of the fonts, add images and objects, modify the structure of your documents as well as to make other modifications if necessary.
- Optical character recognition (OCR) Allows to quickly identify the text, images and figures of a PDF, which facilitates the conversion of PDF files based on images into documents available and editable.
- Its conversion and creation function allows the user to modify the output format of the document. An interesting fact about this functionality is its ability to convert lots of documents at a very fast pace.
- Its forms of forms allows Make PDF forms fulfilled by adding drop -down lists, buttons, text fields, digital signatures, and much more.
- PDFEMENT also has the cloud service. Wondershare Cloud Document offers you 100 GB of cloud storage space to save your documents so that you can access your files on any device.
SEE AS WELL
- 1. How to save documents in Cloud
- 2. How to electronically sign an online PDF for free [step by step]
- 3. How to make a PDF in reading alone
- 4. How to hide the text of a PDF in a simple way
- 5. How to convert a JPG image to Excel file
- 6. How to write on a PDF file on Windows
How to download Kindle ebooks ?


If you have a reader Kindle (or a tablet) you have probably noticed that the Electronic books – Ebooks – remain on your reader or tablet. However, you may want to download on your computer to make a backup.
Why download your Kindle ebooks ?
If you have bought books on Amazon and read them from your Kindle reader, you can access them by connecting your USB reader to your computer and exploring its content.
But there are cases where Kindle ebooks are hidden:
- If you read them from a Fire touch pad
- If you use the Kindle app on your Android or iPhone smartphone
- If you read your ebooks directly from an internet browser
In these cases, you do not “see” the files that correspond to your digital books.
But, it is interesting to download these files if you want to save them, and store them in a safe place, on a USB key or a hard drive for example.
We will see how to download the books
Connect to the Amazon site.Fr
Go with your Internet browser on the Amazon site.Fr and connect yourself via the “my account” section.
Then click on “my account” if you are not redirected.

You will be redirected on a web page that allows you to manage all of your content and see your settings and your orders placed on the site.
Contents and devices
On this page you must click on the link ” Contents and devices »To access all your Kindle content.

You are redirected to a new page and you can see all your digital books Kindle you have bought:
 Download the Kindle ebook
Download the Kindle ebook
Now that you have the list of ebooks. You can click on the button with the three small points located on the left of the book title.

A new menu appears:

On this menu, click on “Download and transfer via USB”.
Amazon will ask you to select your destination device, but the file will be downloaded to your computer.
See the uploaded Kindle ebook file
On my computer (a PC with Windows 10), the Amazon site did not ask me for a destination folder.
However, I was able to find the file in my download folder, as you can see on this screenshot:

You just have to copy the file to a USB key to save it.
Some ebooks from Kindle are protected by a DRM (digital lock) which prevents reading on another device.
This is not the case for all ebooks, but if you meet this case, you can consult the article to delete DRM from your eBooks.
If you are looking for a new Kindle reader, I invite you to consult the Kindle readers guide.
Original publication of the article in December 2017. Corrections in July 2019.
This article may contain affiliate links to the partner sites of the site (Amazon, Fnac, Cultura, Boulanger, etc.) which allow the authors of the site to receive a small commission on the sales of these sites without additional cost for you.
Share this information on social networks:

ℹ️ Contents written by Nicolas. The Liseuse site.Net has existed since 2012 to help you navigate the world of readers (Kindle, Kobo, Bookeen, Vivlio, etc.) and promote reading (digital or not). You can find out more by reading our page about.

Don’t leave right away !
If you are looking for a reading light, I invite you to consult the guide of the best readers of the moment. Otherwise, here are the models I recommend in September 2023:
- Kindle Paperwhite sold by Amazon.fr (new version 2021): a complete reader (touch, beautiful screen, lighting, waterproof) sold by Amazon with a large screen of 6.8 inch for a very correct price.
- Kindle sold by Amazon.fr: it’s just the cheapest of readers with lighting !
- Kobo Libra 2 Sold by Fnac.com: a beautiful and large touch screen, lighting, a waterproof reader, reading of audio books, that the people ask ?
- Inkpad 3 at Cultura.fr: the reader with the largest screen of the moment, 8 inches for unrivaled comfort !
- Vivlio Touch Lux 5 at Cultura.FR: A flavored reader accessible with a beautiful screen and a large storage capacity (16 GB).
This content was published in various by Nicolas (Liseuse news, ebook, etc.), and marked with Kindle, books, technique. Put it in favorite with its permalian.
29 Thoughts on “How to Download Kindle ebooks ? »
On March 5, 2018 at 7:48 p.m., Prinet Franck said:
Hello, Unable to download on a USB key
Knockout Conditioning: Kettlebell Sport Conditioning, while waiting for your answer thank you in advance
May 18, 2018 at 7:41 p.m., Anonymous said:
It doesn’t work if you don’t have Kindle reader.
It’s over for me the purchase of digital books on Amazon.
On June 7, 2018 at 0 h 13 min, Beaba said:
hello I buy the Kindle reader is I can’t download books how do I like that we clearly do it is free books thank you for a clear answer
On June 7, 2018 at 8:55 am, Nicolas said:
Hello, you go to the Kindle bookstore on your reader and you are looking for the book that interests you and you download.
You can follow this manual that contains a video: https: // www.Amazon.FR/GP/Help/Customer/Display.html?nodeid = 201241840
On July 24, 2019 at 5:57 p.m., Yvets said:
A good reason, Amazon is a “thug”
I think we have to look for another solution
On June 16, 2018 at 5:06 p.m., Amandine said:
I followed the explanation to the letter but nothing in my download file. I don’t understand
On June 18, 2018 at 9:04 am, Nicolas said:
I tested again this morning and it works with me: https: // www.casimages.com/i/180618091220627637.png.HTML Note (you never know): this is a book that I bought in Kindle format from Amazon. On the other hand, this does not work on extracts.
On June 23, 2019 at 7:18 p.m., Louisa Treyborac said:
You can download the extracts on Kobo and perhaps transform them by caliber into a mobi (idea to test) because in the case of my novel, Terra Cevenola, the Amazon extract is a chapter and on Kobo two or three chapters, so a more nourished extract !
On June 18, 2018 at 0 h 43 min, Franck Pagnoux said:
Good morning,
I confirm impossibility to download, on a USB key or a computer, an ebook in Amazon Kindle format (AZW) because no option “Download and transfer via USB” in the three -point button menu … Thank you for your technical support.
On June 18, 2018 at 9:04 am, Nicolas said:
I tested again this morning and it works with me: https: // www.casimages.com/i/180618091220627637.png.HTML Note (you never know): this is a book that I bought in Kindle format from Amazon. On the other hand, this does not work on extracts.
On August 2, 2018 at 9:21 a.m., Anaïs Robert said:
Good morning! I have a Kindle reader and I would like to transfer the books to my tablet so that my companion can read them too. We are in a motorhome (hence the purchase of the reader!) and we don’t have wifi. How to transfer these files to a tablet ?
THANKS!
On August 2, 2018 at 9 h 31 min, Nicolas said:
You may be able to use the 4G connection of your smartphone to create a WiFi access point (“connection sharing” option) and thus access the Amazon site or connect to the Kindle application from the tablet (Download L ‘Kindle app and connect with the same account as on the reader).
On August 8, 2018 at 1 h 14 min, CEO said:
I think you have to have a Kindle so that this tip works.
I do not have one, and by clicking on the “3 points”, then “download”, I have a message when choosing the destination “No device is eligible for downloading the selected content”.
Tested with several books purchased.
Too bad, being a premium I would have taken advantage of it to use the loan of books included in the subscription.
On August 8, 2018 at 7 h 22 min, Nicolas said:
You do not have a reader or a Fire tablet ? It would be for that then ..
You read your Kindle ebooks how ?
On August 8, 2018 at 4:20 p.m., PCGLader said:
I have a kobo reader, and a premium subscription.
I read Amazon ebooks possibly on the Android application, or on the Amazon https site: // Read.Amazon.Fr/
I don’t have an Amazon (Kindle/Fire) device, but it seems essential
On August 16, 2018 at 5 p.m. 23 min, Calmels Martine said:
Hello I used to download books from the Gutemberg site .Org in Kindle format on the computer then on the Inkpad2 reader. it does not work anymore . Well and is there a solution ?
On September 15, 2018 at 4 h 49 min, Cuer said:
Hello, I managed to download my books bought via Amazon on my computer but I can’t open them in caliber (they have protected by something called DRM), and to open it on my computer From downloads I need a special program. Could you help me please?
On November 23, 2018 at 5:20 p.m., Jimnice said:
This worked very well for me without Kindle tablet: purchase of a Kindle book on Amazon / Free download of Kindle software for PC (57 MB) then installation of the latter / Access to my Amazon account / section your account / Manage your content and your devices / selection check check bought / click on the 3 small points next to / click on “Delivered to my name-Kindle for pc / Kindle opening for PC: OK the LVRE is accessible
On May 16, 2022 at 9 h 35 min, Alice said:
Great thank you for the info !
On May 12, 2019 at 1:37 p.m., DD said:
Good morning,
Unable to download books. Amazon tells me that no destination is good for download ..
Do you have a trick ? THANKS



