Decate – definitions, synonyms, conjugation, examples | Robert online dico, Photoshop: how to properly cut an image?
Photoshop: how to clear an image well
The application also proposes to take photos and cut them to use them as characters in the scene created by the user.clinical psychology, 2020, Olivier Duris (Cairn.info)
cut down

The task is the writing working to cut out the gap where silence can interfere, where the perennial object can infiltrate, the elusive object, the one who constantly renews the breath of saying.Mediterranean clinics, 2018, Denys Gaudin (Cairn.info)
The principle of installation: to cut the shapes with chalk, heat the asphalt to the torch to bring out the binder, replace signage and heat up to fix it.Ouest-France, 31/10/2017
More and more photographers use the computer tool that allows them to cut the sculpted work.New aesthetics review, 2009, Jenny Feray (Cairn.info)
To cut everything, the flavor of poetry takes the mouth.Po & SIE, 2014, Arnaud Villani (Cairn.info)
If you want to create a luggage in flexible materials, you will cut, cut and fold skai or cardboard.Ouest-France, Marion Dubois, 10/06/2017
It is the ogre of the world, in which the subject does not manage to register or cut the mouth enclosed on the inform.The cause of desire, 2010, Laurent Ottavi (Cairn.info)
He sometimes cuts photos of yogurt pots for 0.07 cents, without understanding too much for what reason.Ouest-France, 05/10/2017
So there is no question of reducing the density of interactions by an image of low definition, but of cutting on the contrary the innumerable correlations which adjust man to his techniques.Les Cahiers de mediologie, 1998, Louise Merzeau (Cairn.info)
Indeed in this case, the results obtained still seem random, as the processor manages to have trouble cutting at certain times the hair of the subject.Ouest-France, Christophe Séfrin, 10/10/2017
The application also proposes to take photos and cut them to use them as characters in the scene created by the user.clinical psychology, 2020, Olivier Duris (Cairn.info)
These examples come from external partner sites. They are automatically selected and are not proofreading by the Robert teams. Learn more.
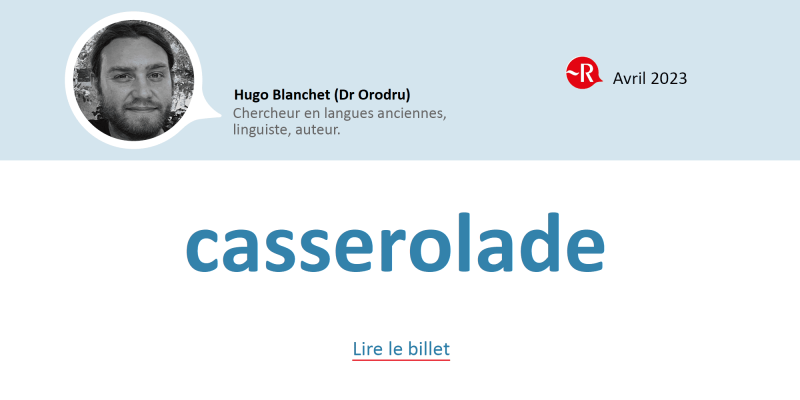
No, the sauce is not a Provencal cooking recipe ! Literally designating a “concert of pots”, the word is.
Photoshop: how to clear an image well ?
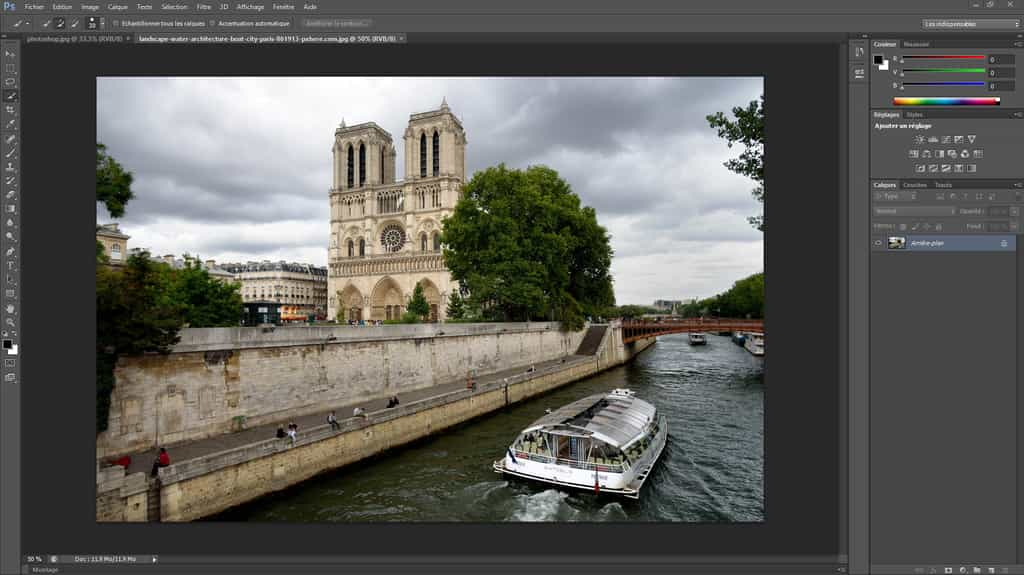
When you start on Photoshop, one of the first things you have to learn to do is cut off an image. Today, Futura explains step by step how to get there.
It will also interest you
All the Tutorials on Photoshop addressing beginners contain a section on clutching in the first paragraphs. This operation is one of the basic manipulations that the neophyte must learn to master to make publishing and image editing.
According to the dictionary, the clutch is ” elimination on a background phototype surrounding a subject, by applying a special product »». More simply, cutting an image is to select one of its elements and remove the rest. In this way, the cutting object can be reused and glued to another image. Futura tells you step by step how to master this operation.
If you don’t have Photoshop, you can use the free trial version or subscribe here:
Download Adobe Photoshop
Import an image
Once you have launched Photoshop, you must first choose the image you are going to work on. Click on “File” in the menu bar, then on “Open”.
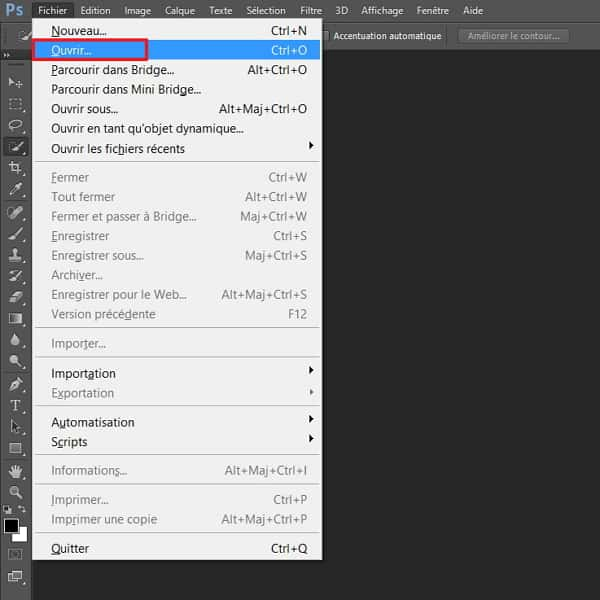
Start by click on “File”, then on “Open”. © Adobe
An explore -type window window opens. Go to the folder containing your image, click on it to select it and click on “Open”.
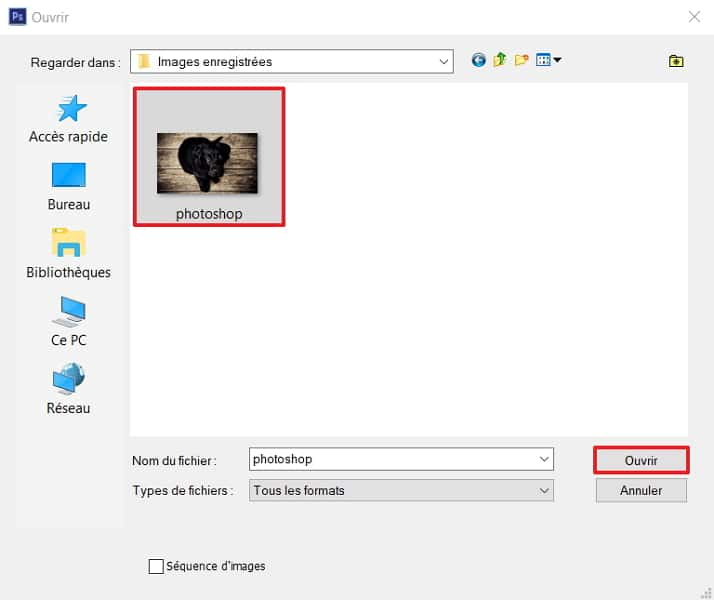
Choose the image you want to cut. @ Adobe
Select the object to be cut
The image to be cut has now taken place in the central work area. We will now have to isolate the element you want to keep before removing the bottom. To do this, the first thing to do is click on the quick selection tool in the toolbar.
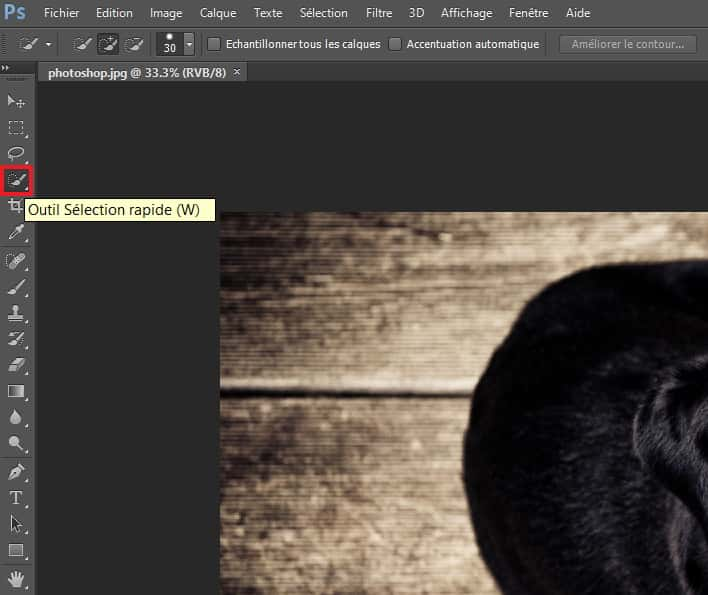
Choose the quick selection tool in the toolbar. © Adobe
Click on the element to cut (the dog dog in the example) and hold the left mouse button pressed. Then move the cursor to enlarge the selected area.
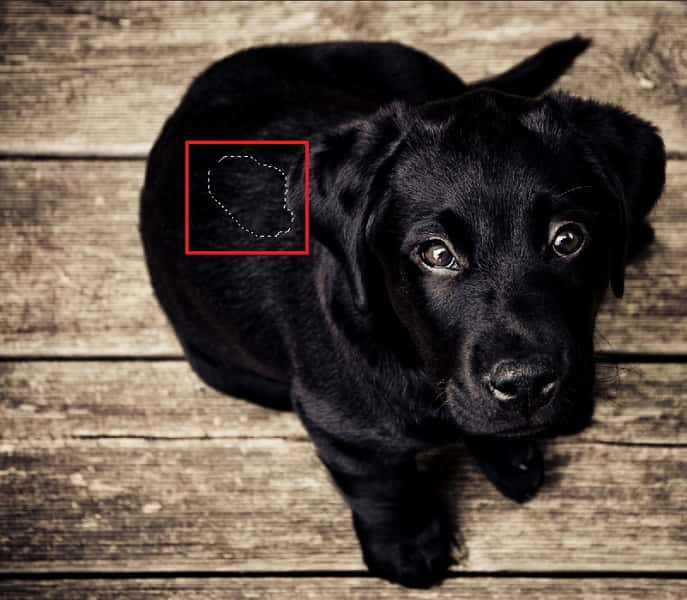
Click on the element to be cut, keep the left mouse button pressed and move the cursor to enlarge the area. © Adobe
At the end of the operation, the selection must roughly follow the outline of the object to be cut.

Select the entire object to be cut off. © Adobe
You can see in the image below that the clutch is not yet very precise (in terms of legs for example).

The element to be cut is selected, but the contours are not precise. © Adobe
You must now delimit the outline more clearly. To retouch with more precision, you can use the “Zoom” tool. After selecting it in the bar on the left of the screen, you just have to click on the part of the image that must be enlarged. Several clicks may be necessary to reach the desired size. For Diszoman, you must maintain the “Alt” key pressed and click on the image (the zoom tool must always be active).
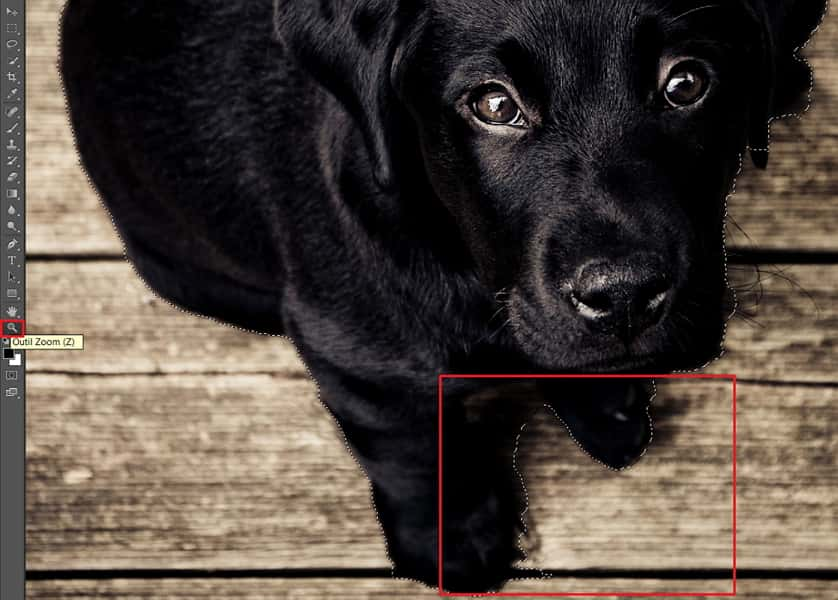
Zoom or diszoom at your convenience to cut optimally. © Adobe
From now on, you must remove the selection of unwanted areas. To achieve this, pass again on the quick selection tool, hold the “Alt” key, then click on the small areas not part of the object. In the same way as for the selection of the item, you can keep the left button of the mouse pressed to widen the area which should not be selected.
Delete the background of the image
When you arrived at a satisfactory result, it is time to isolate and separate the object cut from the image. To do this, right -click on the object, then on “Copy tracing”. The new layer appears to the right. Just below, you can now right click on the background and choose “delete the layer”.
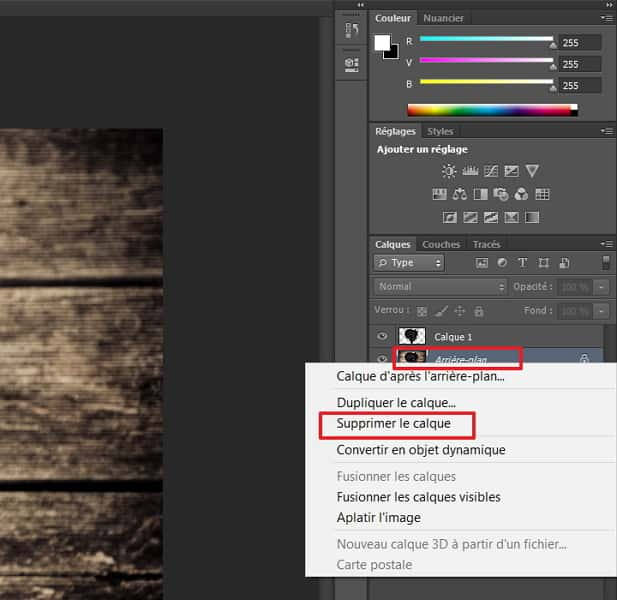
After creating the layer, you can delete the background. © Adobe
The gray and white boxes materialize the absence of a background, it is different from a white background. The final image must look like this.

A detached image has only one object, the absence of a background is materialized by the gray and white boxes. © Adobe
Move the object cut on a second image
Once the object has been cut, you can save it to use it later. To do this, click on “File” then “Save under” (by choosing the suitable format). But you also have the possibility of encrusting it directly on another image.
To get there, first import a new image (file> Open) which is displayed in a new tab. Return to the first tab. Then select the “Travel” tool in the toolbar on the left. Now, all you have to do is drag and place the cut down to the other tab.

Move the cut -off object to the tab of another image with drag and deposit. © Adobe
The interface automatically goes on the second image during drag and deposit. You can place the detached item wherever you want and then continue working on it then.



