Cut a video: simple solutions on PC and Mac, how to cut a video on Windows without editing software
How to cut a video on windows without mounting software
Right click on the file to edit, then in the menu Open with, select Pictures. The video should automatically start within the video manager of the Windows 10 photo manager.
Cut a video: simple solutions on PC and Mac
No need to go through a complex montage software to extract sequences from a video ! The tools integrated with Windows and MacOS and free software is enough to keep only the passages that interest you.
- On PC with photos
- On Mac with Quicktime
- On PC and Mac with Avidemux
You want to cut a video that you downloaded from the internet, that you have recovered on a phone or that you have been sent to keep only part ? It is sometimes practical, even essential, to share only an interesting section on a social network, for example. No need to use specialized and complicated mounting software for such a simple operation: whether you are using a PC or Mac, you can easily and quickly extract one or more sequences with integrated tools standard at Windows 10 and MacOS. And if you want to go a little further, always without a scholarship, you can also prune a video by deleting unnecessary passages to keep only those that interest you with free software. There are many, like Avidemux, Vidcutter, Free Video Cutter, Media Cope, Video Edit Master or even Moo0 Video Cutter, to name a handful.
Whatever the chosen solution, you will not lose in quality since the operation takes place without re -entry. Therefore, the blow is immediate, even on a heavy file. On the other hand, beware of the video format: the software that we present in this practical sheet manage the most common codecs and containers (MP4, MOV, AVI, MKV, etc.)). But other more exotic formats may require prior conversion.
In any case, you collect one or more files in the same format as the original. You can then, according to your needs, to erase the original file to make some space on your computer !
How to quickly cut a video with Windows 10 ?
If you just want to extract a specific passage from a video with a Windows 10 PC, you don’t have to install additional software. Microsoft’s operating system has the Photos Application which, despite its reducing name, has several functions to carry out elementary manipulations on videos.
- With the Windows explorer, browse the tree structure of your PC and find the video you want to cut.
- Right click on the video file, then, in the contextual menu that appears, select Open with and click on the application Pictures In the cascading submenu.

- The video opens immediately in reading mode in the photo window. Click on To modifyand create top right, then on Cut.

- The video is then displayed in an editing window. Using your mouse or your touchpad, move the white dots displayed at the start and at the end of the reading bar to delimit the start and end of the video that you want to keep. Press on The reading button or use The space bar of your keyboard to view the selected video passage. Adjust the white dots if necessary to refine the start and end of the sequence. When the selection is suitable, click the button Save a copy, At the top right of the window.

- The video passage you just cut then opens in a new reading window. The new video file has been automatically saved in the same repertoire as the initial video, under the same name to which the suffix _Trim has been added. You can of course rename it.

- Repeat the operation as many times as necessary if other passages from the original video interest you. Each extract will be saved in a specific file.
How to quickly cut a video with macOS ?
Extract a precise passage from a video on macOS can be done very easily without installing third -party software. The Quick Player multimedia player, installed by default on Macs, incorporates a very simple basic editing tool to master a video and keep only a precise passage.
- Double click on your video file to open it in Quicktime. If the video does not open by default in the Apple multimedia player, right click on the file, place yourself on the menu Open with and choose Quick.

- Once the video is open in QuickTime Player, click on the menu Editing then on Prune, or use the keyboard shortcut directlyCommand+t.

- The video editing tool opens directly within the QuickTime Player reading window. Using the mouse, move the right and left handles of the yellow box to define the start and end of the passage to be kept in the video. Once the selection is perfectly defined, click the button Adjust Displayed at the bottom right of the window.

- The cut video is now open in Quicktime Player. At this point, the file is not yet saved on the disk of your Mac. To save it, click on the menu File, then on Save, or use the keyboard shortcut Control+s. Select a location, enter the name of your file and click on Save.

- Repeat the operation as many times as necessary if cous want to extract other passages from the original video. Each sequence will be saved in a specific file.
How to easily prune a video on PC and Mac ?
To go a little further in the extraction of sequences, it is preferable to go through specialized software like Avidemux. Admittedly, this fairly old tool has an old -fashioned and austere interface, not very engaging at first glance. But this open source utility is free, light, in French, and Windows, MacOS and Linux compatible. Above all, it turns out to be both effective, precise and very simple to use. Better yet, if he obviously knows how to extract one or more sequences from a video to make independent files, it also allows you to prune a file, deleting unnecessary passages. You can thus erase all the portions that do not interest you (generics, advertisements, failed sockets, etc.) in a few seconds and keep only the best moments in a single file, without having to collage. Practical ! The catches below were made on Mac, but the interface and the manipulations are rigorously identical on PC.
- With your web browser, download the version of Avidemux adapted to your operating system and install it: the operation is simple and classic, without any trap, just follow the steps as shown on the screen.
- After installation, launch Avidemux and import your video file by clicking on the menu File then on Open To select the video stored on your machine. You can also slide the video file directly from the Windows explorer or the macOS Finder in the application and place it on the Avidemux window.

- The window is growing automatically to display the video. Do not touch any of the left parts of the window, which are adjusted automatically on Copy. They indicate that the video will not be re -entered. If you change them, to choose for example another registration format, operations will be much longer ..
- If you just want to extract a sequence from your video, move the cursor of the reading bar, at the bottom of the window, to place it at the beginning of the passage you want to keep. You can also use the keyboard arrows for more precise positioning. But, in this case only, check in the line at the bottom of the window that you are well wedged on an image of the I-FRM type (reference image, that is to say integral): if you are on an image P-FRM type (predictive image) or B-FRM (bidirectional image), you can have synchronization problems between sound and image in your final file.
- Then click on the red button Marker to in the toolbar located below. A blue box delimiting the passage to be preserved is displayed. By default, it extends until the end of the video.

- Then move the reading cursor to where you want your selection to stop and click on Put marker B in the toolbar. The blue box then adapts to correspond exactly to the part of the video you want to keep.

- You have to save your extract. Click on the menu File, then on Save. Select a location on your computer and give your file a name. Then validate by clicking on the button Save.

- Of course, you can repeat the same manipulation if you have other sequences to extract to have individual files.
- But if you wish, you can also prune your video by deleting the passages that you do not want to keep. To do this, select a section you want to erase by moving the cursor and using markers as explained above. When your selection is made, press the key Delete your keyboard. The corresponding section is immediately erased. Repeat with all the passages you want to withdraw to keep only the sequences that interest you.

- When your pruning is finished, click on the menu File, then on Save To save your file under an explicit name on the location of your choice. Rest assured, the original video is intact. If you no longer need it, delete it from your computer.
How to cut a video on windows without mounting software


Quickly edit your too long vacation videos by removing unnecessary passages before sharing them.
Keeping all the videos you have made as what on your computer’s hard drive does not really make sense. In addition to unnecessarily occupying your storage space, the entire video is rarely interesting, often only a passage deserves to be kept.
To free up a little space, but above all to keep the essentials, it is better to carry out a small pruning in order to select the parts that interest you most.
To do this, no need to download third -party software, Windows 10 natively incorporates a publishing tool in photos, the photo and video manager of the operating system.
1. Open the editor
Right click on the file to edit, then in the menu Open with, select Pictures. The video should automatically start within the video manager of the Windows 10 photo manager.
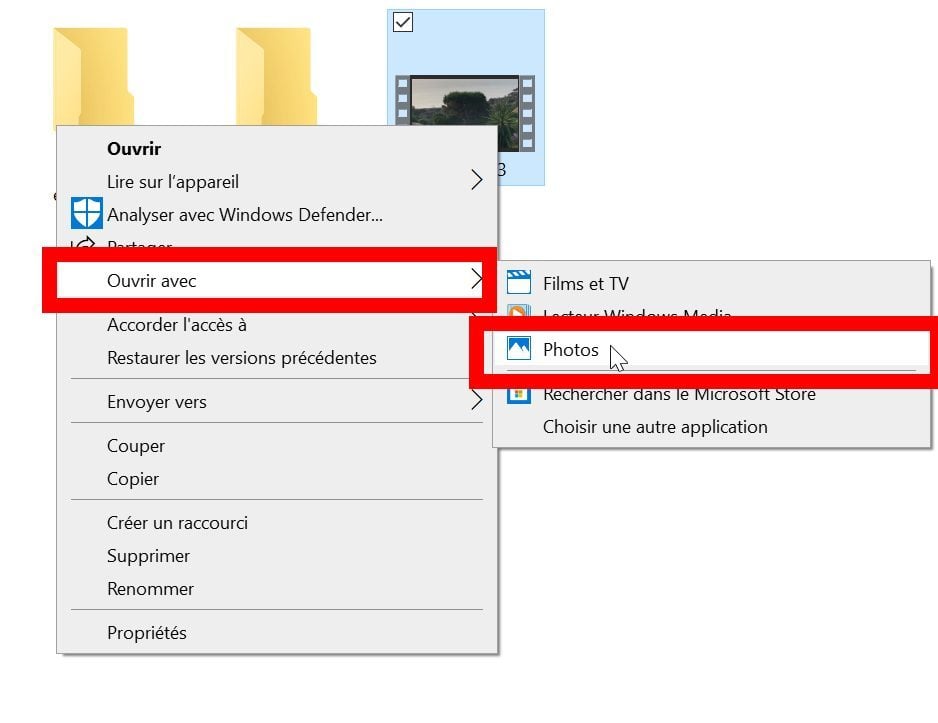
At the top of the window, from the toolbar, click on the icon appearing a pencil and a brush intersecting. Select the option Cut To open edition mode.

2. Shorten the video
On the video timeline, locate the two white handles, and move them to select the start and end of the passage you want to keep.

3. Save the passage
Then save the selected passage by clicking on Save a copy. A new video file of the chosen passage is then generated in the source directory without altering the original file.

Each new video clip generated from the original file is saved in the same directory under its original name followed by the mention_trim.
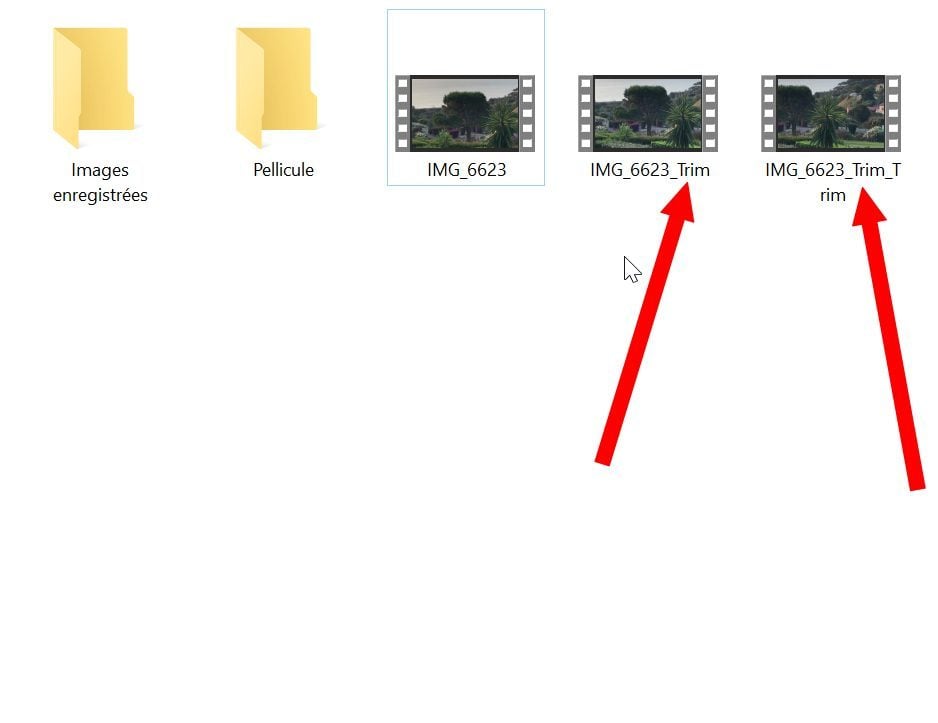
If several passages of the same clip interest you, start handling on the initial file. When all the passages that interest you have been generated, you can permanently delete the original file of your hard drive.



