Connection sharing: how to activate it on an Android or iPhone smartphone, how to share the mobile connection of your smartphone?
How to share the mobile connection of your smartphone
Go to Connections.
Connection sharing: how to activate it on an Android or iPhone smartphone
Find out how to share your connection on an Android smartphone and an iPhone.
Héloïse Famié-Galtier / published on December 31, 2021 at 11:23 am

You have problems with your Wi-Fi ? You are on vacation abroad or in a place without Wi-Fi connection ? Or you want to help out a loved one by sharing your mobile data ? You can easily opt for a connection sharing your smartphone to a computer, tablet or other phone. Small summary of possible options when you want to make a connection sharing from an Android smartphone or an iPhone.
Connection sharing from an Android smartphone
Several configurations are possible to share mobile data on your Android phone.
Share its connection by Wi-Fi
You can make your Android smartphone an access point. For that, here is the procedure to follow:
- Go to the Settings device,
- Click on Mobile data network,
- Select Internet connection sharing, Then Via Wi-Fi,
- Activate connection sharing.
Note that you can also manage the parameters of the access point by clicking on Configure the Wi-Fi access point. This allows you to define the name of the access point or the password to access it.
Once the connection sharing is activated, your phone will appear in the Wi-Fi points of the device with which you want to share your mobile data.
Share its connection via Bluetooth
If you want to share your connection via Bluetooth, you will need to associate your phone with the other device beforehand. To do this, in the drop -down menu that appears when you sweep from top to bottom, activate Bluetooth if this has not already been done and click for a long time on the icon to access the connection settings to associate the two devices. To activate sharing via Bluetooth:
- Go to the Settings device,
- Click on Mobile data network,
- Select Internet connection sharing,
- Activate Via Bluetooth.
To finalize the connection sharing, go to the Settings of your computer, in Peripheral devices And Bluetooth and others. Finally, click on Add a Bluetooth device or another device To detect the smartphone.
Share its connection via a USB cable
To share the connection of your Android smartphone by USB:
- Connect your phone to the other device using a USB cable,
- Go to the Settings device,
- Click on Mobile data network,
- Select Internet connection sharing,
- Activate Connection sharing via USB (Available only when a USB port is detected by your smartphone).
Note that you can deactivate the connection sharing at any time for each options.
Connection sharing from an iPhone
These three options are also available when you share the mobile data from your iPhone.
Wi-Fi connection sharing
To activate connection sharing on your iPhone:
- Access Settings, then click on Cellular data,
- Select Sharing the line,
- Activate Allow other users.
Since this section, you can check the phone name and Wi-Fi password. You can choose to modify the latter.
Connection sharing via bluetooth
First of all, we will have to twin the two devices. To do this, on the iPhone which provides connection sharing, access the Settings, Then Sharing the line And check that the option Allow other users is activated. always in Settings, click on Bluetooth And activate it, if it has not already been done. Stay on this screen time to connect the devices.
Once the Bluetooth is activated:
- For a Mac: click on the icon Bluetooth in the menu bar or on Bluetooth in the control center. Select the device providing connection sharing and click on Network.
- For a Windows PC: right -click on the icon Bluetooth in the notification area, then select Join a personal network. Click on Add a device To find the device. When it appears in your peripherals, right click and then select Connection via And Access point.
Connection sharing via USB
USB iPhone connection sharing requires installing iTunes software in its latest version, on the PC or Mac which will access your connection sharing. Then connect your iPhone to your computer using the USB cable. If the alert ” Trust this computer “Appears on your iPhone, you just have to click on Trust. On the computer, go to System preferences, Then Network, And select USB iPhone. If it does not appear, click on the symbol ” +” At the bottom of the screen to add it.
Namely: Apple has a functionality called Family Sharing which allows you to automatically allow your loved ones in your access point generated from your iPhone. To access this option, go to Settings> Cellular data> Connection sharing, at the bottom of the page. Once configured, this option allows your loved ones not to systematically enter a password to connect.
How to share the mobile connection of your smartphone ?
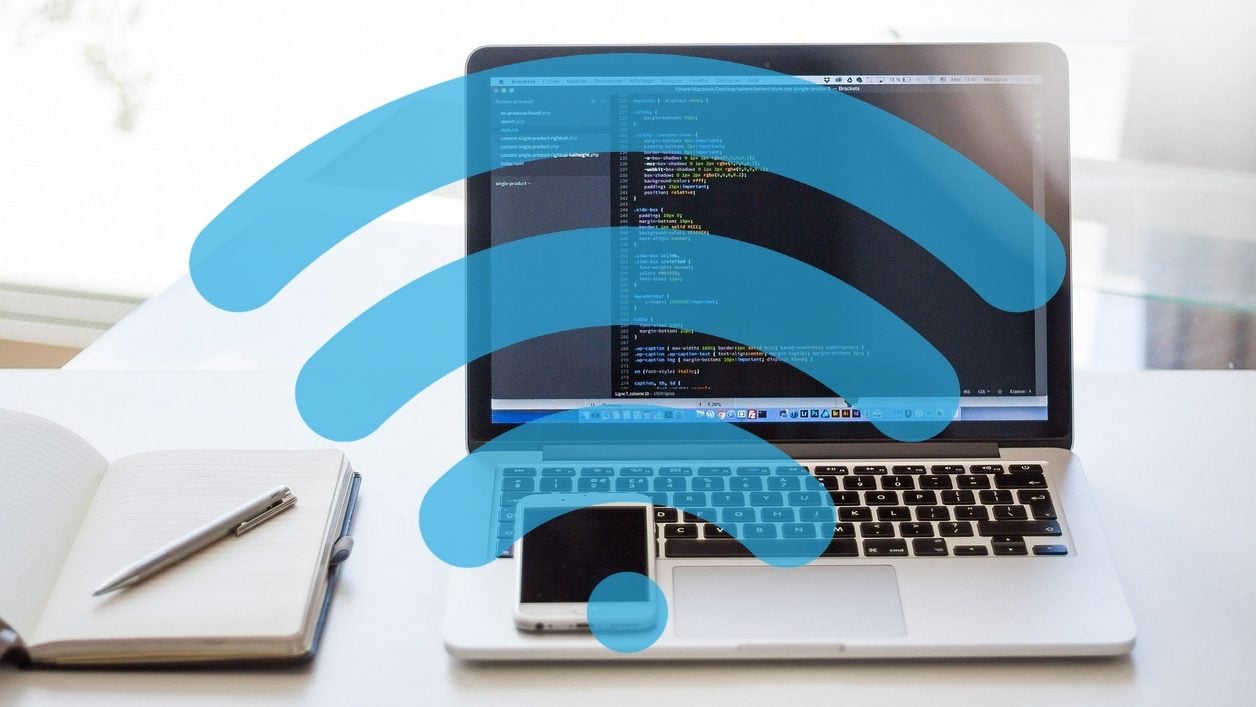

Share the mobile internet connection of your iPhone or Android smartphone with your computer or other devices.
In these times of containment, connection to the Internet is the last link allowing to keep a semblance of social life. Unfortunately, not everyone is lucky to have a stable and fast connection as can be the case with the fiber.
Even if in the current context it is preferable to favor a fixed connection to avoid cluttering the mobile network, many French people must deal with an anemic, or unstable adsl connection (sometimes both), making teleworking a real headache.
There is then no other possibility than to opt for an ultimate rescue solution: sharing the 4G connection of your smartphone. Thanks to the increasingly generous mobile data envelopes offered by operators, the abandoned broadband can, when necessary, enjoy a breath of digital oxygen by surfing from their PC with a connection offering a debit worthy of this name.
If experienced users already know the combination, the neophytes of which you may be part are not always aware. Find out how to share the connection of your Android smartphone or your iPhone with other home devices.
Share the mobile connection on Android
1. Access the settings
Enter the Settings Android and enter the menu Network and internet. Then press Connection access point and sharing, then on Wi-Fi access point.
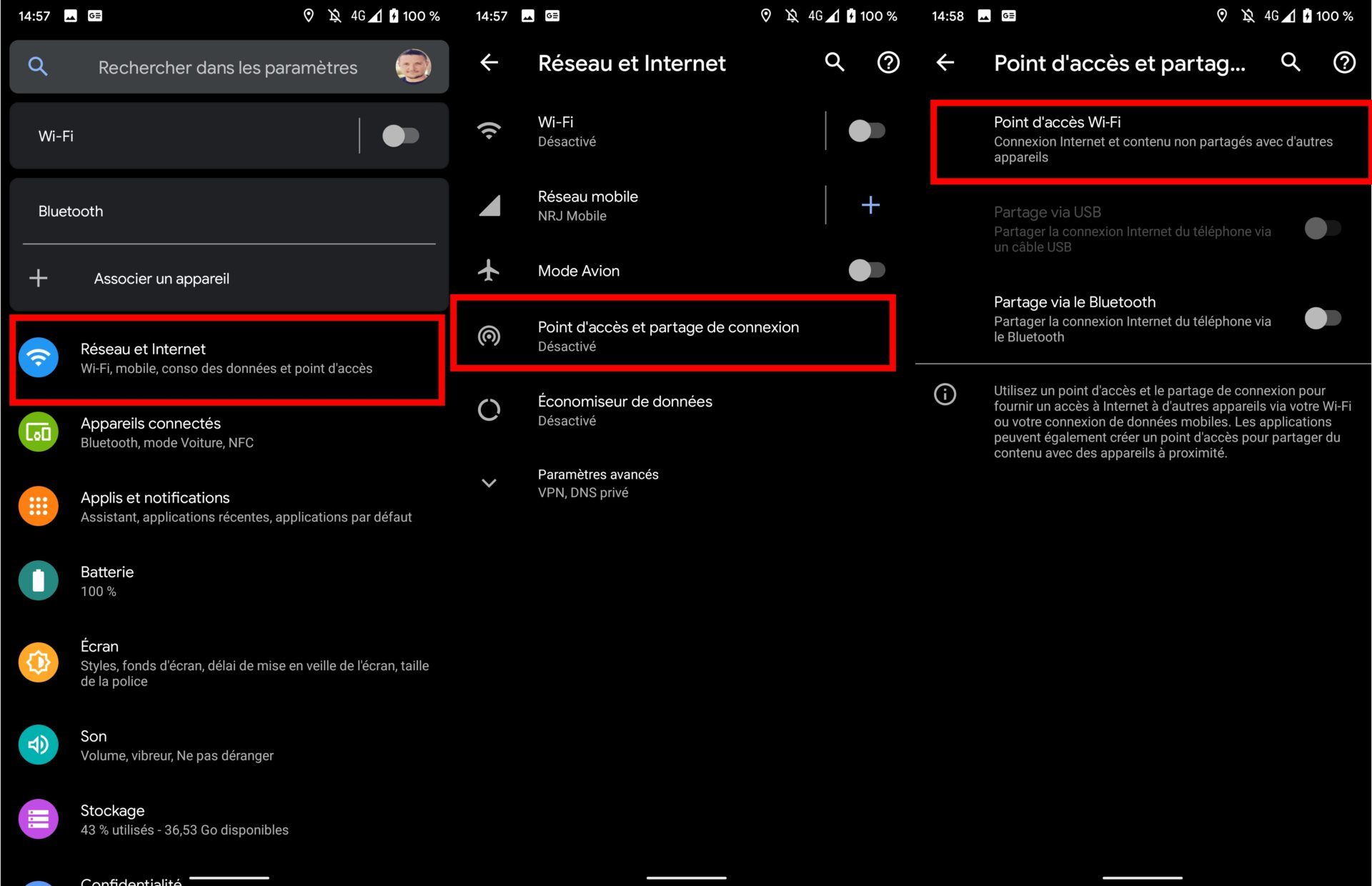
2. Secure the access point
Activate connection sharing. By default, the mobile access point generated by your smartphone generally has the name of the model of your device followed by several figures.
If this is not compulsory, it is possible to personalize the name of your access point. To do this, press Access point name, Enter the new name and validate by pressing OK.
Then press Password from the access point to display it. Note it in a corner of your head. This is this password that you will need to enter your PC or other devices to connect to the Wi-Fi access point generated by your smartphone.
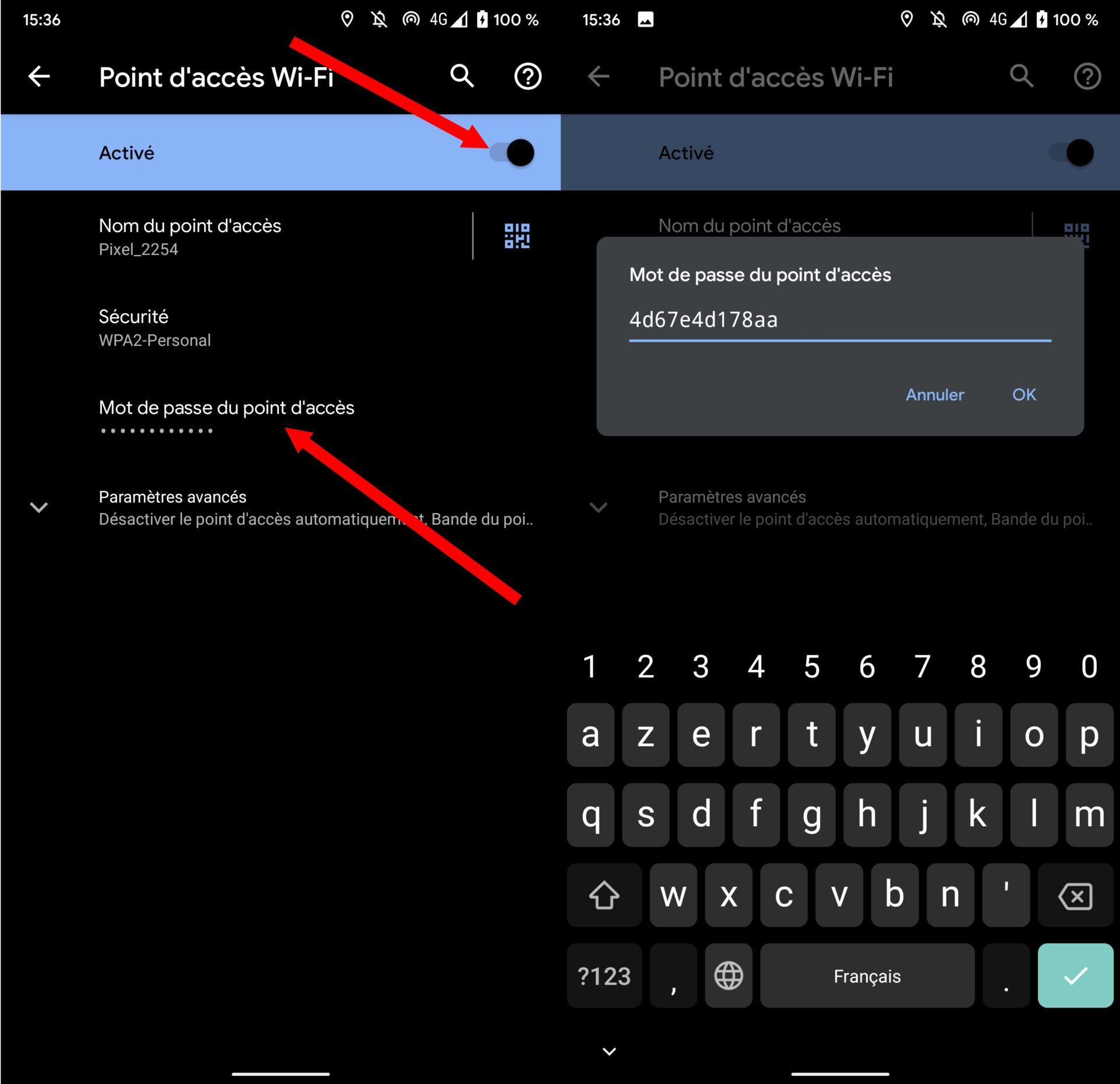
Note that it is possible to customize this password. You just have to delete the old, enter the new one and validate your preferences by pressing on OK.
If you wish, this password can be personalized. You will also have to secure your access point by giving it a strong password to personalize it
3. Connect to the Wi-Fi access point generated by your smartphone
From your computer, or any other mobile device capable of connecting to the Internet, go to network settings to search for a Wi-Fi access point.
You should see the name of your smartphone appear in the list of available hotspots. Log in as you would usually enter the password indicated previously on the smartphone.
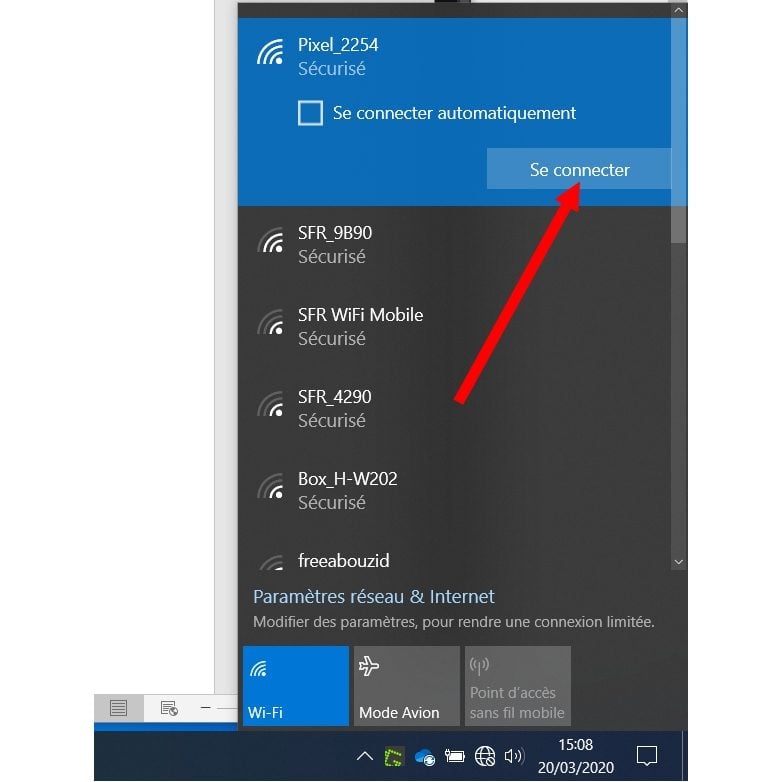
Share the mobile connection on an iPhone
1. Access iOS settings
Open them Settings iOS and go to the menu Sharing the line. Activate the option Allow other users To activate mobile connection sharing.
The default connection password is displayed just below. You can, if you wish, customize it by tapping it on it.
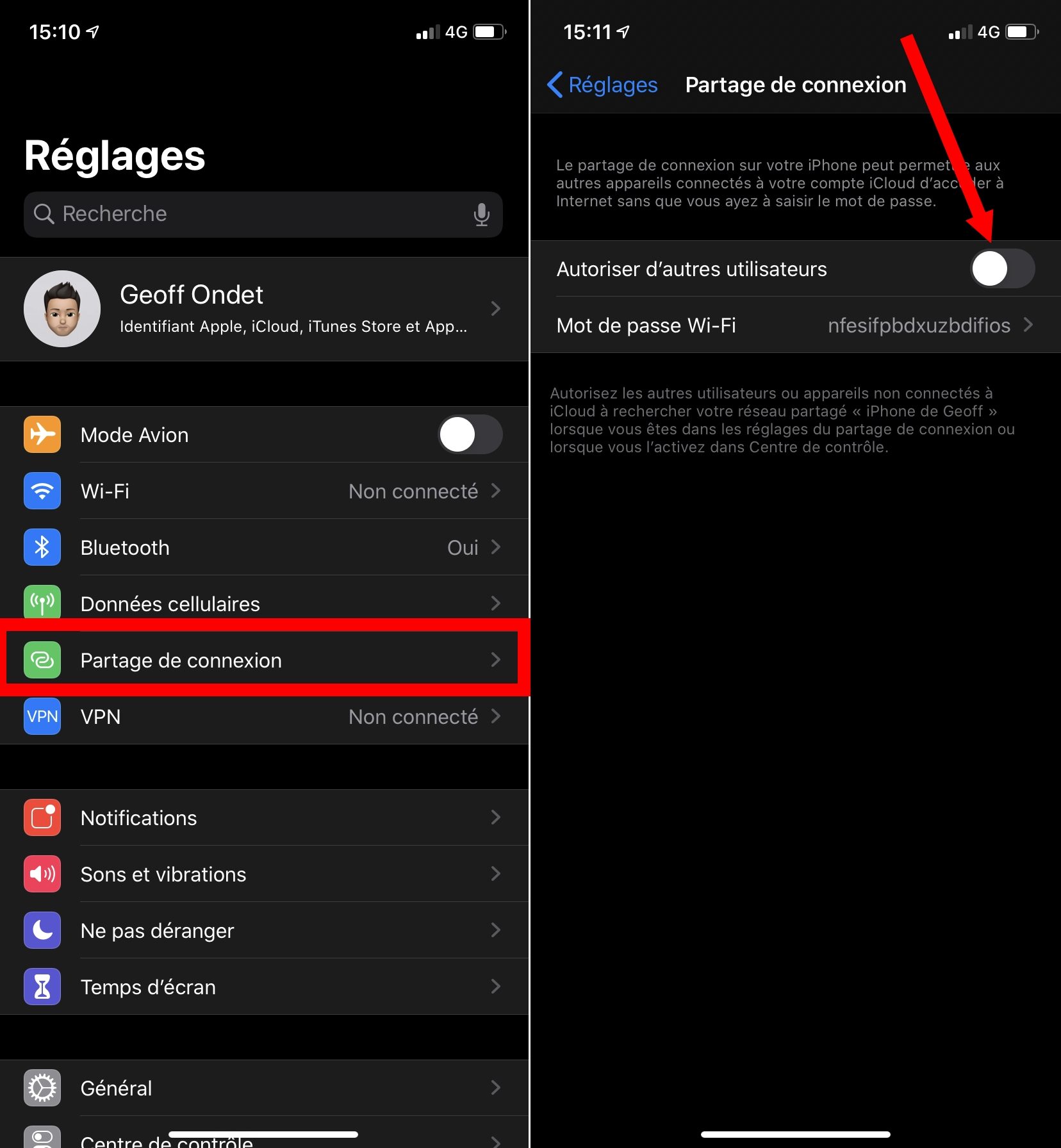
2. Connect the other devices to your iPhone
Open the network settings of other devices on which you want to connect and search for the name of your iPhone, which is the name of the Wi-Fi access point by iOS during the connection of connection. Enter your password and validate to initiate the connection as you would usually.
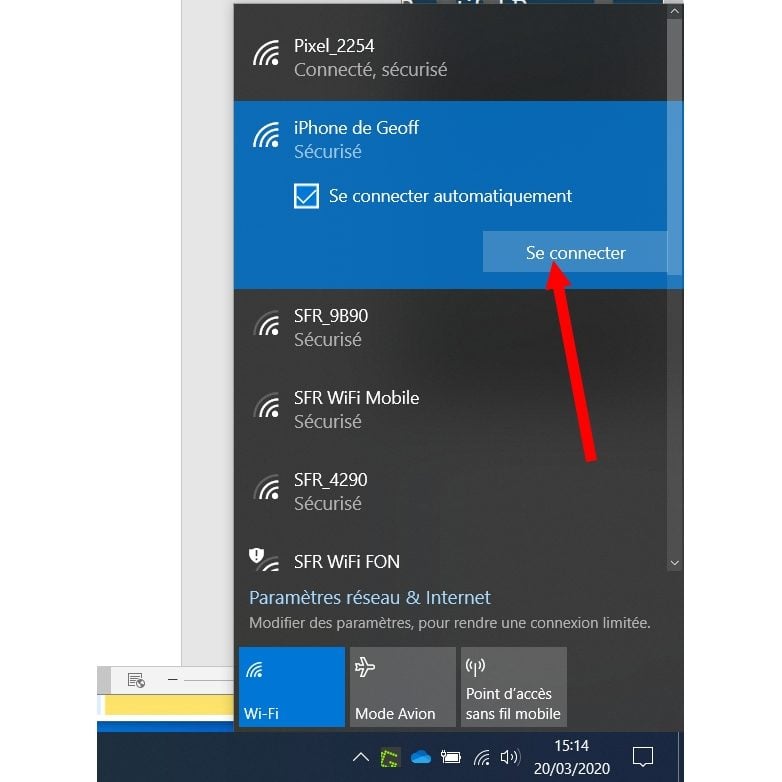
If you want to connect another Apple device (Mac, iPod Touch, iPad) having the same iCloud account configured as that of your iPhone, no password should be asked.
How to use the mobile access point of my galaxy smartphone
Noticed : To use connection sharing via the mobile access point, you need a SIM card.
Open them Settings.

Go to Connections.
Press on Mobile access point and modem.

Slide the cursor to the right to activate the mobile access point of your smartphone.
By default, the name of the mobile access point will be the same as that of your device.
You can change it by pressing the name of your smartphone or on Configure.

A password is also assigned by default to access your connection.
You can create your own password if you wish, by pressing Password Or on Configure.
To save the battery of your smartphone, the mobile access point is automatically disabled if no device is connected to it for a while.
You can extend or shorten this period by pressing the icon More options then on Expiration time Or on Configure, advanced settings And Deactivation QD no connected device. Then select the duration of your choice.



