Configure the office remotely chrome to remotely access any PC., How to use the Google Chrome remote desktop?
How to use the Google Chrome remote desktop
Meanwhile, the module chromeremotesktophost.MSI is downloaded.
Configure the desktop remote chrome to remotely access any PC
You are looking for a quick and easy way to access your Windows, Mac or Linux machine from an Apple device, an Android device or even another Windows, Mac or Linux machine? If so, then there is a solution that really works, really good: Chrome Remote Desktop.
To use it, everything you need is Google Chrome installed on your phone, tablet or computer. After configuring everything, which I will explain below, you can access one of your computers from your phone, tablet or another computer. This means that I can remotely control my Windows machine from my iPhone, my Nexus 6 and my Mac without having to worry about the Redirection of Port, Dynamic DNS, different operating systems or any other element.
What is great with the use of Google Chrome is that it takes about 5 minutes to install it and literally less than if you have already installed Chrome on your devices.
Install the desktop remote chrome
The first thing to do is to install Google Chrome himself on your computers. Since Chrome can be installed on Windows, Mac or Linux, this means that you can access remotely at any of these operating systems.

Once Chrome is installed, you must install Chrome Remote Desktop. Click on the button Add to Chrome top right. A window will appear with the authorizations that the application needs to function properly. Click on Add an application To continue if you agree with the authorizations.
At this stage, the application must be installed and a new tab must appear where you can see all the applications that have been installed in Chrome. If this tab does not appear, open a new tab and type Chrome: // Apps / .

You should see a new icon called Chrome Remote Desktop. Go ahead and click on it to start the application. In the new window, you will see two sections: Remote Support And My computers . To start, we have to click on the button To start Under my computers. If you have not already installed Chrome on your computer, you must first connect with your Google account, otherwise everything will be grayed out.

Go ahead and click the button Activate remote connections .

You will then receive a contextual message asking you to install the program of Installation of the Chrome Remote Desktop host on your computer. It is essentially the remote desktop customer which allows each peripheral to access another device remotely.

The file will be downloaded to your computer (.MSI for Windows, .DMG for Mac, etc.) and you will have to execute it manually to install the software. Once this is done, you will get another window that now asks you to enter a PIN code of at least six digits that you will need to use to connect to the computer remotely. I suggest you use a different code for each computer, rather than the same.

Click OK and you should receive a message indicating that remote connections have been activated for the computer. When I did it on my mac, another window appeared and I had to enter the PIN code again to activate the connections remotely.

Again, you should move forward and follow this procedure on all computers to which you want to be able to access remotely. Note that you can simply install it on a Mac and Windows computer and access Mac from Windows or Vice Versa. If you install the application on your phone, you can access your desktop computers from an Apple or Android device. Unfortunately, the Chrome Remote Desktop application is not yet available in the Microsoft App.
Remote connection to your computers
Now for the fun part! Let’s start by connecting to a desktop computer using an Android device. On your phone, go to the App Store and download the Chrome Remote Office Application. Here are the links:
Open the application and connect with your Google account. It should be noted that you must be connected to Google Chrome on all your devices to connect between the devices. The application interface is very simplistic and easy to use. It also looks exactly like Android and Apple devices.

You should immediately get a list of activated computers that are connected using the same Google account. Type on the computer name and it will ask you for the PIN code.

You can also check a box so that it no longer requests the PIN code when connecting from this particular device. Press on Connect And you should now see your computer’s desktop on your phone or tablet!

You will also see a superposition bar at the top with a few icons. The first is a mouse button which will be either blue or gray (on Apple devices). If it’s blue, it means that you can control the mouse pointer with your finger. If you press it, which will make it gray, your finger becomes the mouse pointer. On Android, he pivots between a mouse icon and a finger icon.
The keyboard icon displays a virtual keyboard that you can use to type. The small square button will pass in the full screen and will delete the overprint bar so that you can see the whole desktop. If you click on the three vertical points on the far right, you can send the CTRL + ALT keyboard combo + delete on the desktop.
So what would you say about the connection between office computers? It’s really easy too. Simply open the Chrome Remote Desktop application on your computer, then click on one of the computers listed in the section My computers .

Enter your PIN code and a new window will appear with the desktop of your remote computer. The right thing about the use of chrome, as I mentioned before, is that it works on the internet and you do not have to worry about the opening or transmission of ports to your router.
Of my tests, a single device can connect to a computer at a time. If a second connection arrives, the first will be automatically disconnected. It is also interesting to note that the resolution of the remote computer is what will be used on the host computer. For example, I connected from my Windows PC with a resolution of 2560 × 1440 to my mac computer with a resolution of 1440 × 900 and I simply have a 1440 × 900 window when I use Chrome Remote Desktop.
Even if I extend it in full screen, the Mac desktop remains at 1440 × 900 on my Windows computer. If I connect in the other direction, the application has two options to help it: Desk size to adapt And Shrink to adapt . The first option is supposed to change the resolution on the remote computer and the second option simply resumes the desktop on the host computer.

Overall, to be completely free and give me the opportunity to connect to almost any computer using so many different devices, Chrome Remote Desktop is fantastic. Obviously, there are many other options that can probably do more than Chrome, but some cost money and others require more complex configurations. For an easy -to -use remote desktop solution that anyone can work in no time, see Chrome Remote Desktop. Enjoy!

SD cards can be difficult small gadgets. They sit in our cameras and mobile phones, waiting for us to take the photo of a life, and at that time, of course, they stop answering. While nothing can predict when and where an SD card will die, a correct formatting can both extend the lifespan of the card and provide the most available space possible.The Asso

Google Apps Script is a surprisingly powerful script language often implemented with Google Sheets. It allows users to develop lightened web applications and these scripts run in the cloud on Google servers. This only touches what you can do with Google Apps Script.
Interesting articles




phhsnews.com
We help learn to do something
phhsnews.com
Parroquiadepiera.com
Popular articles
- How to speed up, deactivate or reconstruct the Windows search index
- Search for the default passwords of the router
- If you block all incoming connections, how can you always use the internet?
- How to deactivate contact and event suggestions in Apple Mail
- Why will there be a Spotify for television series and films
How to use the Google Chrome remote desktop ?
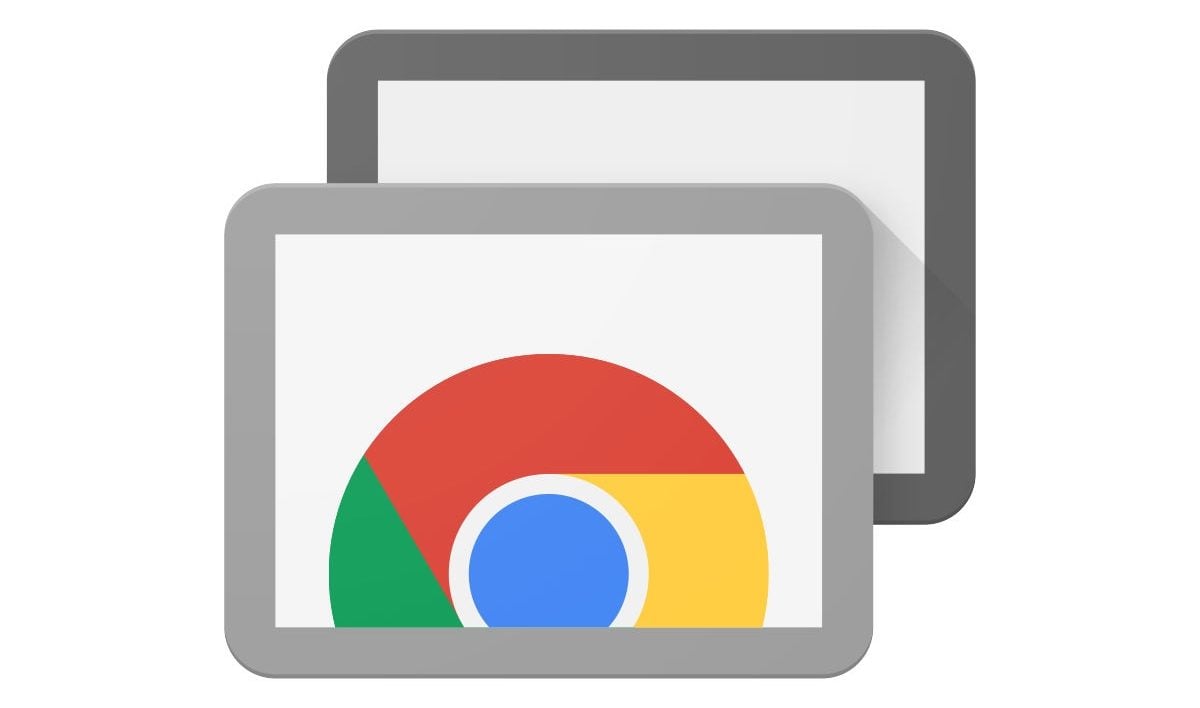
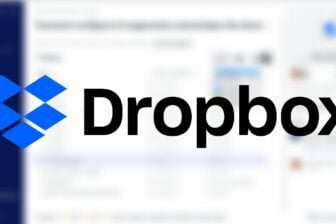
Access the contents of your machine or take the hand of a computer remotely by going directly through the Google web browser.
Google has just announced the end of its Google Remote Desktop application for June 30. This application, which makes it possible to access the content of a computer or take advantage of remote assistance, is replaced by a web interface.
This remote desktop web version simplifies as much as possible the connection process on the side of the PC wishing to access the content of a machine or to assist a remote PC.
If the source machine always requires the installation of an extension and a host access module, the computer that comes to assist it, no longer needs to install an application and can now perform all operations from the browser Google Chrome 75.
What to install on the Source PC
Whether you want to remotely access the content of your own machine, or you are looking for a way to do computer assistance on a loved one, you will have to install several items on the source computer: the Latest version of Google Chrome, the Office Extension Remote for Chrome, as well as the host access module coupled with the extension.
Once the latest version of Google Chrome is installed on the source computer, simply go to the Chrome Remote Office Interface.
Two options are then offered: Remote access, And Remote Support.
The first allows, as its name suggests, to access a PC remotely as well as to all its content (files, programs, etc.)). The second offers an assistance function, which allows you to authorize a remote user to take control of your, or on the contrary that you can take control of the machine of a loved one from home.
Note that you will have to connect to your Google account to continue.
Whether you are on the distance or remote assistance tab, click the download button for Configure remote access.
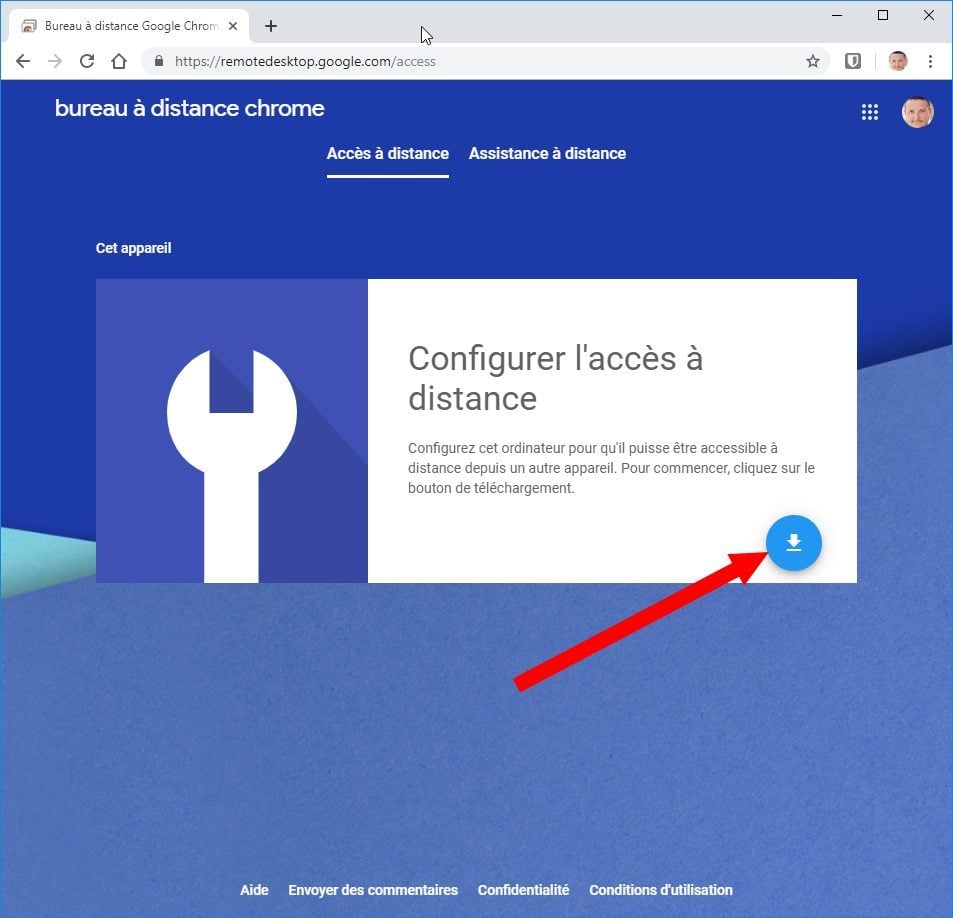
A web store chrome window opens. Click on Add to Chrome, then on Add the extension To validate the installation of the extension on your web browser.
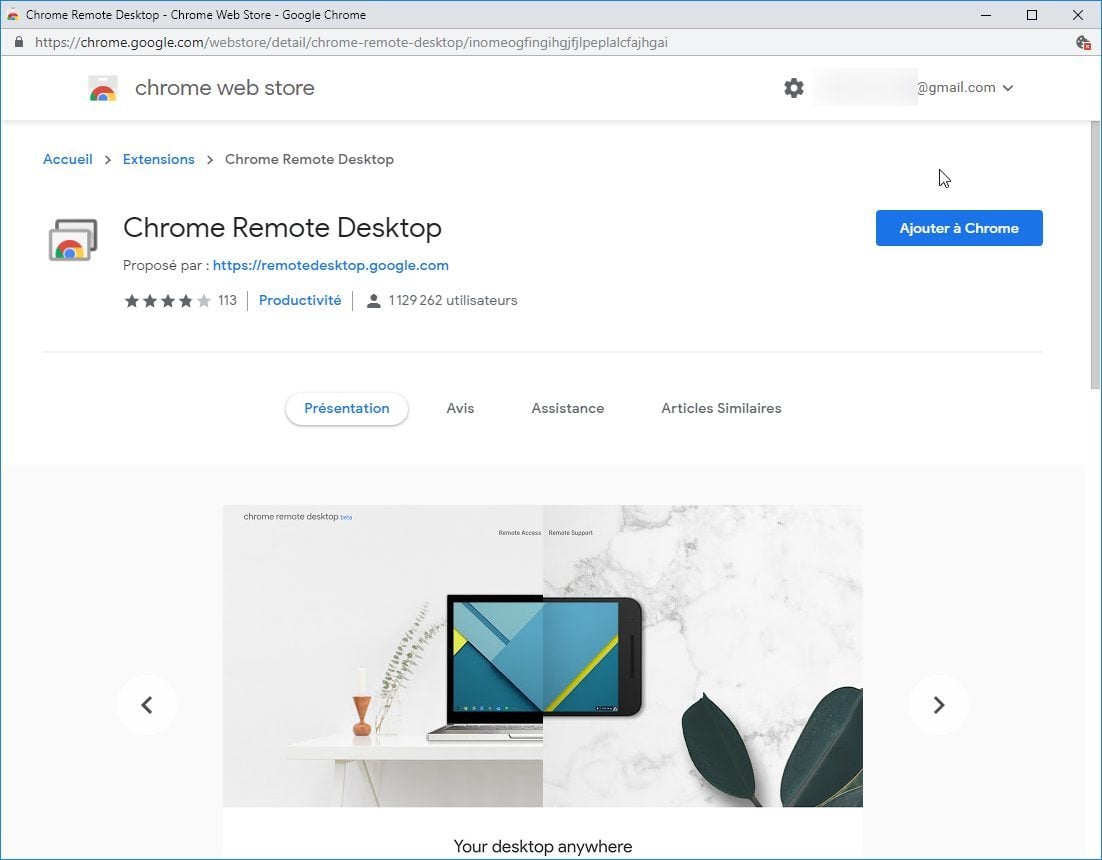
Meanwhile, the module chromeremotesktophost.MSI is downloaded.
Click on the button Accept and install, then on Yes in the pop-up that appears, to validate the installation of the host module on the machine.
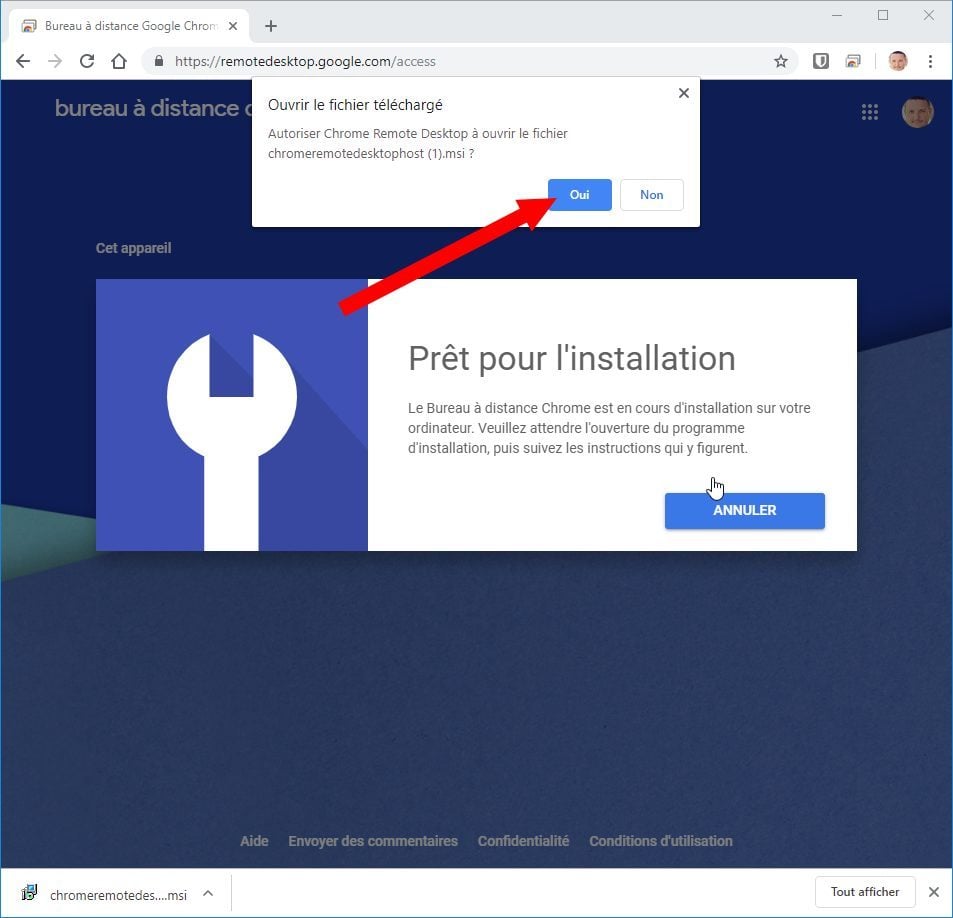
Configure remote access
Now that all the elements are installed on the source machine, click the button Enable To finalize the remote desktop configuration from the remote access tab.
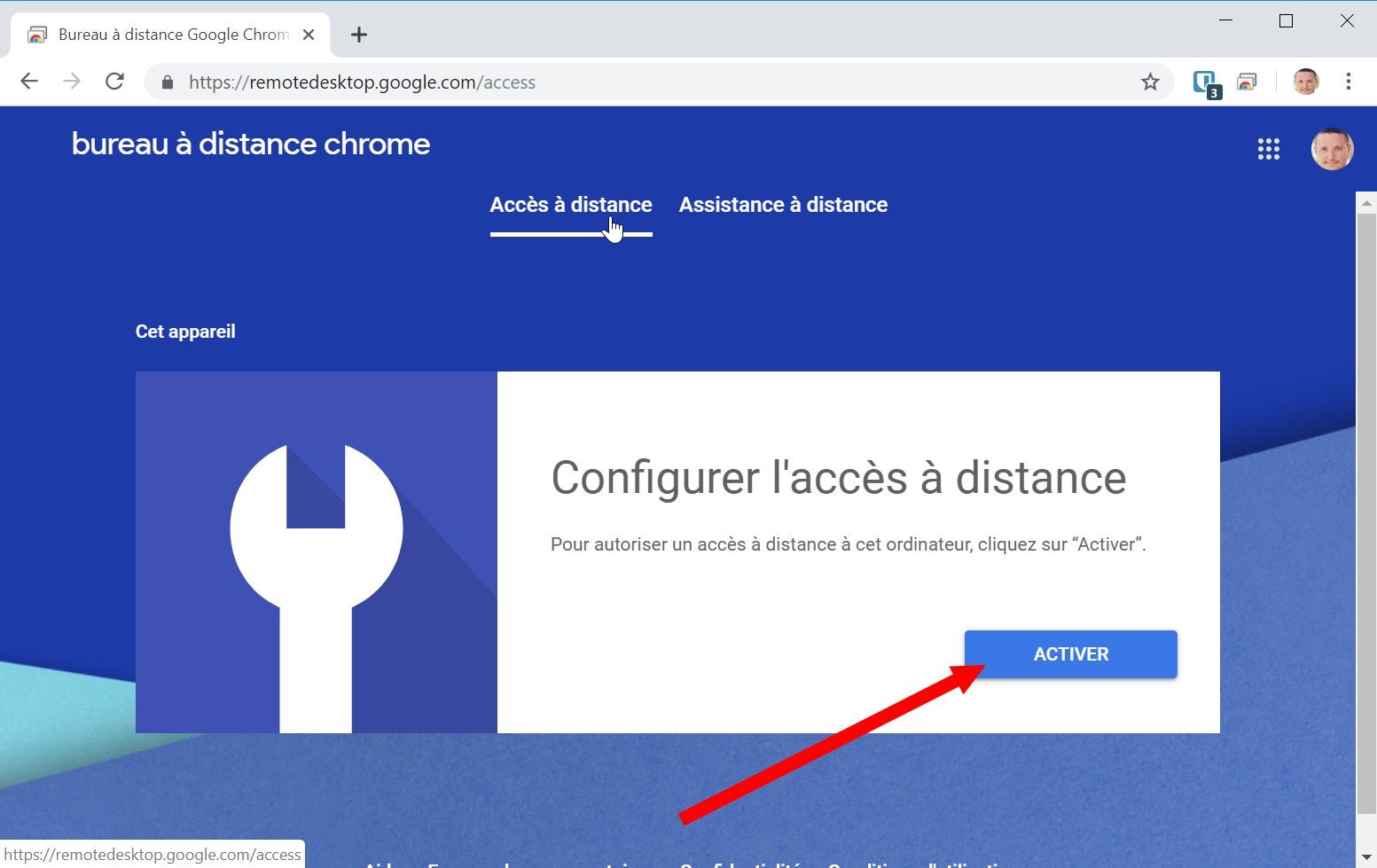
Then choose a name for your computer and press Following.
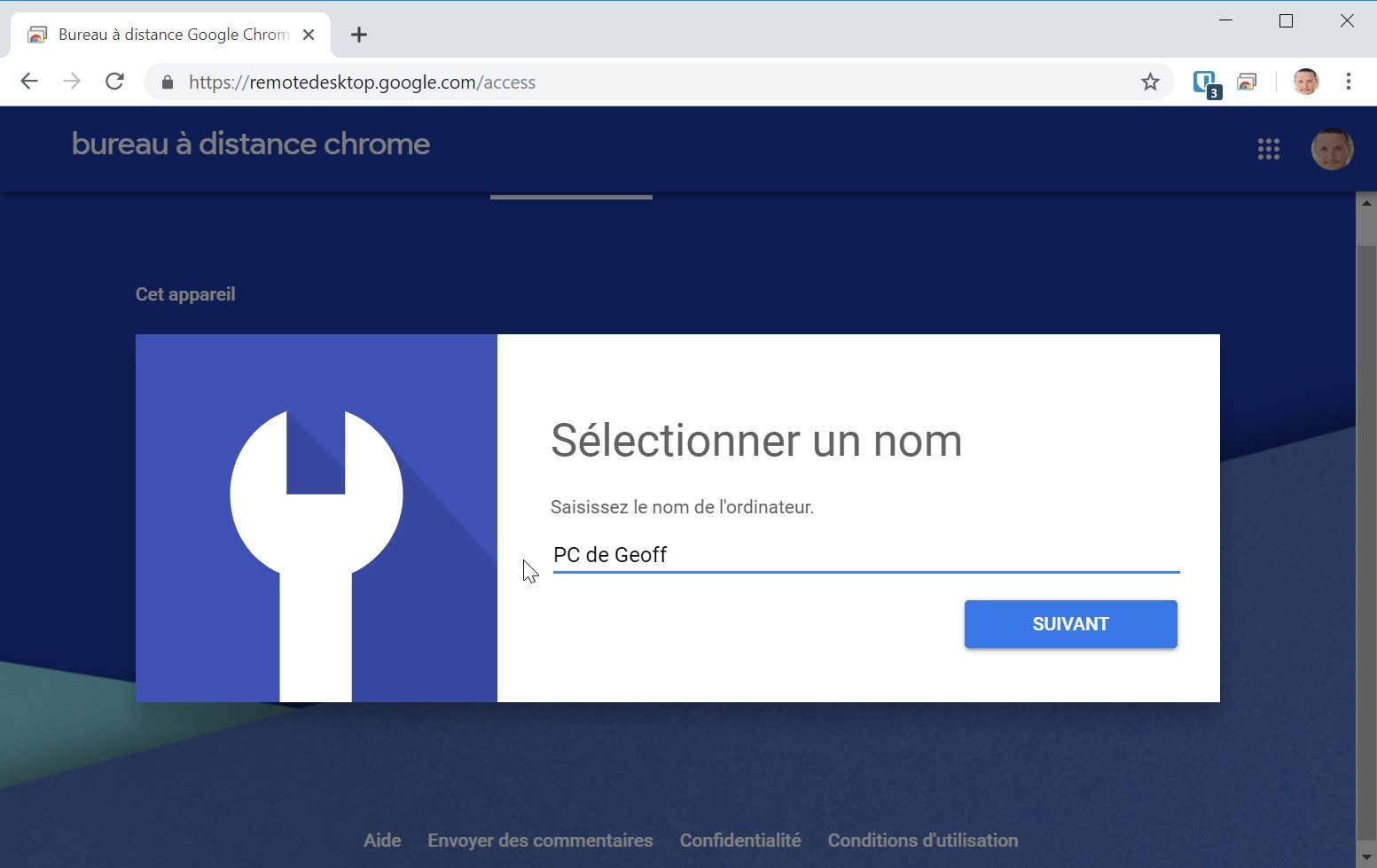
Then enter an access code, confirm it and click on To start up. This will be essential later so that you can access the content of your PC remotely. Your PC should then be displayed as being online.
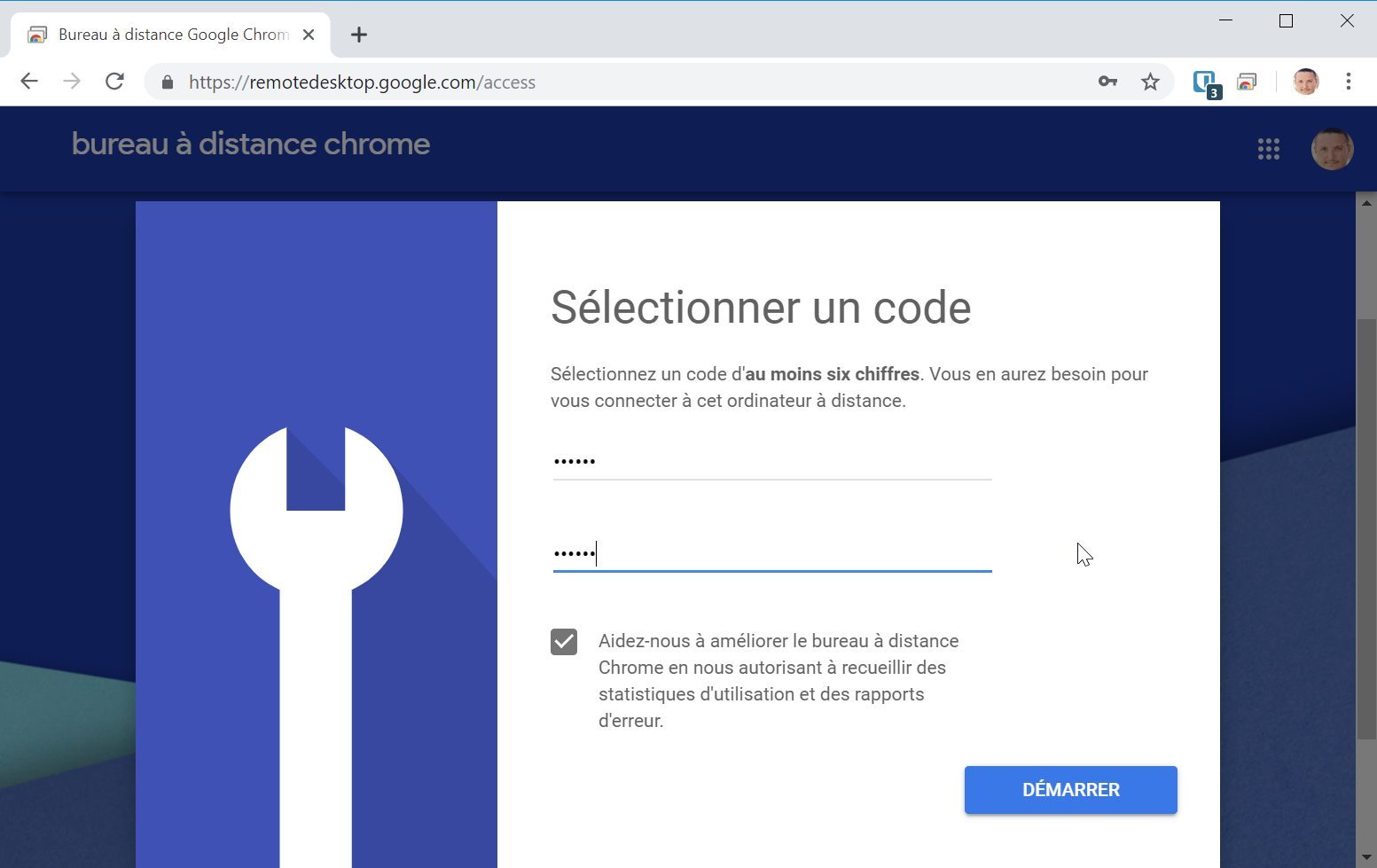
Come now on the Chrome remote desktop from another computer and connect to your Google account.
Logically, your machine distance should appear online. Click on it to initiate a connection and enter your connection code.
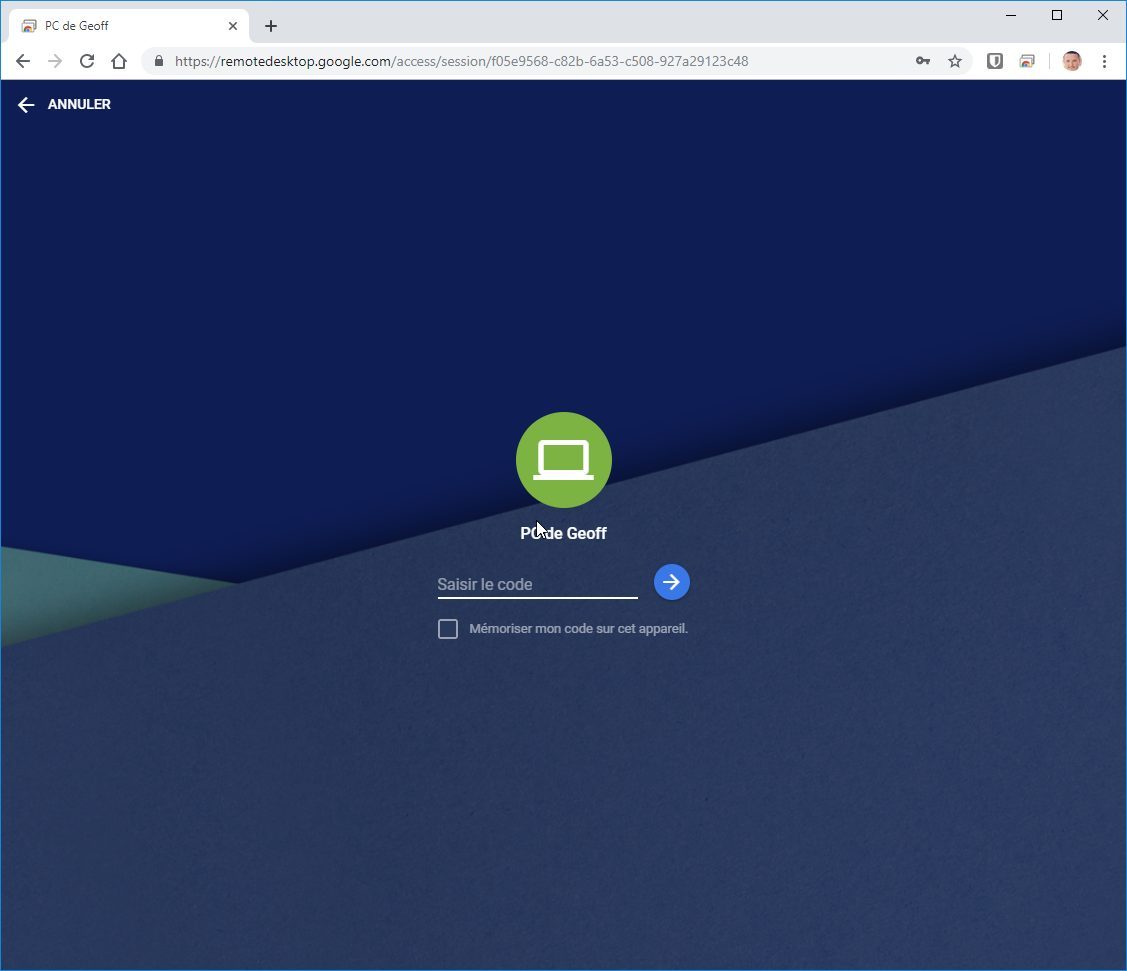
Configure remote assistance
Distance assistance gives or takes the hand of a remote PC. Ideal to help a loved one in using your computer, remote assistance can be used in the one who comes to the aid, directly from Chrome, without it being necessary to install anything.
To take control of a PC remotely, ask the person who needs your help to go to the page Chrome remote desktop in the tab Remote Support, to click on Generate a code And to communicate the displayed code to you.
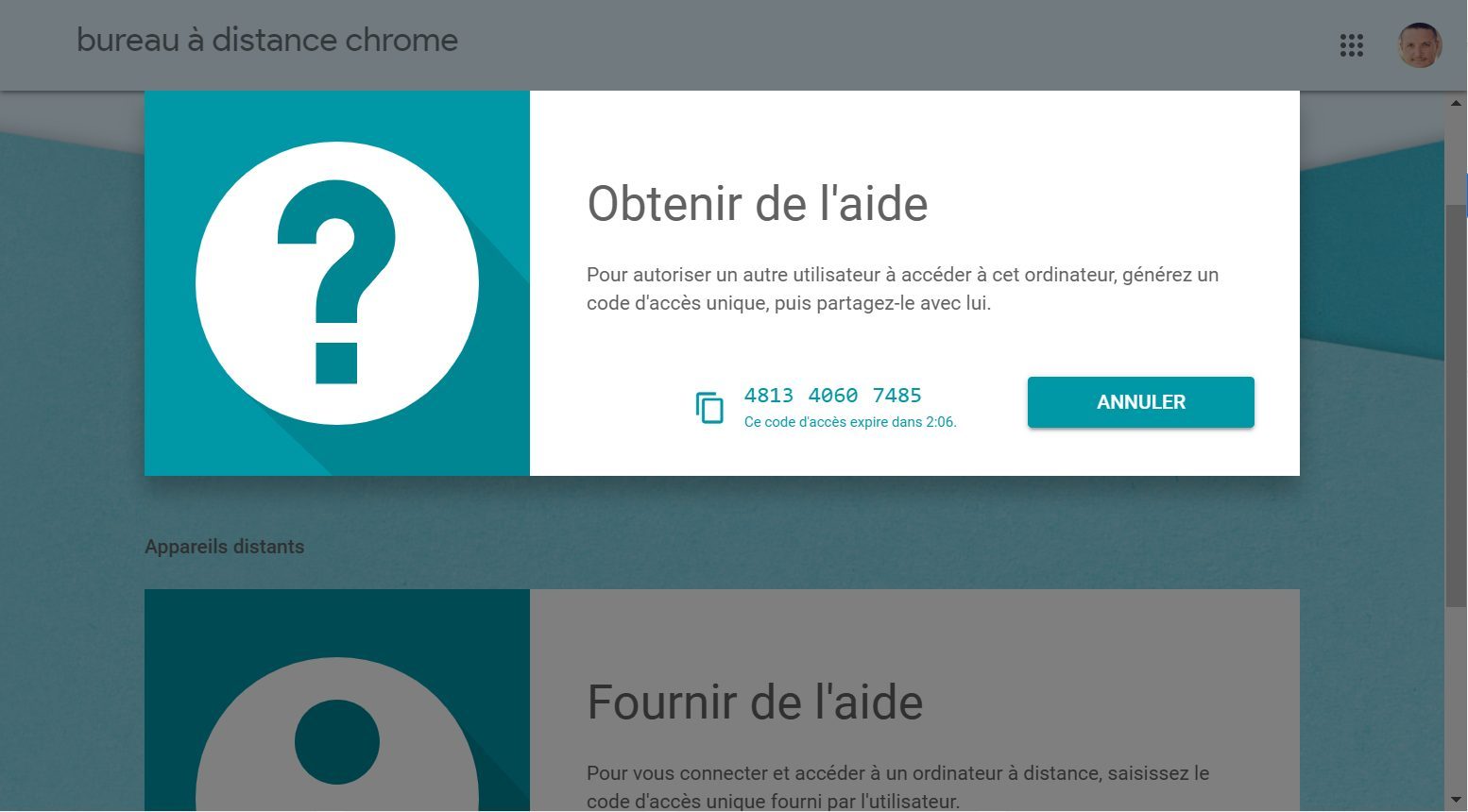
On your side, also go to the page Chrome remote desktop in the tab Remote Support. In the section Provide help, Enter it Access code which was communicated to you and click on To log in.
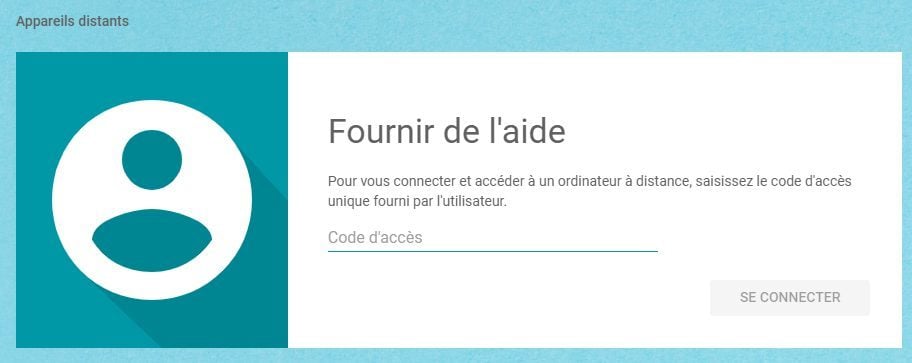
The remote PC of your loved one should display an alert asking him to Share your computer. Once the clicked button, the connection between the two computers should be established.
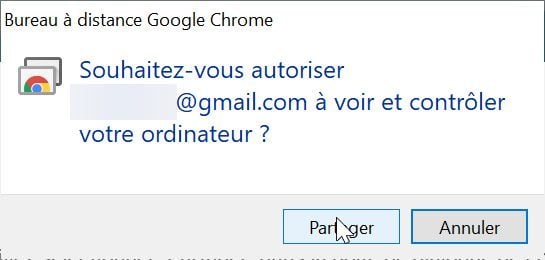
From your Google Chrome window, you can browse the remote computer as if you were in front.
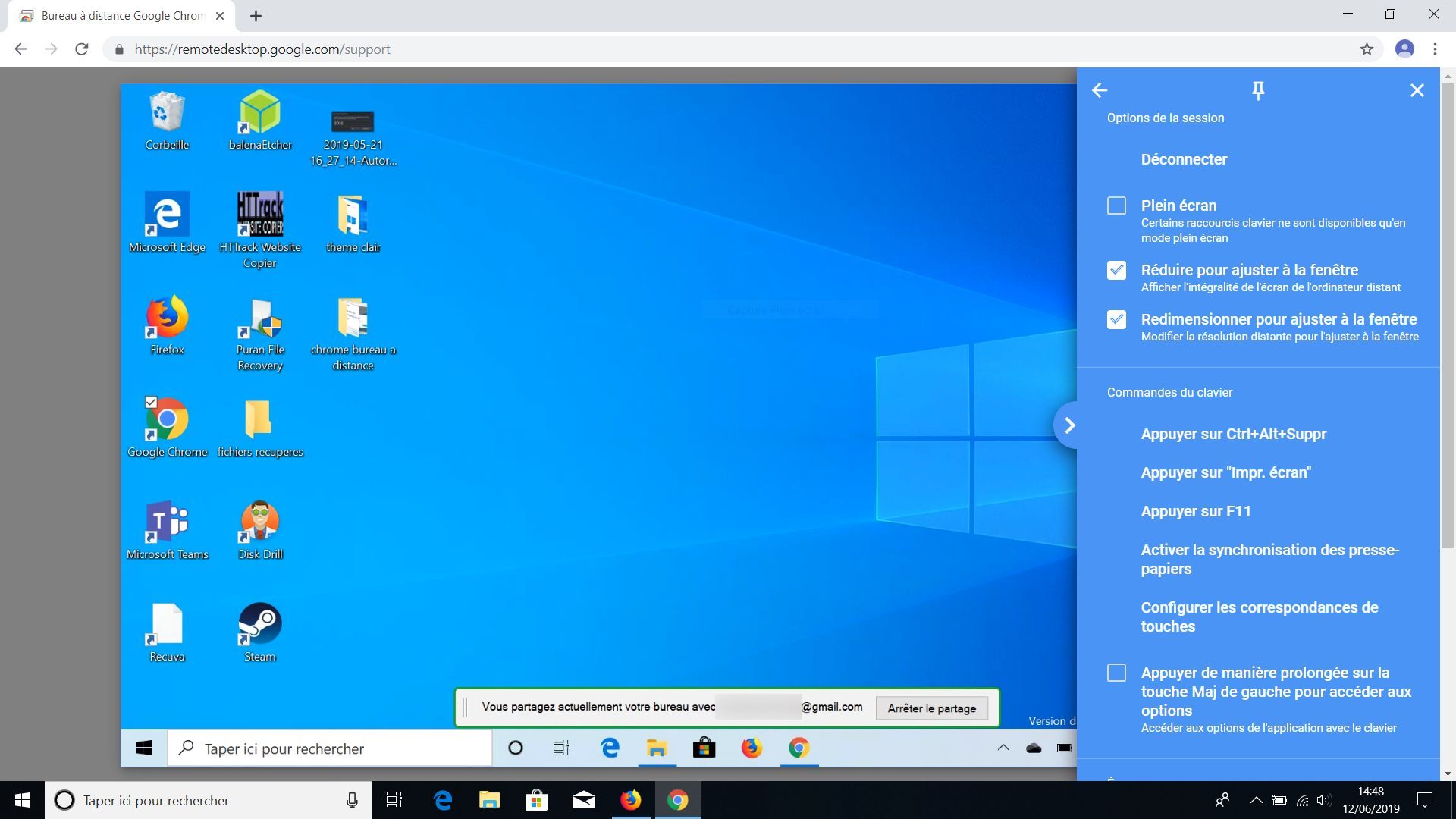
You can also access or take control of a remote computer from an iPhone, an iPad or an Android smartphone by downloading the dedicated application.



