Configure the family sharing service – Apple Assistance (CA), Share Apple Music via family sharing on Mac – Apple Assistance (FR)
Share Apple Music via family sharing on Mac
Noticed : Apple Music and Apple One are not available everywhere. Consult the article Apple Media Apple Services Apple Services.
Configure the family sharing service
You can create a family group and invite people there, or join another family group.
- Create a family group
- Invite people to join your family group
- Join a family group
Family sharing allows up to a maximum of six family members to easily share music, films, television programs, applications, books, subscriptions, especially iCloud+, and much more, all without having To share an Apple identifier. 1 You can configure an Apple identifier for children, define remote authorizations with screen time and approve expenses and downloads from the device of a parent thanks to the Apply Authorization Functionality. 2 You can also configure Apple Cash for a child or a teenager, or make the configuration using Apple Watch.
Create a family group
An adult of the family (the family organizer) can configure sharing for all members of the group from iPhone, iPad, iPod Touch or Mac. If purchasing sharing is activated, the family organizer pays purchases of family members and must have a valid payment method recorded in his file. 3
On your iPhone, iPad or iPod Touch
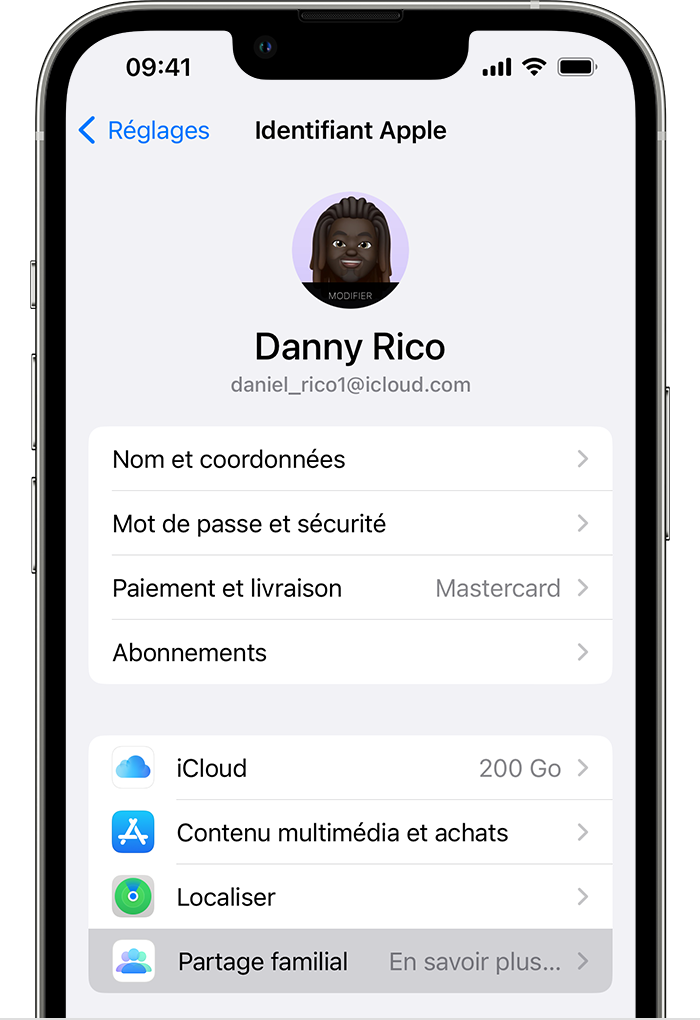
- Access adjustments.
- Touch your name.
- Touch family sharing, then touch Configure your family group.
- Follow the directives on the screen to configure your family group and invite family members.
On Mac with Ventura macOS or a later version
- Choose the Apple menu > System settings. Click on your name, then on family sharing.
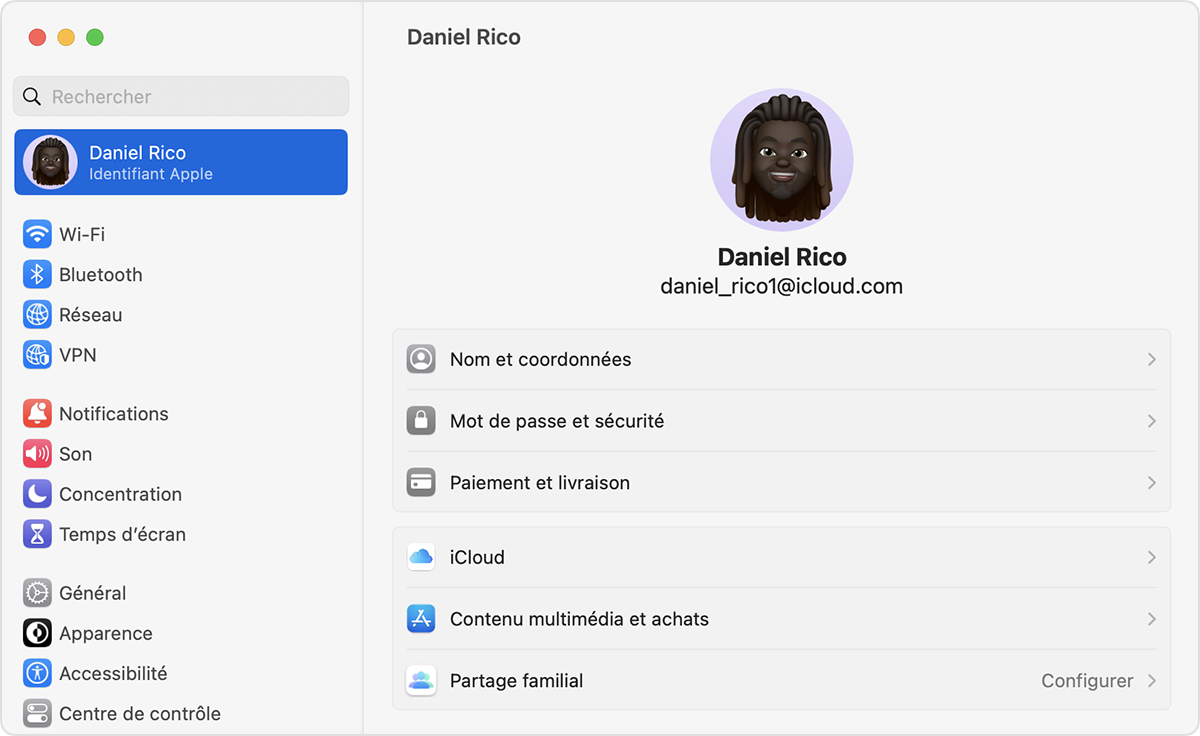
- Click Configure the family group.
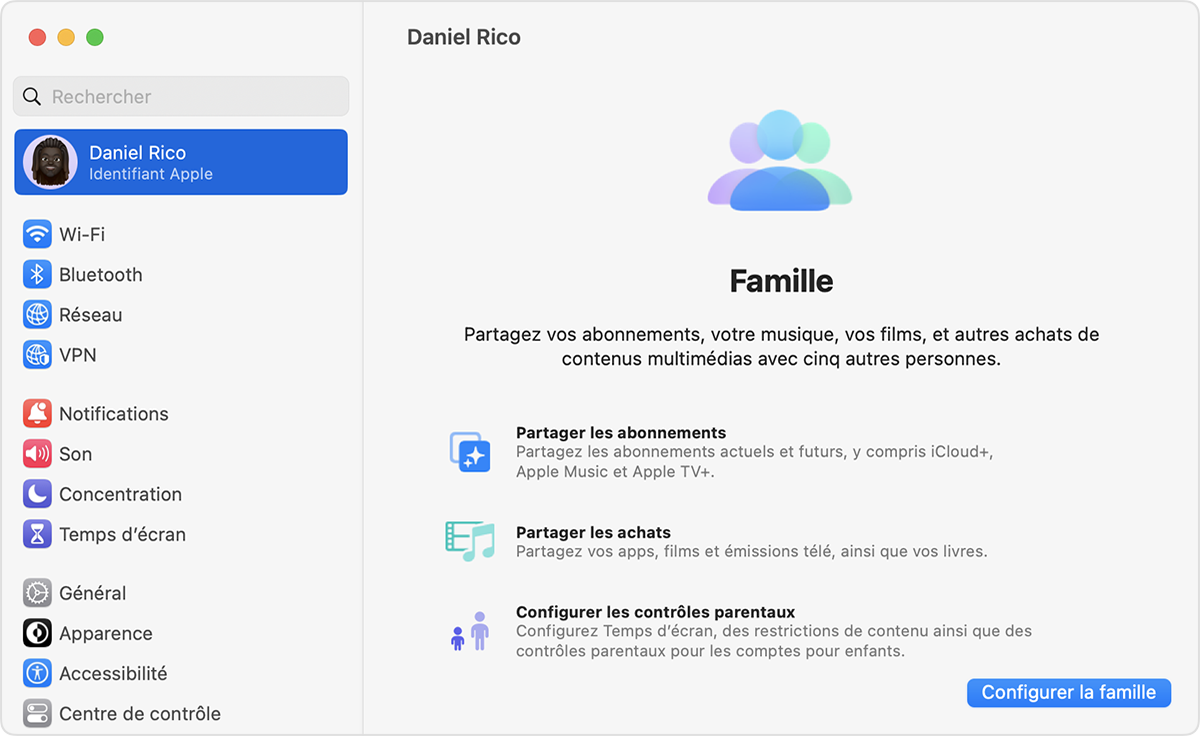
- Follow the directives on the screen to configure your family group and invite family members.
On Mac with macOS Monterey or an earlier version
- Select the Apple menu > System preferences, then click family sharing.
- Confirm the Apple identifier you want to use for family sharing and make sure that the Share My Purchases option is selected.
- Follow the instructions on the screen.
Invite people to join the family group
If you choose to invite people later or if you want to add another member to your family group, you can send them an invitation by messages, by email or in person.
If you have several Apple identifiers, you can bring together each of your accounts in your group in order to be able to share the purchases of your other Apple identifiers with your family.
On iPhone or iPad with iOS 16 or a later version
- Access adjustments.
- Tap family.
- Touch Add a member
 .
. 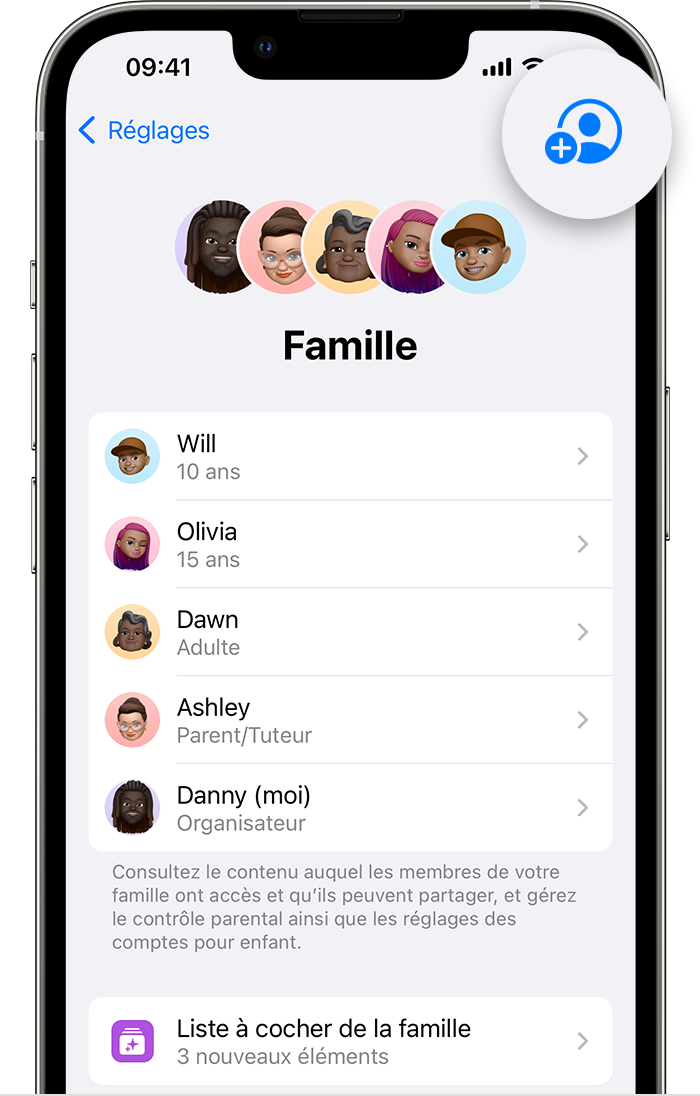
- If your child has no apple identifier, press Create an account for a child. However, if your child already has an Apple identifier, press on Invite people. They can enter the password associated with its Apple identifier on your device to accept the invitation.
- Follow the instructions on the screen to configure parental control, position sharing, and more.
On iPhone, iPad or iPod Touch with iOS 15 or an earlier version
- Access adjustments.
- Touch your name, then touch family sharing.
- Touch Add a member.
- If your child has no apple identifier, press Create an account for a child. However, if your child already has an Apple identifier, press on Invite people. They can enter the password associated with its Apple identifier on your device to accept the invitation.
- Follow the instructions on the screen.
On Mac with Ventura macOS or a later version
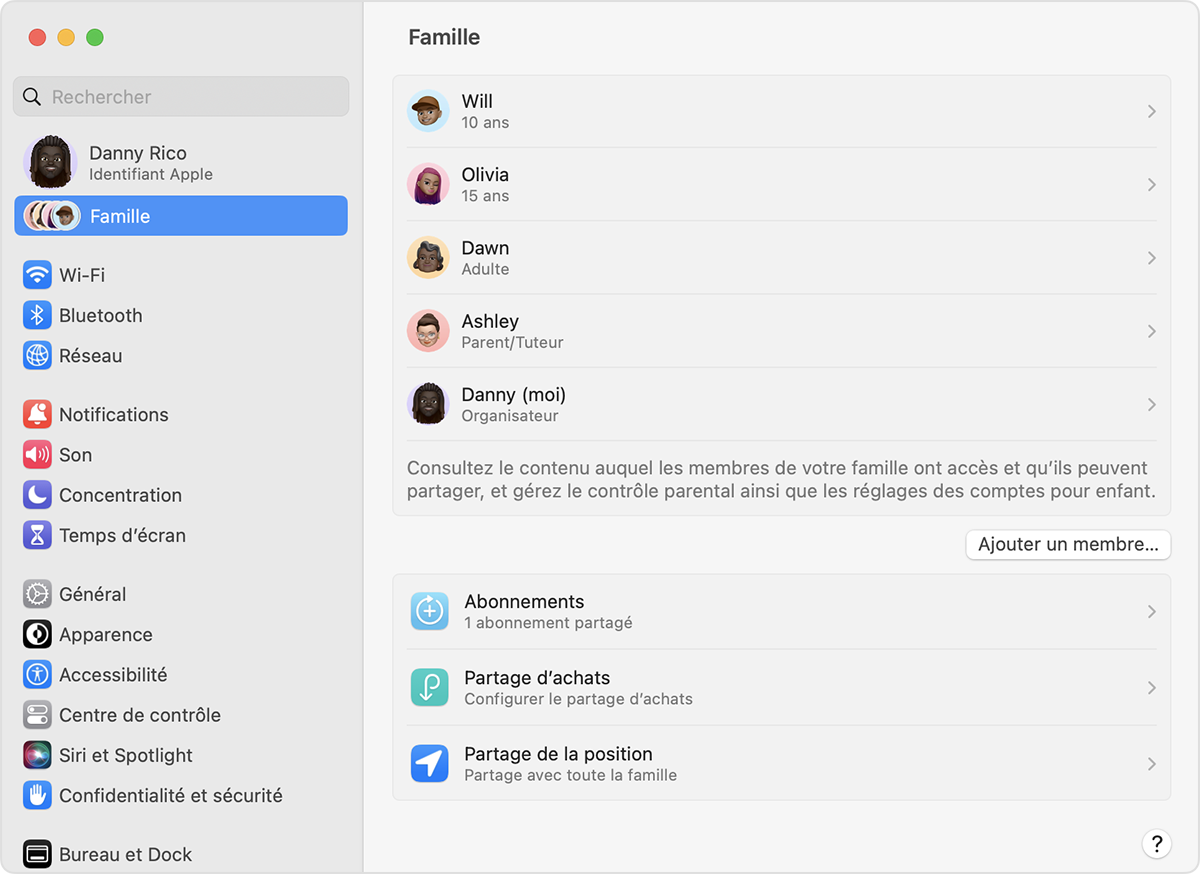
- Select the Apple menu > System settings.
- Click on family.
- Click add a member, then follow the directives on the screen.
On Mac with macOS Monterey or an earlier version
- Select the Apple menu > System preferences.
- Click on Family Sharing.
- Click add a member, then follow the directives on the screen.
Check if a family member has accepted your invitation
After sending the invitation, you can check its status.
On your iPhone, iPad or iPod Touch
- Access adjustments.
- Tap family. Under iOS 15 or an earlier version, touch your name, then touch family sharing.
- To check the condition of the invitation, select the name of this person.
- If necessary, use the return the invitation.
On Mac with Ventura macOS or a later version
- Choose the Apple menu > System preferences, then click on the family group.
- To check the condition of the invitation, select the name of this person.
- If necessary, use the return the invitation.
On Mac with macOS Monterey or an earlier version
- Select the Apple menu > System preferences, then click family sharing.
- To check the condition of the invitation, select the name of this person.
- If necessary, use the return the invitation.
Join a family group
You can accept or refuse an invitation to join a family group directly on your device. You will receive an invitation by email or SMS. You can then respond directly from the invitation. If you miss the invitation by email or text message, follow the steps below to answer from your device. You can only be one family at a time.
On your iPhone, iPad or iPod Touch
- Access adjustments.
- Touch your name.
- Press invitations.
To accept an invitation, follow the directives on the screen. When you join a family group, you may have to check your account information and choose the features or services configured by your family group you want to join.
On Mac with Ventura macOS or a later version
- Choose the Apple menu > System settings.
- Click on Family Group.
To accept an invitation, follow the directives on the screen. When you join a family group, you may have to check your account information and choose the features or services configured by your family group you want to join.
On Mac with macOS Monterey or an earlier version
- Choose the Apple menu > System preferences.
- Click on Family Sharing.
To accept an invitation, follow the directives on the screen. When you join a family group, you may have to check your account information and choose the features or services configured by your family group you want to join.
If you cannot accept the invitation
If you cannot accept the invitation, check if someone else has joined a family with your Apple identifier. Remember that you can only be a single family at a time. In addition, you only have the opportunity to change your family groups only once a year.
- Not all contents cannot be shared.
- Age limit varies according to the country or region.
- The accepted payment methods may vary depending on the country or the region.
Share Apple Music via family sharing on Mac

When you subscribe to Apple Music or Apple One with a family subscription, you can use family sharing to share Apple Music with up to five other family members. The members of your family group need nothing to do; They can access Apple Music as soon as they open the music app once the family subscription started.
Noticed : To use family sharing, you must have an Apple identifier and be part of a family group, either as an organizer is as a family member invited to join the group. To share Apple Music via family sharing, a member of the group must have taken out a family subscription to Apple Music or Apple One, and not an individual subscription.
In addition, family members can download the purchases made by other members in the iTunes Store on their own devices and computers. They can also hide their purchases so that others cannot download them.
Noticed : Apple Music and Apple One are not available everywhere. Consult the article Apple Media Apple Services Apple Services.
Come to a family subscription
If you join a family group that is subscribed to Apple Music or Apple One through a family subscription and you are also subscribed to it, your subscription is not renewed at the next date of invoicing. Instead, you use the group’s subscription. If you join a family group that is not subscribed and if you have a family subscription, the group will take advantage of the latter. If neither you nor any member of the family group have a family subscription, you can upgrade.

- In the music app on your mac, choose account> Go to the family subscription, then follow the instructions on the screen.
Add more members to the family group

- In the music app on your mac, choose account> Add a member, then follow the instructions on the screen. Consult the Add family members to the family sharing group.
Manage purchases as part of family sharing

- In the music app on your mac, choose account> Manage the family, then follow the instructions on the screen. Consult the Modify the Services Services that family members use in family sharing on Mac.
Show and download purchases of other family members

- In the music app on your mac, choose account> family purchases.
Noticed : If the purchasing option or “switching to the family subscription” is displayed, family sharing has not been configured. See switch to a family subscription.

Important : To share purchases, all family members must reside in the same country or the same region (as determined by the billing address associated with their Apple identifier). If a family member changes countries or region and updates information from his Apple identifier, he can lose access to the purchases of other family members, and the apps installed that have been shared by other family members no longer work. Consult the article Modify the Region or the country associated with your Apple Identifier of Apple Assistance.
Hide your purchases made in the iTunes Store
Family members can hide their purchases in iTunes Store so that other members do not see them.
- In the Music App
 On your Mac, choose account> Family purchases.
On your Mac, choose account> Family purchases. - Click on a name near the upper left corner (with regard to purchases) then select your name to see your purchases.
- Click on a type of content on the right. A list of type of content purchases is displayed.
- Place the pointer on the hide item, click the delete button
 , Then click Masked.
, Then click Masked.
To display the purchases you have masked, choose account> Account settings, log in (if necessary), then click Manage to the right of the “Masked purchases” section (above purchasing history). To make a masked element reappear, click the display button corresponding to the item.
Noticed : To stop sharing Apple Music with a family group, you can cancel your subscription, leave the family group, or (if you are the organizer of the family group) stop using family sharing.
Consult the article What is family sharing ? Apple assistance or consult the family sharing website.
To find out more about how Apple Music protects your information and allows you to choose what you share, choose Help> Apple Music and your confidentiality.



