Cloud Steam SAVES – Boosteroid Help Center, Xbox Cloud Gaming in Microsoft Edge with Steam Deck – Microsoft Support
Xbox Cloud Gaming in Microsoft Edge with Steam Deck
Advice : A simple way to do it is to launch it in the steam office client, move the mouse cursor in the upper left corner to present your windows and close the Microsoft Edge window from there. At this point, he must be in Recent games.
Steam Cloud Gaming
If you already have backups in the cloud, you may see an exclamation mark on the cloud next to the game button at the start of your game session.
This indicates that synchronization with Steam is not finished (an error occurs when starting the game on a new VM or PC). You must click on the cloud icon so that the synchronization error window appears.
The next step would be to select the element “Retry Sync Relax synchronization” to force the synchronization of backups. Please wait for the end of synchronization, then launch the game.
After finishing the game, wait until synchronization with the Cloud Steam ends (the progress is afraid to be observed on the left side of the launcher, vis-à-vis the name of the game).
You can also check if your progress has been synchronized with the Cloud steam by opening Steam Remote Storage before closing the session.
Was this Helpful article?
Xbox Cloud Gaming in Microsoft Edge with Steam Deck
This article is for steam deck devices who want to install and configure Xbox Cloud Gaming (Beta) and Microsoft Edge on their devices. It provides detailed step -by -step instructions for the entire process and includes official illustrations of Microsoft Edge and Xbox to bring out your new shortcuts.
Noticed : This article uses Microsoft Edge via a flat -update cover by the community. We are grateful to the community of contributors who have maintained and improved this flatpak package and made this possible experience.
These instructions are intended for enthusiasts who are comfortable making system changes on their Steam Deck device. Microsoft does not actively maintain the Microsoft Edge Flatpak package and does not provide an official Microsoft Edge support on Steamos today.
Before you start
We recommend that you have a mouse and keyboard connected to your steam deck when you follow this article for installation. You can also use Steam +X To reveal the touch keyboard with the touch screen or the touchpads.
How to configure Xbox Cloud Gaming (Beta)
- Push the button Steam To display the steam menu, then select To light up >Switch to the office.
- Select the icon Discover the software center in the taskbar.



Flatpak -Override -Filesystem =/Run/Udev: Ro Com.microsoft.Edge

- Replace the name (next to the icon) byXbox Cloud Gaming (Beta)
- Drive up to the bottom up to Launch optionsand add the following elements (after @@ u @@@ ):
–Window-Size = 1024.640–Force-Device-Scale-Factor = 1.25–Device-Scale-Factor = 1.25 -Kiosk “https: // www.xbox.com/play “

Close this window when you are finished.
Adding personalized illustrations to your shortcut
At this point, your shortcut will work; You can close the Steam window, select the icon Back to game mode On the desktop and find your shortcut in your game library in the section Non-steam. However, we have illustrations for you that will make the appearance a little more pleasant. Here’s how to add this:
- Download the illustrations provided from here. There are illustrations here for Xbox Cloud Gaming and the Microsoft Edge browser. We will use Xbox Cloud Gaming files here:
- Xbox_cloud_gaming_banner.jpg
- Xbox_cloud_gaming_capsule.jpg
- Xbox_cloud_gaming_icon.jpg
Noticed : You can use a USB player to copy the files to your steam deck, via office mode. You can notably store files in the “Documents” folder.
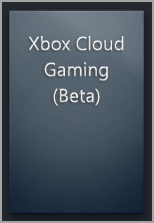
Advice : A simple way to do it is to launch it in the steam office client, move the mouse cursor in the upper left corner to present your windows and close the Xbox Cloud Gaming window from there. At this point, he must be in Recent games.
At this stage, your shortcut Xbox Cloud Gaming (Beta)is ready ! You can return to the game mode using the office icon.
How to configure Microsoft Edge (from zero)
If you just want to configure Microsoft Edge as a browser to use on your Steam game without configuring Xbox Cloud Gaming, you are in the right place. Here’s how to do this:
- Push the button Steam To display the steam menu, then select To light up >Switch to the office.
- Select the icon Discover the software center in the taskbar.



Flatpak -Override -Filesystem =/Run/Udev: Ro Com.microsoft.Edge

–Window-Size = 1024.640–Force-Device-Scale-Factor = 1.25–Device-Scale-Factor = 1.25

Adding personalized illustrations to your shortcut
At this point, your shortcut will work; You can close the Steam window, select the icon Back to game mode On the desktop and find your shortcut in your game library in the section Non-steam. However, we have illustrations for you that will make the appearance a little more pleasant. Here’s how to add this:
- Download the illustrations provided from here. There are illustrations here for Xbox Cloud Gaming and the Microsoft Edge browser. We will use Microsoft Edge Beta files here:
- Microsoft_edge_beta_banner_animated.png
- Microsoft_edge_beta_capsule.png
- Microsoft_edge_beta_icon.png
Noticed : You can use a USB player to copy the files to your steam deck, via office mode. You can notably store files in the “Documents” folder.

Advice : A simple way to do it is to launch it in the steam office client, move the mouse cursor in the upper left corner to present your windows and close the Microsoft Edge window from there. At this point, he must be in Recent games.
At this stage, your shortcut Microsoft Edge is ready ! You can return to the game mode using the office icon.
How to configure Microsoft Edge (after Xbox Cloud Gaming (Beta))
If you have already configured Xbox Cloud Gaming (Beta) and you want to add the Microsoft Edge browser in game mode, good news: you have already done most of the work and what you should do you seem very familiar ! Here it is :
- On the steam desktop, select Application launcher >Internet, then right -click on Microsoft Edge and select Add to Steam.
- In the windowAdd a game scroll to search Microsoft Edge, Check the box relating to it, then select Add selected programs.
- Switch to Steam by clicking on the icon Steam on the desk.
- Select the tab Library, Access Microsoft Edge In the list, then right -click on it, then select Properties.
- Scroll until Launch options and add the following elements (after @@ u @@@ ):
–Window-Size = 1024.640–Force-Device-Scale-Factor = 1.25–Device-Scale-Factor = 1.25
Adding personalized illustrations to your shortcut
The addition of personalized illustrations is the same process as before. However, in case you have not done it with your Xbox Cloud Gaming (beta) configuration, we will give you the entire procedure step by step here:
- Download the illustrations provided from here. There are illustrations here for Xbox Cloud Gaming and the Microsoft Edge browser. We will use Microsoft Edge Beta files here:
- Microsoft_edge_beta_banner_animated.png
- Microsoft_edge_beta_capsule.png
- Microsoft_edge_beta_icon.png
Noticed : You can use a USB player to copy the files to your steam deck, via office mode. You can notably store files in the “Documents” folder.

Advice : A simple way to do it is to launch it in the steam office client, move the mouse cursor in the upper left corner to present your windows and close the Microsoft Edge window from there. At this point, he must be in Recent games.
At this stage, your shortcut Microsoft Edge is ready ! You can return to the game mode using the office icon.
Want to know more ?
To obtain the latest updates and solve problems related to the use of Microsoft Edge and Xbox Cloud Gaming with your Steam Deck, follow the current discussions on the official social media channels of Microsoft.
Cloud Play: Cloud Gaming on Steam, only with GeForce Now for the moment
Steam puts himself (a little) cloud gaming. The shop joins forces with Nvidia so that it is possible to launch directly from its client a part in streaming via GeForce NOW. The ambition is to offer more extensive compatibility in the long term.
Advertising, your content continues below
The streaming game market (or cloud gaming) is in full swing. PlayStation Now, GeForce Now, Stadia, Shadow, etc. : as many offers that still grop to find the right formula, but mostly validate a fact. It is now technically possible to offer a correct experience by deporting the calculations necessary for the execution of a video game to a remote server, thanks to very high speed.
Test: Cloud Gaming service
NVIDIA GeForce NOW: The Cloud Gaming to its most welcoming
After more than 6 years of beta test, Nvidia finally launched “officially” in April 2020 her cloud gaming service. A long period of.
On this market, GeForce Now is one of the offers that, technically, has impressed us the most. Too bad that Nvidia recently lost the support of several importance publishers. Figural for this misadventure, the platform continues to improve, and it turns out that it will be the very first to integrate the Cloud Play program that Valve has just presented for its Steam Boutique Boutique.
Steam Cloud Play – This is his name – has just appeared in Steamworks, the suite of tools provided to developers and publishers. In beta, this program should allow you to launch, directly from the Steam client, a streaming game. For the time being, the whole technical part revolves around GeForce Now, which is therefore the first platform supported. But online documentation is unequivocal: other platforms of cloud gaming can ultimately be integrated, enough to expand the compatible game catalog. This data is important insofar as Nvidia has not yet deployed GeForce Now servers all over the world, and where not all developers work with the firm.
GeForce Now to start, other platforms then ?
As we have explained, the service is still in beta. Therefore, it will not work immediately in a optimal way. First, for example, it will be mandatory to install the GeForce Now application and associate a STEAM account to be able to launch a game of cloud gaming directly from his toy library. Of course, Valve imagines that in the long term it will be possible to stream your games without prerequisites of this kind, and this just after having bought them, no matter the terminal that we use (PC, Mac, Android box or smartphone , among others. )).
On the side of developers and publishers, no obligation. It’s up to them to choose, through Steamworks, if they want to offer (now or by more or less distant horizon) their games through Cloud Play. They can therefore perfectly continue to use Steam to sell their creations in a conventional way, without calling on the cloud gaming.



