Chromecast: How to share the screen of your PC or Mac on your television, how to broadcast the Windows 11 desk on Chromecast
How to broadcast Windows 11 on Chromecast
The next tool you can use to connect a Windows 11 computer on Chromecast is the Google Chome tool on your Windows 11. This allows you to easily project the screen of your computer to your chromecast without cables. Everything you do on your Windows 11 screen will be displayed on your chromecast, such as presentations, documents, videos, movies and many others. Familiarize yourself with this method by following the steps below.
Chromecast: how to share the screen of your PC or Mac on your television
Google chromecast is undoubtedly a fabulous product. It is certainly the best product in the firm, with the Google Home. We have tested the Google Chromecast and for those who would like to know everything about the HDMI key we regularly offer you small tutorials.

If chromecast can be used via a dedicated application on smartphones and tablets, or with a Google Home, it can also be very useful with a PC or Mac. One of the most sought -after uses is certainly the PC screen copy to TV. So here is how to share the screen of your PC on your TV thanks to Google’s Chromecast. The first prerequisite for successfully sharing the screen of your PC isUse the Chrome browser. If you don’t have it, you can download it here. Let’s go !
- Read also:How to install and configure chromecast
How to copy the PC and Mac screen on the TV chromecast
- Make sure you be connected to the same network as chromecast
- Open Chromium
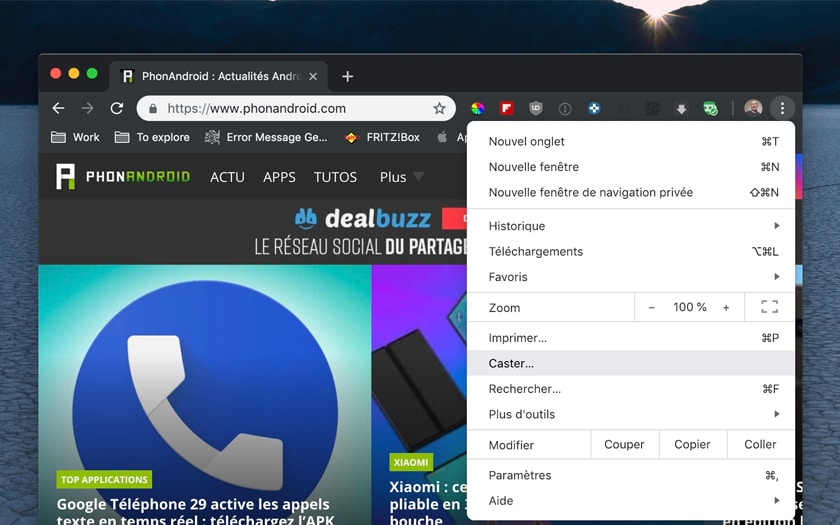
- Go to the menu to the right of your avatar then choose Caster as in the illustration above
- You can also right click on a page and click on Caster
- Choose your Chromecast
- Choose to share the tab or the whole screen
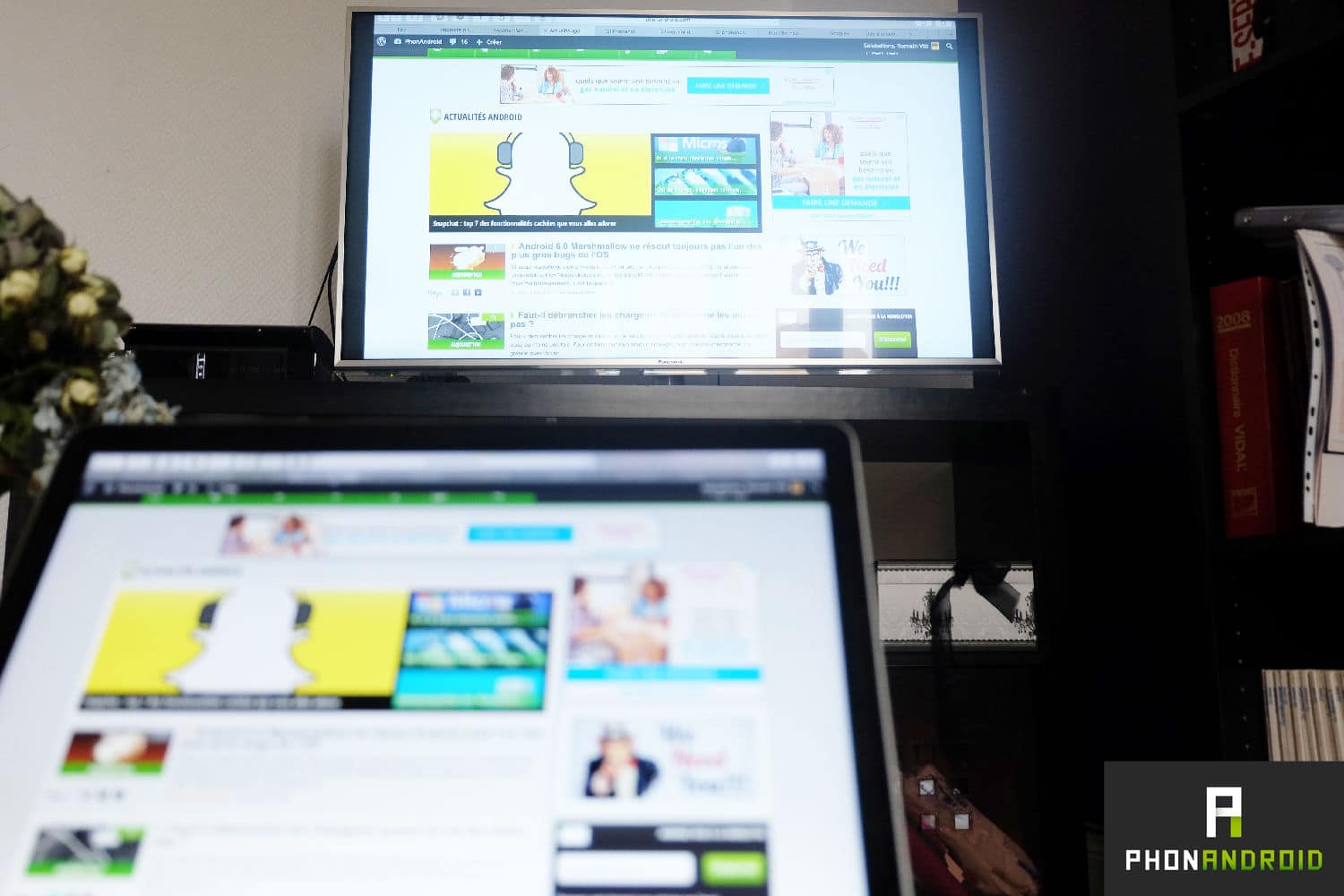
Incredible and magical ! Your PC (or Mac) screen is shared on your TV. Great this chromecast is not it ? To learn all about Google’s HDMI key you can also consult our full chromecast 2 test. For better integration of your television into your home and in your home automation environment, we will advise you to bring you a Google Home or a Google Home Mini. Thanks to chromecast and smart speaker, you can indeed control your television with the help of Google Assistant.
- Share Share ->
- Tweeter
- Share
- Send to a friend
How to broadcast Windows 11 on Chromecast

If you like to broadcast videos and watch movies on your Windows 11 PC, you can enjoy it more if you broadcast Windows 11 on Chromecast using the best tools and methods of mirroring available for download online. In addition to videos and movies, you can also mirror images, games, presentations and other documents of documents stored on your Windows 11. Check the following screen mirror tools to connect a Windows 11 computer on Chromecast.
The 4 best tools to broadcast Windows 11 on Chromecast
ApowerMirror
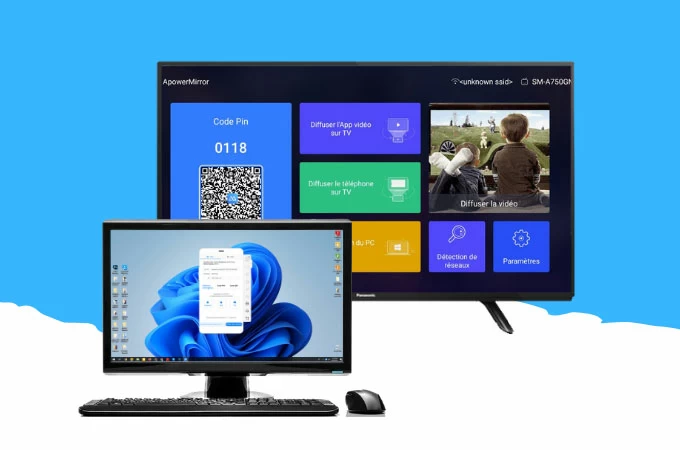
If you want to know how to broadcast the Windows 11 desk on Chromecast, you must first try ApowerMirror. With its maximum 2K definition and its ultra high mirror quality quality, this tool also offers several mirror protocols such as mirroring via Wi-Fi and USB as well as Localcast and Aircast. In addition, it is good for live broadcast, home entertainment, conference presentation and many others. Use the step below:
- Download the application and install it on your Windows 10 PC and Chromecast via the download button below: Download
- Open the application and then choose the PIN code option on your PC;
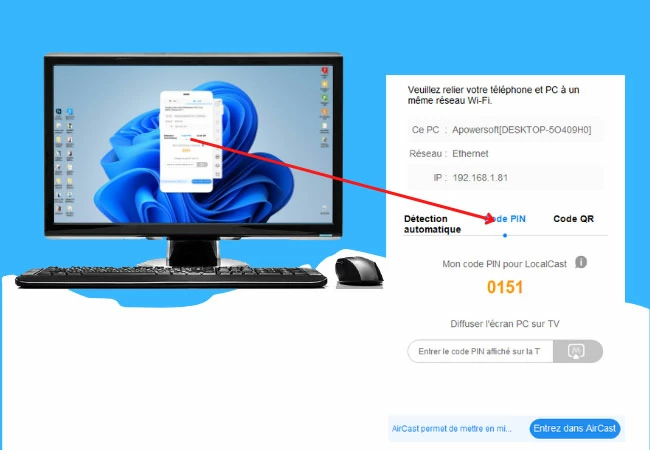
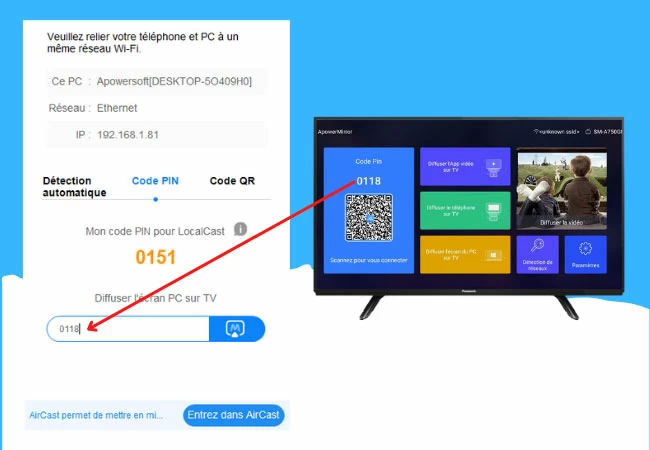
Google Chrome
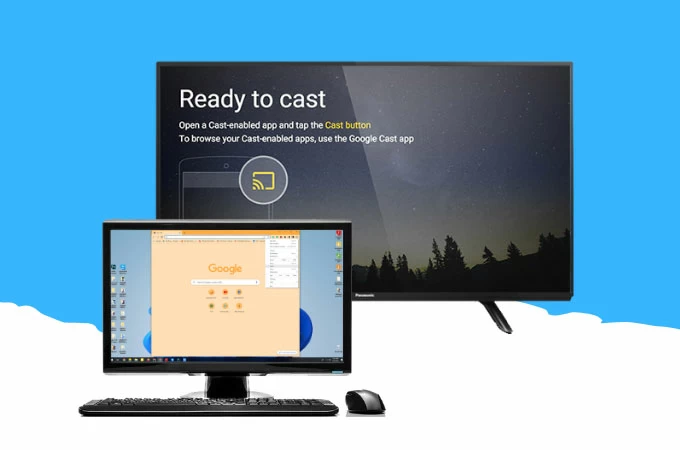
The next tool you can use to connect a Windows 11 computer on Chromecast is the Google Chome tool on your Windows 11. This allows you to easily project the screen of your computer to your chromecast without cables. Everything you do on your Windows 11 screen will be displayed on your chromecast, such as presentations, documents, videos, movies and many others. Familiarize yourself with this method by following the steps below.
- Launch Google Chrome on your Windows 11;
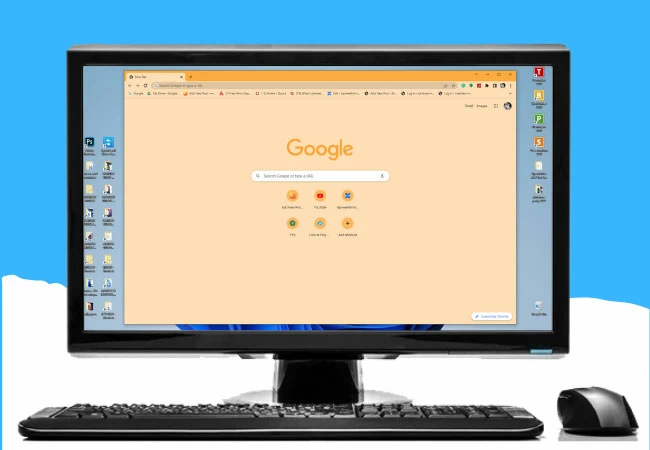
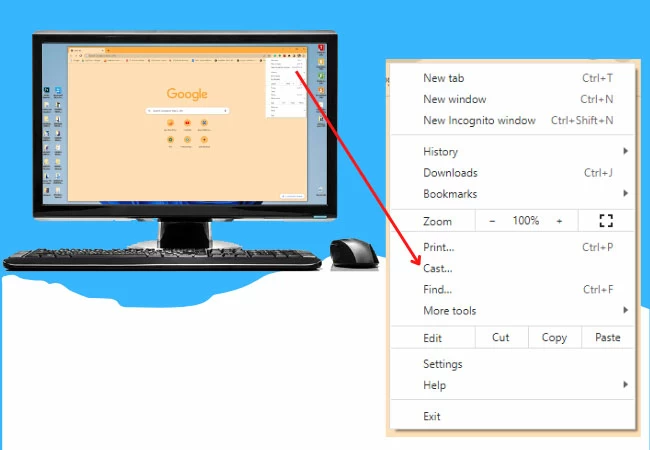
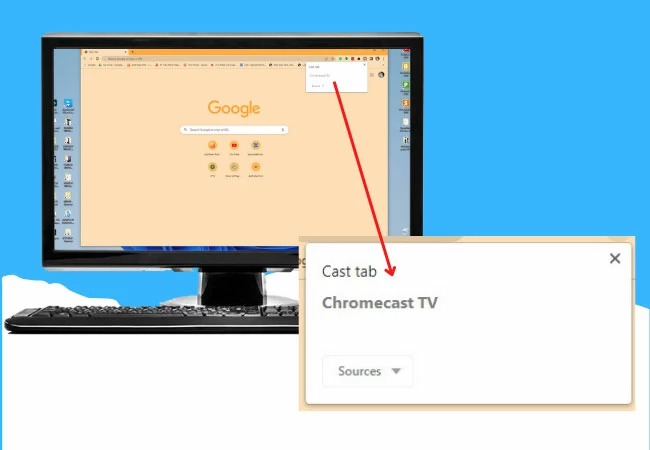
Microsoft Edge
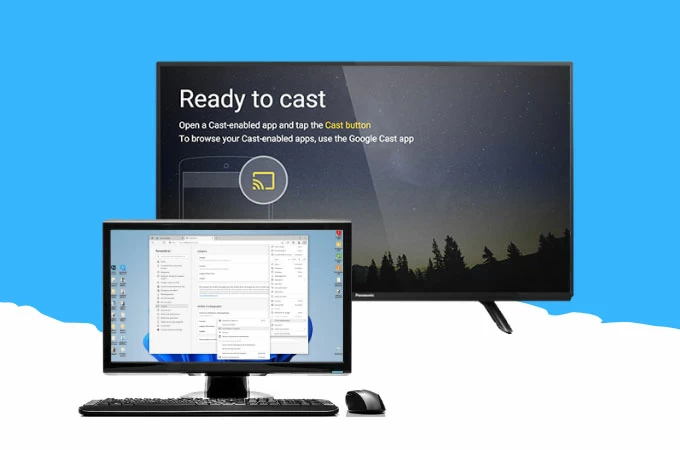
In addition to Google Chrome, you can also use another simple method to caster the PC screen on Chromecast, namely Microsoft Edge. Microsoft Edge is one of the best web browsers on your windows 11. It offers high -class high -class features, in particular caster media files to devices during navigation, continuous diffusion, sharing and many others. Follow the steps below to use this Microsoft Edge feature.
- Open the Microsoft Edge browser on your Windows 11;
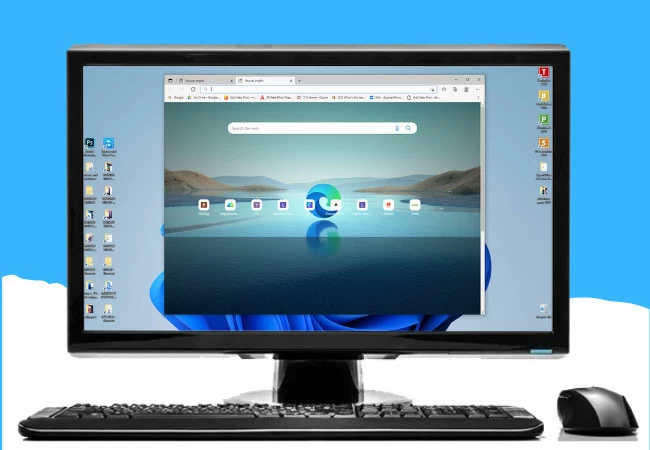
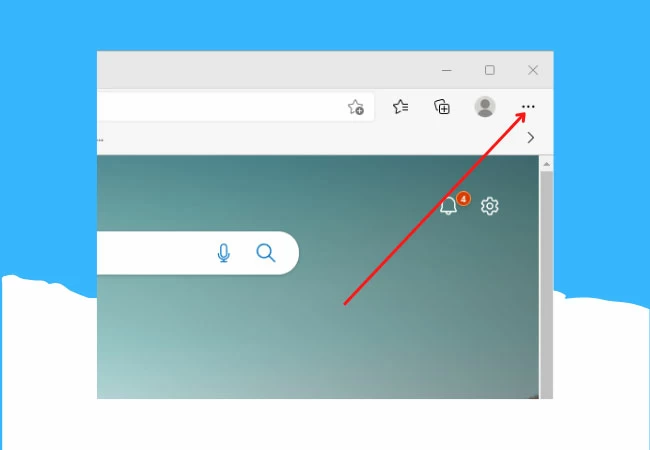
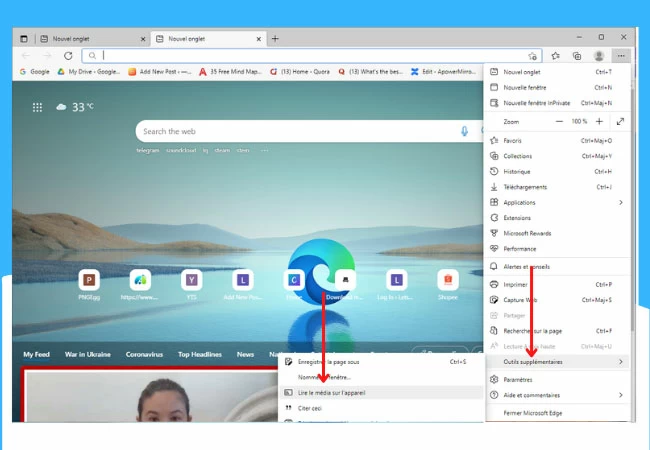
Letsview
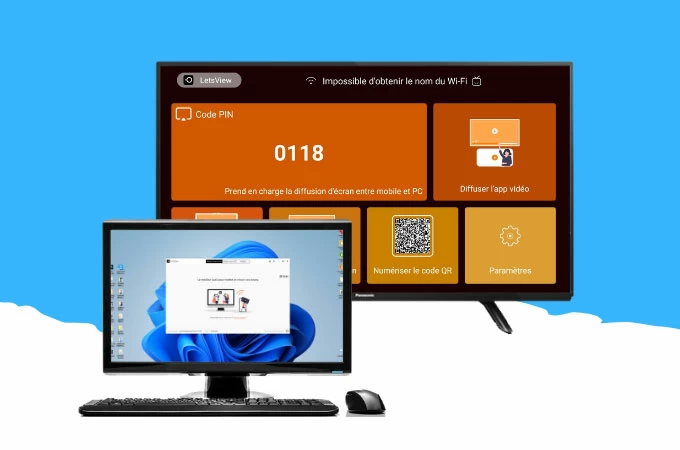
The latest tool you can count on if you want to broadcast Windows 11 on Chromecast the latest tool you can count if you want to broadcast Windows 11 on Chromecast is the LetsView application. This incredible screen mirror tool offers an incredible mirror quality without offset or delay. It is very easy to use because it has a very friendly interface which even allows beginners to easily mirror their devices. Another best thing about this tool is that it is completely free ! Start using this application by following the simple steps here:
- Download the application to your Windows 11 and your Chromecast Download
- Open the application and choose Diffuse the PC screen;
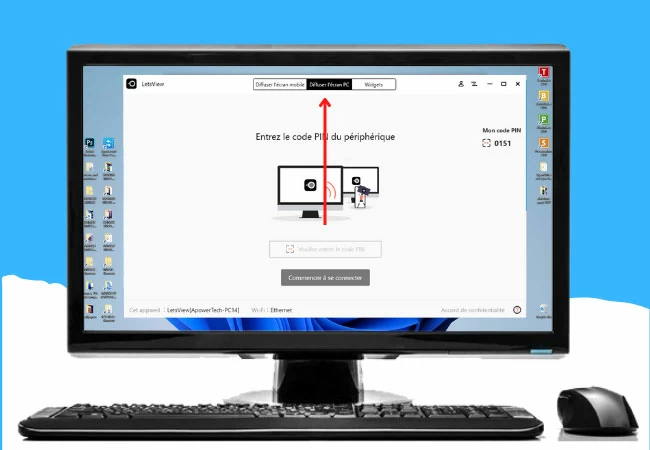
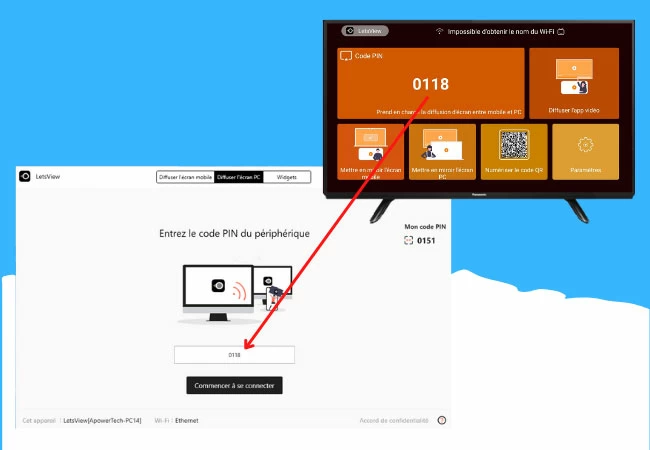
Conclusion
All the tools listed below are the best and the simplest mirror tools to broadcast the Windows 11 desk on Chromecast. Each tool offers a unique mirror capacity with different features to benefit more from the mirror process. Try these incredible tools with yourself.



