Change DNS: the simple method for PC, Mac, Android and iOS, how to change your DNS on Android
How to change your DNS on Android
Once the authorizations have been granted, the DNS you have chosen are applied. You can leave the application.
Change DNS: the simple method for PC, Mac, Android and iOS
To accelerate your browsing on the web or bypass the limitations set up by your internet access provider, it is in your interest to change DNS servers. A simple, fast, reversible and safe operation, whatever the device used.
- Choose a free DNS server
- Change DNS server with Windows
- Change DNS server on Mac
- Change DNS server on Android and iOS
All servers hosting websites have their own IP address on the web. However, as it is not easy to retain a series of figures (like 216.58.215.46), at each IP address corresponds to a domain name (like Google.com to which this IP address is linked). It is for this purpose that the DNS servers were developed (for Domain Name System or domain name system in French). These services are comparable to immense directories who establish the correspondence between the URL (the “addresses”) of the sites as you know them (like www.how it works.net) and their IP addresses on the network. A bit like a telephone directory makes the link between the name of a subscriber and his phone number.
Generally, you don’t have to worry about DNS servers. When your computer, smartphone or tablet connects to the Internet, the access provider that delivers the connection automatically configures its own DNS servers on your device. But they are not the best, nor the fastest. In addition, some establish filtering (black lists) which prohibit access to certain sites (especially those that offer illegal downloads). Fortunately, it is possible to modify the settings to use the DNS servers of your choice. You can perfectly use alternative, free and much more efficient DNS, by modifying the associated settings on your computer or mobile device. Not only will you accelerate your browsing on the Internet, but, in addition, the change of DNS servers can allow you to access websites that your Internet service provider blocked for various reasons.
How to choose a free DNS server ?
Number of companies on the web offer free or paid DNS services for the most demanding. Here is a selection of the most appreciated free and fast DNS servers, each time, with IPV4 and IPv6 IPV6 addresses, the two current versions of the IP protocol, of the two DNS servers (the “primary” or “priority” and ” the auxiliary”). You can try them all without fear. The changes you make are all reversible. When entering them, you can copy them to the clipboard in order to stick them in the appropriate field without committing a typo.
Google Public DNS
Opendns
Cloudflare
Dns.Watch
- IPV4: 84.200.69.80 And 84.200.70.40
- IPv6: 2001: 1608: 10: 25 :: 1c04: B12F And 2001: 1608: 10: 25 :: 9249: D69B
How to change DNS server with Windows ?
The modification of DNS servers in Windows 10 is carried out in the system settings. A relatively simple operation.
- Click on The start menu of Windows, bottom left of the taskbar, then Settings (the gear icon). You can also use the keyboard shortcut Windows+I To directly access Windows settings. In the window Settings that is displayed, click on Network and internet. Scroll down and click on Network and Sharing Center.
- In the left shutter of Network and Sharing Center, click on the link Modify card settings.
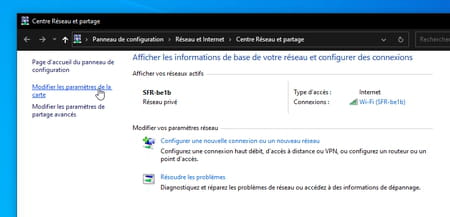
- Click by right -mouse button on the connection used to connect to the Internet (Wireless Or Ethernet)). In the contextual menu that appears, choose Properties.
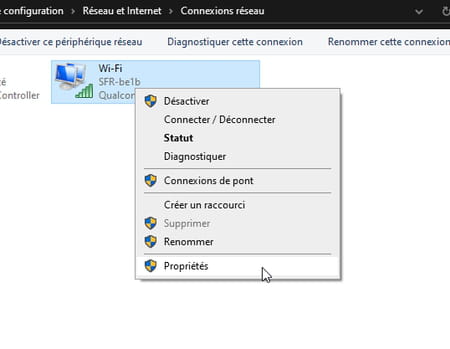
- A new window appears on the screen. Select Internet Protocol Version 4 (TCP/IPV4) In the list then click the button Properties.
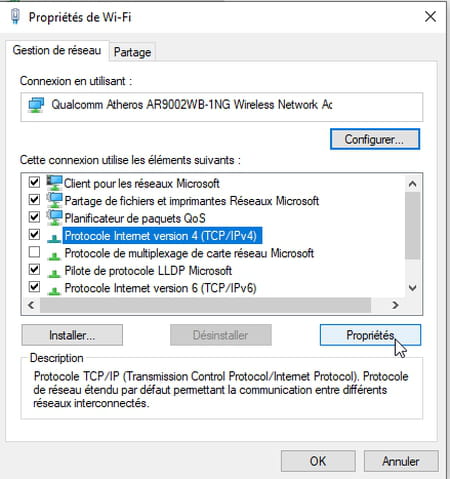
- In the lower part of the window Properties, Check the box Use the following DNS server address. The fields below, hitherto grayed, become accessible.
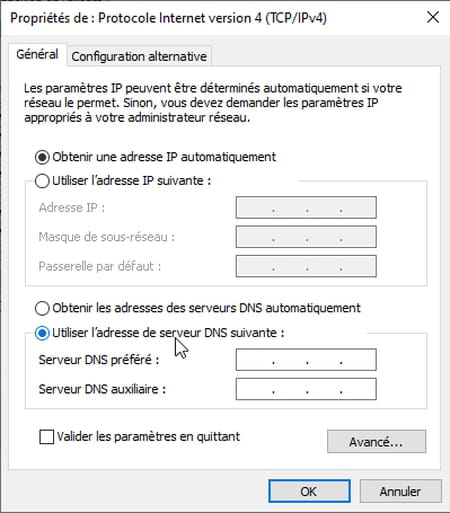
- In the field Favorite DNS server, Enter the first address of the DNS server that you retained. For example 8.8.8.8 For Google. No need to grasp the points that separate the figures. Use the key right arrow of the keyboard to change boxes.
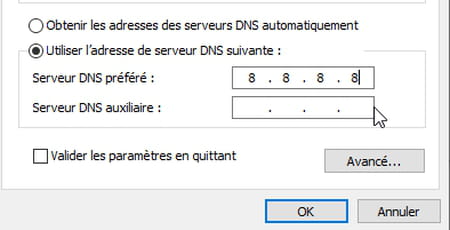
- In the field Auxiliary DNS server, Indicate the second address of the DNS server chosen, for Google 8.8.4.4. Validate by clicking on the button OK.
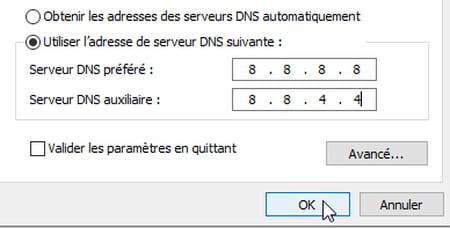
- Repeat these operations for the IPv6 protocol. To do this, in the window list Properties of (Ethernet or Wi-Fi Depending on your connection), select Internet protocol version 6 (TCP/IPv6) and click on Properties.
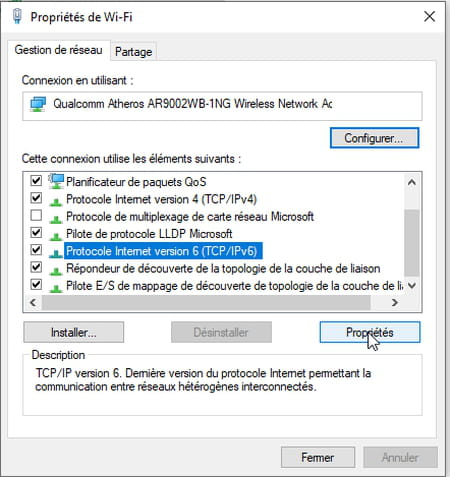
- In the lower part of the window Properties, Check the box Use the following DNS server address. The fields below, hitherto grayed, become accessible.
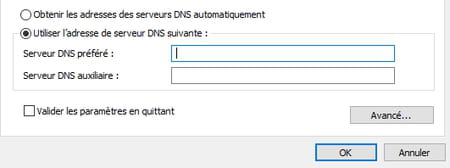
- In the field Favorite DNS server, Enter the first address of the DNS server that you retained. 2001: 4860: 4860 :: 8888 In our example with Google.
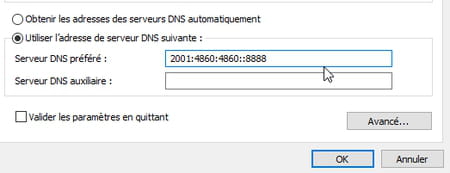
- In the field Auxiliary DNS server, Indicate the second address of the DNS server chosen, for Google 2001: 4860: 4860 :: 8844. Check the box Validate the parameters by leaving then click the button OK. Windows will immediately analyze the changes you have made and notify you in the event of an error (no one is immune to typing).
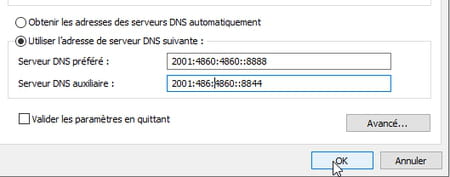
- You can now test your connection and check that it is faster. If this does not suit you, you can try other DNS servers by entering the addresses that correspond to them or return to the original configuration. To do this, simply click on the option Get the addresses of DNS servers automatically in the Properties IPV4 and IPv6 protocols.
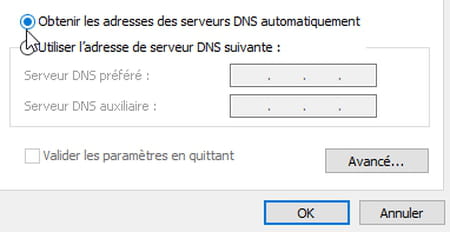
How to change DNS server on Mac ?
Introduce new DNS servers to improve your surf speed on macOS does not pose the slightest difficulty. All changes are made from the system preferences panel.
- Click on the menu Apple top left of the Finder and choose PreferencesSystem. In the adjustment panel that opens, click on Network.
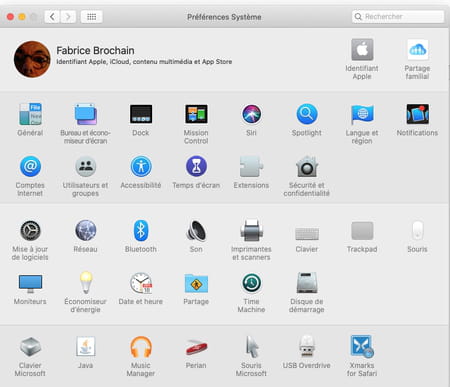
- The new window displayed presents the network connections with, at the top of the list, the one that is active at this moment. Click on the button Advance lower right of the window.
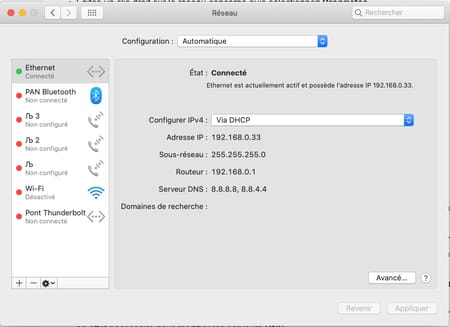
- In the new page that appears, select the tab Dns. In the left, the addresses of the priority and auxiliary DNS servers of your Internet provider are included in the left. Click on the button + placed on the left of IPV4 or IPv6 addresses.
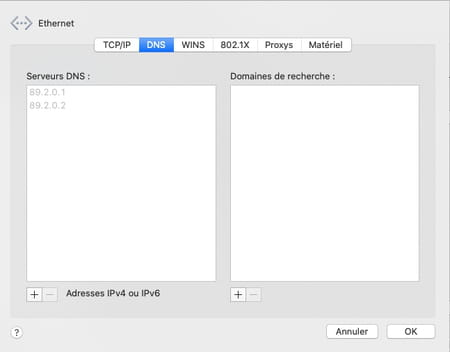
- Immediately the two addresses previously indicated disappear. Enter the first address of the DNS server that you retained. For example 208.67.222.222 For opendns. Type the key Entrance keyboard to validate.
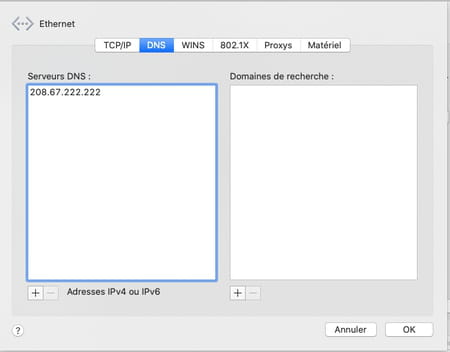
- Click the button again + and now enter the address of the Auxiliary DNS server selected either 208.67.220.220 For opendns and validate the key pressure Entrance of the keyboard.
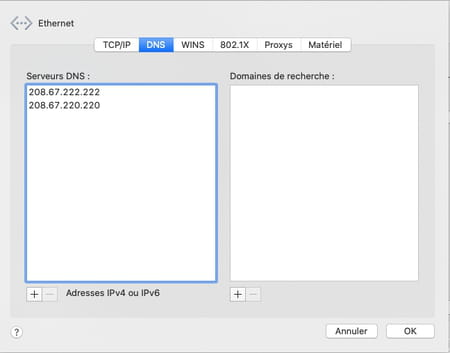
- Add the IPv6 addresses of the priority and auxiliary DNS service in the DNS service in the same way you chose. Click on the button OK.
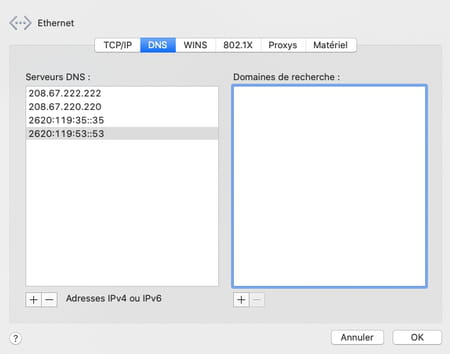
- The window closes. Now click on the button Apply macOS network setting panel. Your new parameters are immediately taken into account.
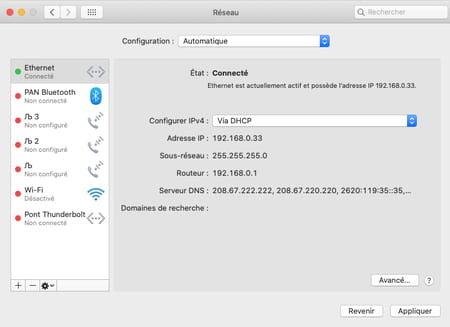
- You can now test your connection and check that the web pages are displayed faster. If this does not suit you, you can try other DNS servers by entering the addresses that correspond to them or return to the original configuration. To do this, simply select each address entered in the DNS settings and click on the button – placed under the list. Once all the addresses have been removed, these are those provided by default by your Internet access provider that take place. Don’t forget to click on OK Then Apply so that the changes are taken into account.
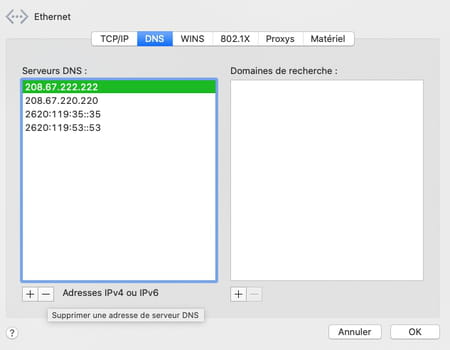
How to change DNS server on Android and iOS ?
iOS like Android also allow you to modify the DNS servers configured by default in order to indicate those of your choice. They both have specific parameters for purposes. However, depending on whether the device is connected to a WiFi network or on a 3G/4G/5G mobile network, changes may not be taken. To make sure you use retained DNS, you can use a free application like DNS Change. Available for Android and iOS, the app will operate as a local VPN (beware, it does not provide the services of a real VPN). It is free and has very few advertisements.
First install the DNS application Change on your mobile and open it.
After accepting the conditions of use, a window appears. Grab the fields DNS 1 And DNS 2 (Optional) The desired DNS server.
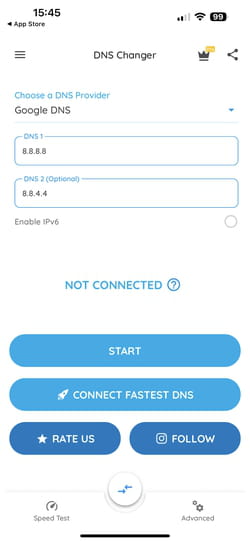
You can also, by pressing the small blue arrow placed above the first field, choose a DNS supplier from the list that appears.
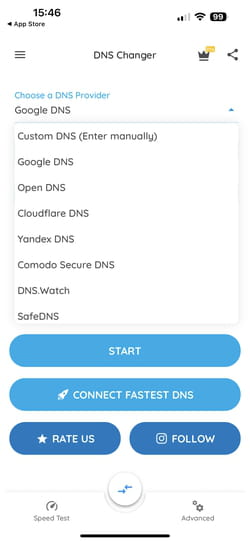
When your choice is made, press the button Start. You must authorize the application to manage the internet connections of the device (without this, it cannot work).
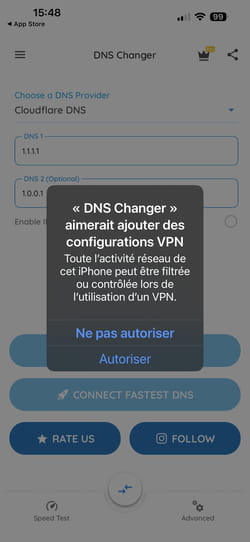
Once the authorizations have been granted, the DNS you have chosen are applied. You can leave the application.
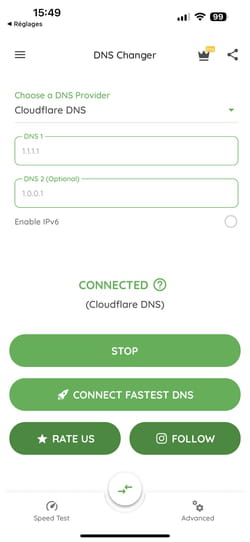
You can find the DNS by default at any time by pressing on Stop. Even if DNS change is not a VPN app, it is considered such in the Android and iOS settings. You can therefore see its activity in the VPN settings of the two OS.
How to change your DNS on Android
Changing your DNS on a computer is a very easy operation. It is also on an Android smartphone. Here’s how to do.
When you connect to the Internet and you enter the address of a website, it loads and you can do what you have to do. You don’t necessarily think about what’s going on behind. For example, your operator knows which sites you visit. It is for this reason that, in some countries, we can receive a message indicating that this or that site has been blocked.
Change one’s own Dns allows you to get around this kind of problem. Realizing this operation is quite easy on a computer but did you know that you can also change your DNS on your Android smartphone ? And the operation only takes a few seconds. Here’s how to do.
Why change your DNS ?
There may be several reasons. One of them is speed. The DNS server offered by your operator may not be in good shape, not up to date or overloaded. In fact, you waste time getting information from the sites you want to visit. Using a different DNS server can save you time.
Changing your DNS also allows you to protect your privacy since your ISP records your activity. By going through another DNS server than that of your operator, the latter no longer knows what you visit. And you can bypass any restrictions on certain sites. This can also allow access to content normally reserved for certain regions of the world.
Change DNS on Android
- Open the settings of your Android smartphone then go to WiFi.
- Depending on the phone manufacturer, this may vary, but the goal is to modify the network settings to which you are currently logged in.
- Once in the network settings in question, look for IP or advanced parameters and then go from DHCP to static.
- There, under the DNS 1 section, enter 8.8.8.8 and under DNS 2, 8.8.4.4.
- Do not forget to save the changes.
- The device will disconnect for a few seconds and then reconnect.
Why 8.8.8.8 and 8.8.4.4 ?
These are Google DNS servers. These are public and free and Google Public Resolvers uses DNSSEC, which helps to guarantee that the answers are authentic and of safe source.
You can use the DNS addresses you want, of course. We will cite for example 1.1.1.1 and 1.0.0.1, those of Cloudfare, 208.67.222.222 and 208.67.220.220, those of Opendns or 9.9.9.9 and 149.112.112.112, those of Quad9.
Free or paid DNS, what difference ?
These DNS servers are free but there are paid. What do they offer ? Better ? It depends on needs and preferences. Paid DNS servers often offer additional features and customization options to optimize traffic and the-gangway. These also often make it possible to choose a server near you, to save more time.
- Why change your DNS ?
- Change DNS on Android
- Why 8.8.8.8 and 8.8.4.4 ?
- Free or paid DNS, what difference ?
- The Android logo is getting a makeover and offers a new 3D bugdroid
- This new note taking app allows you to send you DM
- You should activate the new Google reading mode for Android
Change DNS on Windows, Android, iPhone: how to access a web without censorship and faster
The DNS server is the first intermediary between our devices and the website. Depending on his supplier, this can cause problems. With this folder, you will know more about this key element of the web, which server to choose to surf faster and how to configure your Android or iOS smartphone or its PC.
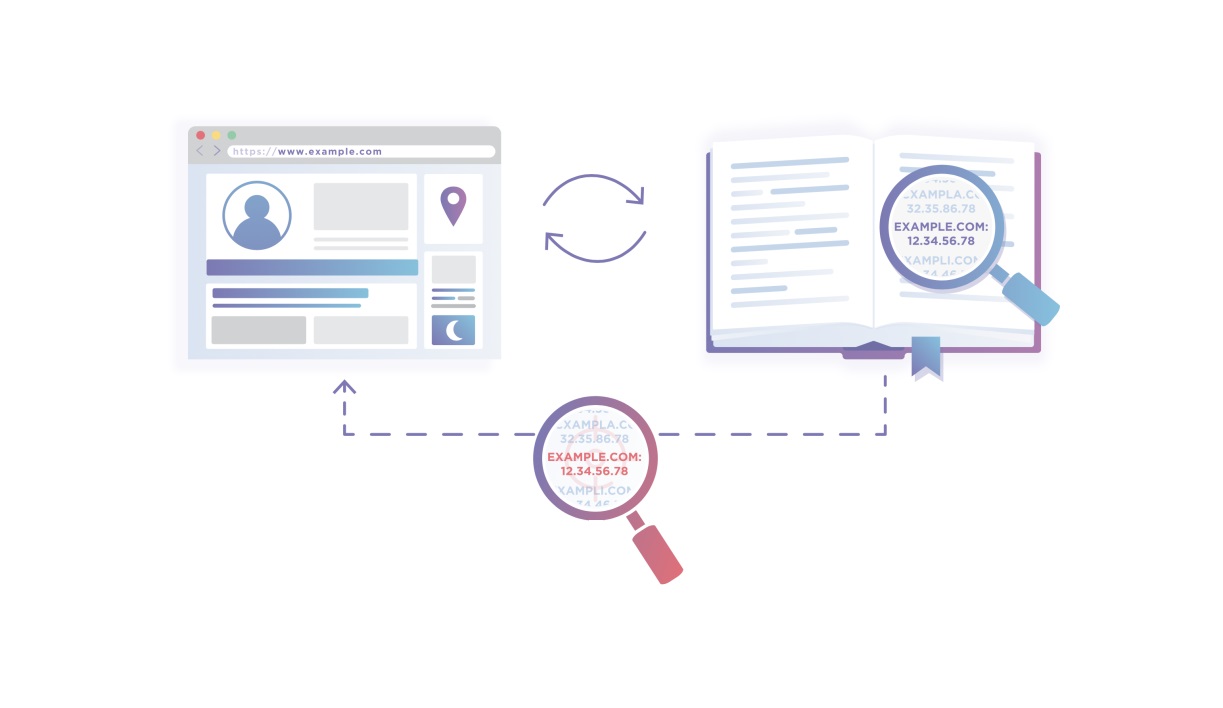
Changing DNS is an idea that comes up regularly. This allows in particular to escape a form of censorship or sometimes accelerate navigation on the web. It is also a good reflex when you lose access to the web, especially in the case of an orange breakdown.
What is a DNS server ?
DNS for Domain Name System designates the system put in place to make the equivalence between the URL written in text (“www.frandroid.com »for example) and the IP addresses of servers that are hidden under these URLs. To put it simply, the DNS server is a directory of the sites on which you surf.
Without going into details, here is succinctly how this system works.
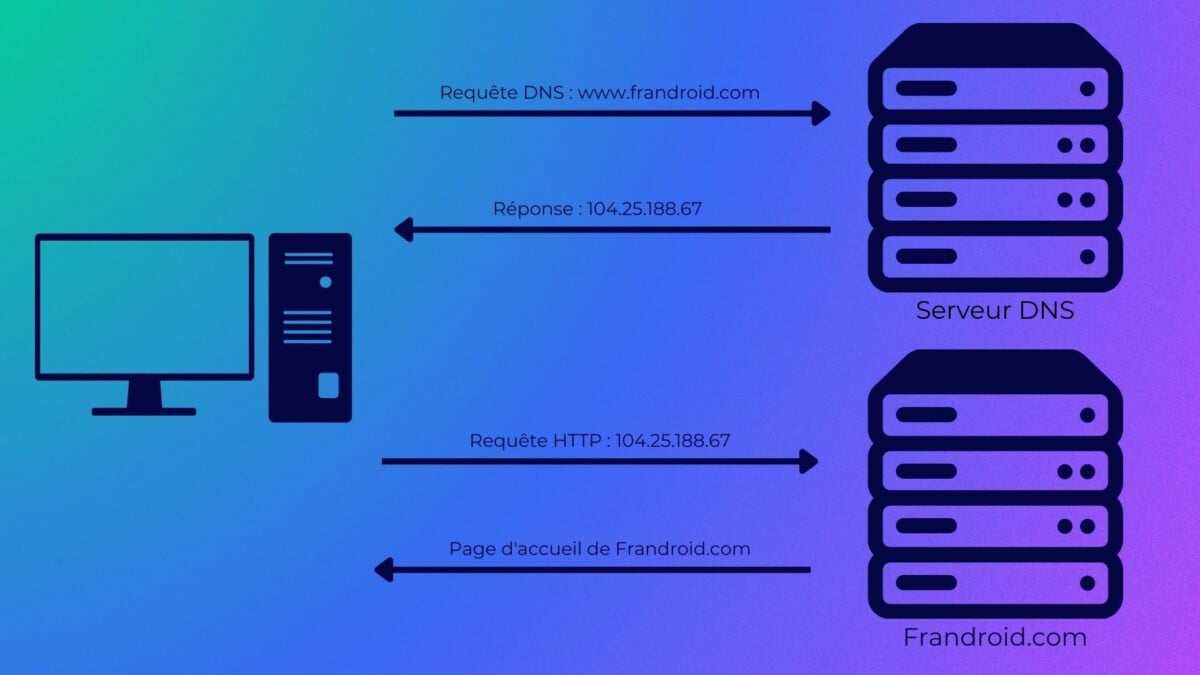
The user enters a web address in his browser (here ” www.frandroid.com ), The device will then send a request to the DNS server, by default that of its operator, who will watch his register and return the IP address of the corresponding server in response. The device can then send the HTTP request to the server in question and access the website.
Potential problems
This short explanation for the functioning of DNS has several implications.
Your request can be intercepted
First, you will understand, each time you type an URL in the address bar of your browser, it is sent to the DNS server. These requests are generally made ” clear “, which means that an intermediary can be placed between you and the server and act maliciously.
Another type of diversion is possible. If you type an erroneous URL not seeing back to any web page, the DNS supplier can choose to display a page of his choice instead, for example the home page of a site that displays advertisements.
Your navigation data can be harvested
Similarly, the DNS server can record the requests of your devices to build a profile and possibly cut it with other data, if you are customers of other services of the DNS server supplier used.
We can censor part of the web
Not all DNS servers offer the same register. Indeed, the law of a state can for example oblige the supplier of a DNS server to remove certain addresses from the register. This is the case in France where the Paris judicial court (at the time Tribunal de grande instance) ordered French operators to delete the address of the pirate bay site from their DNS servers.
Fortunately, it is possible to very simply change your DNS server and thus escape internet censorship in France and protect yourself.
Which DNS server to choose ?
Configure an alternative DNS server to that of its operator can solve these different problems and even accelerate access to the web Thanks to a better response time. But then, which server DNS should you choose ? There is a wide choice and we have selected a few.
Quad9
Quad9 is a non -profit association created by IBM, Pch And Global Cyber Alliance. The DNS of Quad9 server puts above all focus on security, since the server will analyze the requested URL and prevent risks if the URL in question points to a site or a malicious server. The association, however, promises not to accept any form of censorship and will therefore block nothing other than malicious content (pages containing a malware, virus, attempted phishing, etc.)).
The data collected by the service is anonymized and possibly shared with security partners, but never for marketing purposes.
- The server IPV4 address: 9.9.9.9
- The IPv6 address: 2620: Fe :: Fe
- Https: https: // dns.quad9.Net/DNS-Query
- TLS: TLS: // DNS.quad9.net
Cloudflare
Cloudflare got hold of the simplest IP address in the world and attributed it to its DNS server: 1.1.1.1. The firm promises with this DNS server to provide access to the web without censorship and faster than competition.
Regarding privacy, Cloudflare admits bringing user data together to improve their other services, but promises not to make it another commercial use, by selling them to advertisers for example.
- the server address : 1.1.1.1
- The IPv6 address: 2606: 4700: 4700 :: 1111
- Https: https: // dns.cloudflare.Com/DNS-CQ
- TLS: TLS: // 1dot1dot1dot1.Cloudflare-DNS.com
Adguard DNS
ADGUARD has long been a popular application on iOS to integrate an advertising blocker at the Safari navigator. The company extended its services to the creation of a DNS and a VPN service. This is Adguard DNS that we are going to talk about here. The service always promises to block advertisements and trackers, but also to guarantee your confidentiality by not registering your navigation.
- the server IPV4 address: 94.140.14.14
- The IPv6 address: 2A10: 50c0 :: AD1: FF
- Https: https: // dns.adguard.Com/DNS-CQ
- TLS: DNS.adguard.com
How to change DNS server on Android ?
Change in one click with Cloudflare
To facilitate access to its DNS, Cloudflare has published an application on Android which allows in one click to modify the parameters of the device. This application should ultimately allow free VPN to the firm.
Android allows default to configure an alternative DNS server for Wi-Fi connection, but not for a 3G/4G connection. Here’s how to proceed in these two situations.
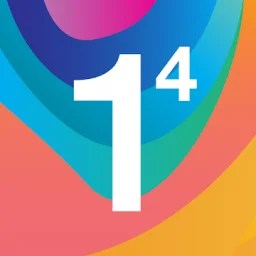
1.1.1.1 + Warp: Fast & Safer Internet
Once the application is installed, just click on the central button to activate the DNS. The application is therefore really simple to use.
On Android 9.0 pie or more
From Android 9.0 PIE, the release version in 2018, Google offers better management of DNS with private DNS mode, which also makes it possible to ensure that the connection to the server. If you have a smartphone using this version, here is the procedure to follow.
- Go to the parameters, then network and internet, then advanced preferences and finally, private DNS;
- Select host name from the Private DNS supplier;
- Indicate the Host address according to the Choosing Service. For example :
- 1dot1dot1dot1.Cloudflare-DNS.com for cloudflare
- dns.quad9.Net for quad9.
Configure a DNS server for Wi-Fi
To customize the DNS server address on Wi-Fi connection, you must go to the settings of its Android device. Then go to the Wi-Fi settings, then follow the following approach for each Wi-Fi network:
- be connected to the Wi-Fi network;
- Long support on the name of the Wi-Fi network: modify the network;
- Open advanced options at the bottom of the menu;
- Change the IP parameter of DHCP to static;
- Fill the IP address field with the proposed IP address;
- Fill the DNS 1 and DNS 2 fields with two selected DNS servers.
Note that the DNS 2 will serve as an alternative when the DNS 1 does not respond.





Configure a DNS server for 3G/4G networks
Android does not offer simple access settings to modify the DNS settings of the mobile connection. Fortunately, this configuration remains possible with a simple application.
We have chosen to use DNS changing, a free application and without advertising that manages both Mobile connections and Wi-Fi connections. To operate, this application configures a local VPN on the smartphone.
The use is very simple, just enter the IP addresses of the chosen servers, or to use the option ” Default DNS Addresses »To choose directly from a list of known DNS servers.
The application then requests authorization to create the local VPN and takes care of everything else.



How to change DNS server on iPhone and iPad ?
As on Android, iOS allows you to very simply configure a new DNS network on a Wi-Fi network. For a 4G network, the easiest way is once again to go through the Cloudflare solution, available for free on the App Store.
To adjust the DNS of your Wi-Fi network, start by opening the settings of your iPhone or your iPad, then go to Wi-Fi settings. Then click on the “I” on the left of your network.


At the bottom of the page you will find an option called “Configure the DNS”. Click on it and pass it in Manual. You can then add a server and enter personalized DNS addresses. To finalize the operation, click on Save top right.


How to change DNS server on Windows 10 ?
On Windows 10, it is possible to go through different DNS depending on your connection. It is therefore necessary to change them for each of your networks, including when it is the same wired or wireless network, or if you happen to connect to both IPV4 and IPV6. In any case, manipulation is the same and repeat for each network.
First, go to your computer settings (right click on the Windows logo of your taskbar, then Settings)). You will find a submenu dedicated to Network and internet, and finally the Network and Sharing Center.


In the side menu of the window which opens, select Modify the card settings, then right click on the connection that interests you and go to its properties.


In the properties of your connection, select the protocol to which you want to apply your new DNS (Internet Protocol Version 4 or Internet Protocol Version 6), then click Properties. If ” Get the addresses of DNS servers automatically “Is checked, select” Use the following DNS server address »And complete the favorite DNS server boxes and auxiliary DNS server with the IPs of your favorite DNS server.


It only remains to click on OK to validate your changes.
How to change DNS server on Windows 11 ?
The instructions to change DNS server under Windows 11 are very simple.
- Open the application Settings Windows 11;
- On the “Network and Internet” tab, choose either “Ethernet” or “Wi-Fi” depending on the connection mode;
- Click on “Modify” in front of the mention “Assignment of the DNS server”;
- Select “Manuel”;
- check IPV4;
- Indicate the selected DNS server address (for example “1.1.1.1 ”);
- If the DNS server indicated is compatible, Windows 11 invites you to use DNS encryption;
- Click on “Save” to validate your choice.
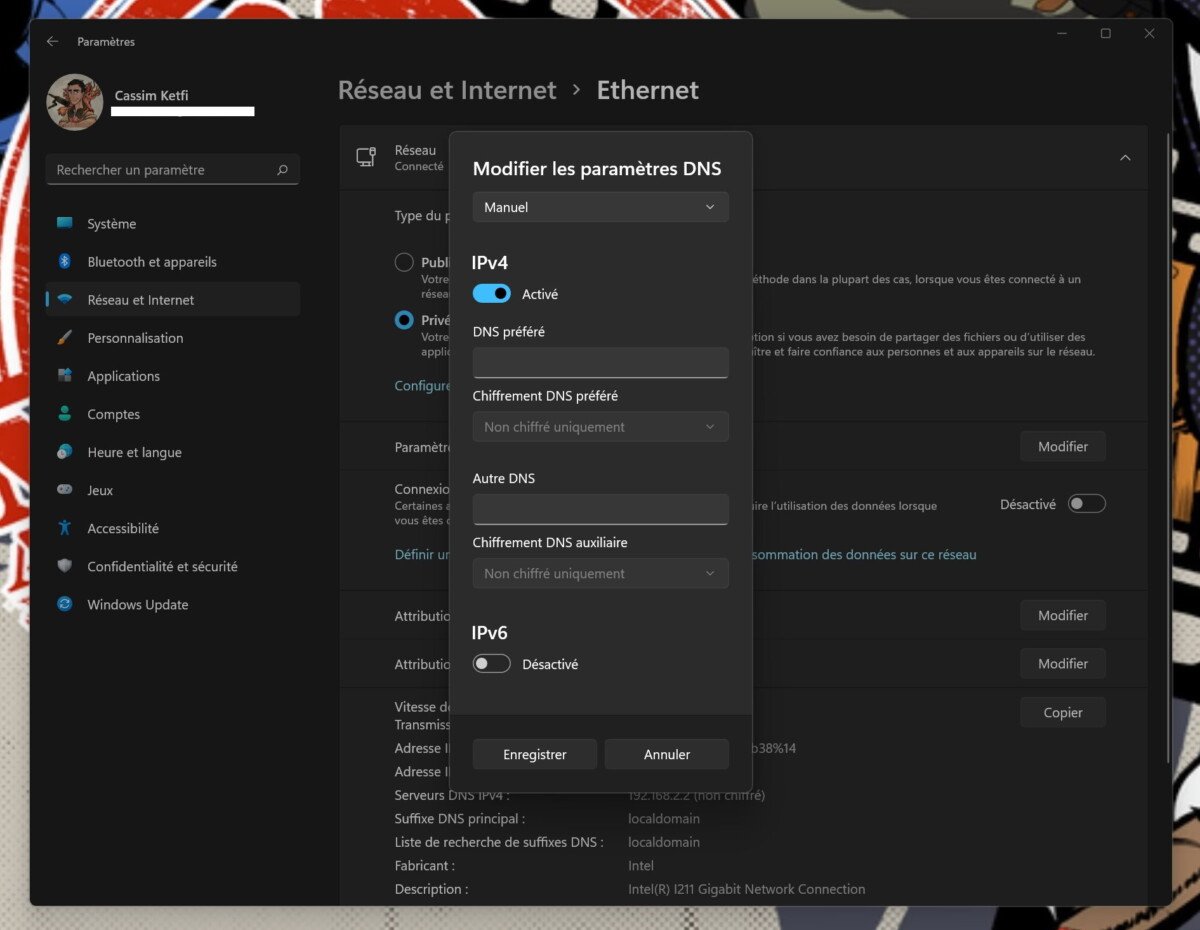
Here, you can now surf the internets faster, avoiding possible censorship.
Another way to avoid censorship is also to take a VPN. Frandroid Now has a VPN comparator in order to choose the best supplier, whether to watch the American catalog of Netflix to better protect your privacy.
Do you use Google News (News in France) ? You can follow your favorite media. Follow Frandroid on Google News (and numerama).



