Change DNS on Windows 11, 10, 8, 7 – Info crab, change DNS server (windows, macOS and others) – ionos
Change DNS server under Windows 10, 8 and 7
Instead of the “connection name” formula, enter the names corresponding to the LAN or Wi-Fi connections of your choice.
Change DNS on Windows [11, 10, 8, 7]

A DNS (Domain Name System) is a service that allows the domain names to be translated (ex. : Google.fr) in IP addresses (ex. : 216.58.198.195) so that you can access websites, services and other Internet resources more simply. Without DNS, it would be impossible for example to access Google via the address https: // www.Google.Fr. DNS can be considered as directories.
When you use the Internet Internet Internet connection (ISP), you use its DNS servers by default. Orange, Free, SFR and Bouygues Telecom have their own DNS servers.
If you wish, you can use other DNS such as those of Cloudflare, Opendns or Google Public DNS which can give you access to interesting features than those of your ISP cannot offer you: faster response time, access to Blocked websites, reinforced protection against pirates ..
Want to change DNS ?
In this tutorial, we will see how Change DNS on a Windows 11, 10, 8 or 7 PC PC.
I Alternative : To change your DNS servers more easily, use DNS Jumper, free software that allows you to switch Windows DNS in a few clicks.
Change DNS on Windows 11, 10, 8 or 7
By default, your computer uses the DNS provided by the DHCP server of your ADSL/fiber box or that of your router. In 99% of cases therefore, your computer uses DNS of your Internet access provider (ISP).
On this page, we will see how to replace the default DNS and manually define new DNS on a Windows 10 PC and this, in several different ways.
For example, we will configure cloudflare DNS.
I Info: Only your Windows PC will use personalized DNS servers. If you want all the computers to use them, you must modify the DNS servers defined on your ADSL/fiber box or your router.
via parameters
To change DNS on Windows, you can use the settings:
- Open the settings>Network and internet.

- On the left, select on Wireless Or Ethernet Depending on the type of connection you use.
- Right, click on the active network connection.

- Under IP settings, click the button To modify.

- Choose Manual.

- Activate IPV4 Then fill the fields Favorite DNS And Other DNS by the desired primary and secondary DNS servers.

- If available, do the same with Ipv6.

- Click on Save.
- Check that your personalized DNS have been applied to network connection.

- Empty Windows DNS cache.
✓ Congratulations ! You have changed DNS on Windows via the settings. ��
via the configuration panel
To change DNS on Windows, you can use the configuration panel:
- Open the configuration panel>Network and internet.

- Click on Network and Sharing Center.

- To change DNS of the active network connection, click on the link opposite Connections.

Then click on Properties.
- To change DNS from another network connection, click on Modify card settings.

Double-click or right click on the connection you want to modify DNS>Properties.
- Select Internet protocol version 4 (TCP/IPV4) then click on Properties.

- Check Use the following DNS server address then enter the IPV4 addresses of your DNS in Favorite DNS server And Auxiliary DNS server.

- Do the same with the protocol Internet protocol version 6 (TCP/IPv6).

- Close the configuration panel.
- Empty Windows DNS cache.
✓ Congratulations ! You have changed DNS on Windows via the configuration panel. ��
Via PowerShell
To change DNS on Windows, you can use PowerShell:

- Open PowerShell as a administrator.
- Come in Get-dnsclientserveraddress To display all network interfaces on your computer, as well as DNS servers defined for each of them:
Gett-dnsclientserveraddress interfacealias interface address serveraddres index Family ------------------------------------------------------------------------------ ---- Wi-Fi 14 IPV4 Wi-Fi 14 IPv6
Set-dnsclientserveraddress "Name of the network interface"-reveraddres ("IP address of the primary DNS server", "IP address of the secondary DNS server")Set-dnsclientserveraddress "Wi-Fi"-Reveraddres ("1.1.1.1 "," 1.0.0.1 ")And for the IPv6 protocol:
Set-dnsclientsServeraddress "Wi-Fi"-Méseveraddres ("2606: 4700: 4700 :: 1111", "2606: 4700: 4700 :: 1001")Gett-dnsclientserveraddress interfacealias interface address serveraddres index Family ------------------------------------------------------------------------------ ---- Wi-Fi 14 IPV4 Wi-Fi 14 IPv6
Set -dnsclientsServeraddress "Name of the network interface" -RetServeraddresses✓ Congratulations ! You have changed DNS on Windows via PowerShell. ��
via the command prompt
To change DNS on Windows, you can use the command prompt:

- Open the command prompt as a administrator.
- Come in Netsh Interface Show Interface To display all network interfaces on your computer, as well as DNS servers defined for each of them:
Netsh Interface Show Interface State Admin Type Type Name of the interface -------------------------------------------------------------------------- -------------------------------- - For the IPV4 protocol:
Netsh interface IPV4 Set DNSSERVERS "Name of the network interface" Static [IP address of the primary DNS server] PrimaryNetsh interface IPV4 Add DNSSERVERS "name of the network interface" [IP address on secondary DNS server] Index = 2Netsh interface IPv6 Set DNSSERVERS "Name of the network interface" Static [IP address of the primary DNS server] PrimaryNetsh interface IPv6 Add DNSSERVERS "Name of the network interface" [IP address on Secondary DNS server] Index = 2Netsh interface IPV4 set DNSSERVERS "Wi-Fi" Static 1.1.1.1 Primary Netsh Interface IPV4 ADD DNSSERVERS "Wi-Fi" 1.0.0.1 index = 2And for the IPv6 protocol:
Netsh interface IPv6 Set DNSSERVERS "Wi-Fi" Static 2606: 4700: 4700 :: 1111 Primary Netsh Interface IPV6 Add DNSSERVERS "Wi-Fi" 2606: 4700: 4700 :: 1001 Index = 2- For the IPV4 protocol:
Netsh interface IPV4 Show DNSSERVERS "Wi-Fi" Configuration for the "Wi-Fi" interface DNS servers staticly configured: 1.1.1.1 1.0.0.1 Save with suffix: main onlyNetsh interface IPv6 Show DNSSERVERS "Wi-Fi" Configuration for the "Wi-Fi" interface DNS servers statically configured: 2606: 4700 :: 1111 2606: 4700: 4700 :: 1001 Save with the Suffix: Main onlyNetsh interface IPV4 Set DNSSERVERS "Name of the Network Interface" DHCP✓ Congratulations ! You have changed DNS on Windows via the command prompt. ��
List of IPV4 and IPv6 addresses of DNS
The table below contains the most popular IPV4 and IPv6 addresses:
| DNS servers | IPV4 addresses | IPv6 addresses |
|---|---|---|
| Cloudflare 1.1.1.1 | 1.1.1.1 1.0.0.1 | 2606: 4700: 4700 :: 1111 2606: 4700: 4700 :: 1001 |
| Google Public DNS | 8.8.8.8 8.8.4.4 | 2001: 4860: 4860: 8888 2001: 4860: 4860: 8844 |
| Cisco opendns home | 208.67.222.222 208.67.220.220 | 2620: 119: 35 :: 35 2620: 119: 53 :: 53 |
| Quad9 | 9.9.9.9 149.112.112.112 | 2620: Fe :: Fe 2620: Fe :: 9 |
For more choices, see the following article:
Useful links
- Windows 10: Open network connections
- Change the network profile (public or private) on Windows
- Block porn sites and shocking internet content on a PC
- Know your public IP address
- dns
- Internet and networks
- windows
- Windows 10
- Windows 11
- Windows 7
- Windows 8

Windows 10: adjust the privacy settings (telemetry, tracking. ))
2.1K views 0 comments

Download Windows 10 in final version (RTM) (ISO)
758.4K Views 193 Comments

Windows 11: Activate night mode (night lighting)
6.6K Views 3 Comments
Despite reading the article “Change DNS on Windows [11, 10, 8, 7]”, You still have any questions that trot you in your head ? You always have them same problems that at the start ? You are blocked And you don’t know what to do ?
Call on the Crab community by asking your question on the forums !
Ask my question
change dns ipv4 ok
change DNS IPV6 impossible .
excellent !
Thank you for these tips and tutorials.
I point out an error in the PowerShell version:
The “good” order is:
Set -dnsclientsServeraddress -Hinterfacealias (“Wi -Fi”) -Souveraddresses (“1.1.1.1 “,” 1.0.0.1 ”) See:
https: // docs.microsoft.com/[. ] SS?view = WindowSserver2022-PS
Good morning,
First thank you for this step by step it is very clear and accessible for a novice like me.
Well I changed the DNS of my PC and replaced by those of Cloudflare, and I emptied all the hidden DNS, Windows, Edge, farms, but nothing helps … I always have cuts for connections …
Can I change those of the box ? On the other hand how to do ?…. But it would not come from the PC, because with the devices (telephone, tablet, or other PC) not worries ….
Thank you in advance for your response.
Sincerely.
Good morning,
I just manipulated that you offer and I had fun testing all the DNS in the table.
Result: very little difference with the SFR server. Barely a second better.
But it allows you to handle Windows a little parameters, which can be useful for certain users.
thank you.
Sincerely,
B. Partal
Good morning,
Thanks for the info but when I do the manipulation (Windows 8) I have a search for a problem that is launched and the DNS settings are not taken into account.
Thank you for a boost
Hello, it is possible to provide more than 2 IP of DNS servers.
In Properties of: Internet protocol version 4 (TCP/IPV4), click Advanced … In the DNS tab, you can add several IPs and classify them in order of priority (the one at the top is a priority, then it is decreasing towards the down).
Excellent! It function under Windows 10 and also under Linux (Mageia 8)
Anything that helps get away from Google … ����
THANKS
Hello, don’t do that loss of connection .
Change dns
2nd step : You are now on the status of established connections. Under “Change your network settings”, press ” Modify adapter options »».
Select a Right button click the connection for which you want to change DNS server. For office computers, the connection is most often made by a network cable, In which case you must select “Ethernet”. If your device is connected to the network Wireless, Select “Wi-Fi”. In the window that opens, click on ” Properties »».
Step 3: Double-click the command ” Internet protocol version 4 (TCP/IPV4) “And activate the option” Use the following DNS server address »». Enter the two addresses of Google servers (8.8.8.8 and 8.8.4.4).
Step 4: To validate DNS server changes under Windows 10, click the OK button.
Windows 10 DNS server settings can also be done by the command prompt. To do this, enter the following orders:
Netsh interface IP Add DNS Name = “connection name“Addr = 8.8.8.8 index = 1
Netsh interface IP Add DNS Name = “connection name“Addr = 8.8.4.4 index = 2
Instead of the “connection name” formula, enter the names corresponding to the LAN or Wi-Fi connections of your choice.
How to change DNS server under Windows 8ization
Windows 8 users can also change the DNS server in network settings.
Step 1 : open the window Network and Sharing Center. To do this, either go through the configuration panel (“start menu” -> “configuration panel”), or through the network icon of the task field information field. When you found it, right -click on it, and select the “Open Network and Sharing” option.
2nd step : Open the option ” Manage network connections »By clicking on the corresponding button.
Step 3: Open the connection to be configured with a right click. Select ” Properties »».
Step 4: Double-click the “Internet Protocol Version 4 (TCP/IPV4) option”. This opens the menu for changing DNS server under Windows 8, where it is enough to enter the addresses already mentioned of the DNS servers of Google (8.8.8.8 and 8.8.4.4).
Change DNS server under Windows 7ization
The modification of the DNS server in Windows 7 is carried out via the network connection settings.
Step 1 : Start by opening the network center and sharing. To do this, go either through the configuration panel, which allows access to the corresponding menu, or right -click on thenetwork icon In the information field of the taskbar (System Tray), then open the option ” Network and Sharing Center »».
2nd step : Select from the next menu the command ” Modify card settings“, Then the connection for which the DNS settings must be modified.
Step 3: For the desired connection, right -click on the command ” Properties »To access the window connection to the local network. In this window, go to the option ” Internet protocol version 4 (TCP/IPV4) “, And open it by double-clicking on it. This allows you to change DNS server under Windows 7.
Step 4: The last step is that of the adjustment in “Use the following DNS server address”. We must seize the addresses of the two desired public servers:
Favorite DNS server: 8.8.8.8
Auxiliary DNS server: 8.8.4.4
Change the DNS server in the parameters of the routerizer
Instead of modifying the operating system, you can also change the DNS server in your router. The advantage is that all devices connected to your network (for example to the Wi-Fi network) then use the desired DNS server and do not have to be configured individually. The way you adapt the DNS server depends on your router. Most devices can however be managed via an interface in the browser. You will find an URL or an IP address in the user manual or on the router that you can enter directly in the browser address line. All you have to do is enter your access data (to find in your documentation) and then look in the menus the settings of the domain name system system.
It is also possible to change DNS server in other operating systems:
What are the advantages of the change of DNS server ?¶
When you connect to the Internet via your router, the DNS server settings are automatically loaded. As a rule, your Internet service provider is responsible for resolving names. So you don’t need to take care of the configuration. Just connect the router to desired devices; Protocols such as DHCP are then responsible for allocating the necessary connection information.
This is actually a good principle, but alternatives in the DNS can be more appropriate. It may be useful or necessary to Change DNS server by default, especially for three reasons following:
- Speed : Another DNS server can offer an advantage in terms of speed, which allowsaccelerate loading times. Opendns name servers and Google public DNS servers, deemed to be particularly fast, are very popular.
- Accessibility: If the error message “The DNS server does not respond” is displayed in place of a website, this means that the standard server for name resolution is broken down. Most of the time, this is a temporary problem, But you can resolve it immediately by changing DNS server.
- DNS blocking: DNS can be used for the purpose of censorship. Internet service providers then block name resolution for certain areas. By choosing another DNS server, you get around the blocking.
- 08/22/2023
- Configuration
Similar articles

The DNS server does not answer ? Here’s how to resolve this error
- 04/21/2022
- Know-show
“The DNS server does not answer” is a current error message under Windows. If this message appears when loading a web page, this means that your Internet connection is disrupted. Such a problem can have different origins. Apart from network problems, reducing the accessibility of the DNS server, the router, the Windows firewall or the browser can be ..

Flush DNS: How to empty your DNS cache
- 04/26/2022
- Configuration
Different operating systems such as Windows or MacOS automatically record information on resolving addresses of systems and network applications in a DNS cache. The purpose of this cache is to speed up network traffic. Why is it useful to regularly empty the DNS cache and how a Flush DNS works on Windows, Linux and others ?

DNS Records: How DNS records work ?
- 07/11/2019
- Technical aspects
Without the system of domain names (DNS), surfing the internet would today be inconceivable. This system of names is in turn based on DNS records. With their very simple structure, these records in the form of ordinary text files associate each IP address with a name. DNS recordings, which are also called “resource records”, are available in ..
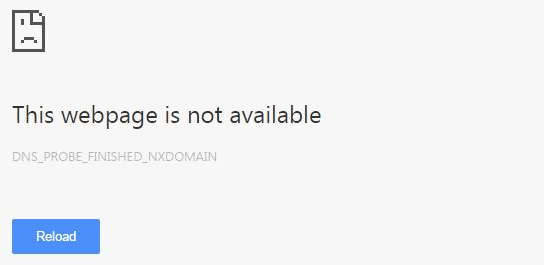
DNS_Probe_finized_nxdomain: the best solutions
- 07/03/2023
- Web development
When the browser displays an error message instead of the website requested, good advice is worth their weight in gold. The message “DNS_Probe_finized_nxdomain” from Chrome informs users that the corresponding IP address could not access the domain address for example. We explain to you here what is hidden behind this connection problem.

DNS Hijacking: when the Domain Name System is a threat
- 12/20/2019
- Security
The Domain Name System (DNS) is initially a brilliant invention, which allows us to simply type an URL address in our browser to arrive on a site. There is no need to type the server’s IP address that we ask. However, this procedure presents a danger: that of DNS Hijacking. This technique allows a hacker to interfere in communication and ..



