Canva Slideshow: Presentation layout models, small tips to create a canva slideshow nobody tells you
Small tips for creating a canva slideshow that nobody tells you
With this wide variety of categories, there is surely a presentation layout that will suit your project. Browse the models below and click on it to modify it.
Canva Slideshow: Presentation layout models for 2023

A presentation layout must communicate information and capture the attention of your audience. However, it’s not always easy to do. Especially if you don’t want to create a “death by PowerPoint”. You must imagine a canva slideshow up to your goals, but also the expectations of your audience.
As you know, visuals are an important part of a successful presentation . The right layout is the union factor between your information and the visuals. By creating your slideshow with Canva or another tool like Visme, you must create a slideshow that takes these elements into account.
Finding the perfect presentation layout model can take a long time. This is why we have gathered a selection of the best layout models of Canva Slépos for 2023, all available in Visme and ready to be personalized for your brand or project.
Here is a short selection of 8 easy -to -customize professional presentation models that you can modify, share and download with Visme. See more templates below:

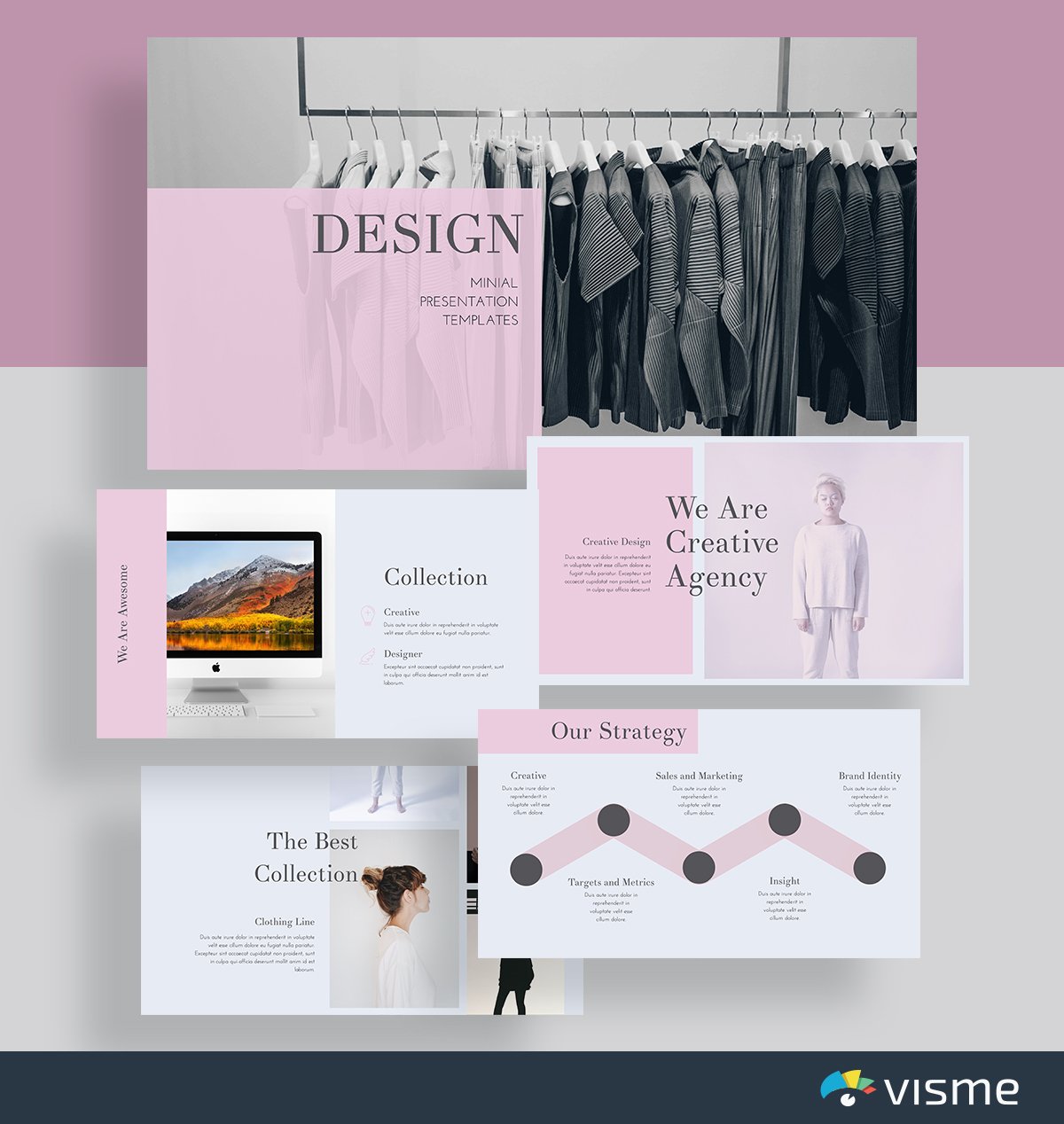




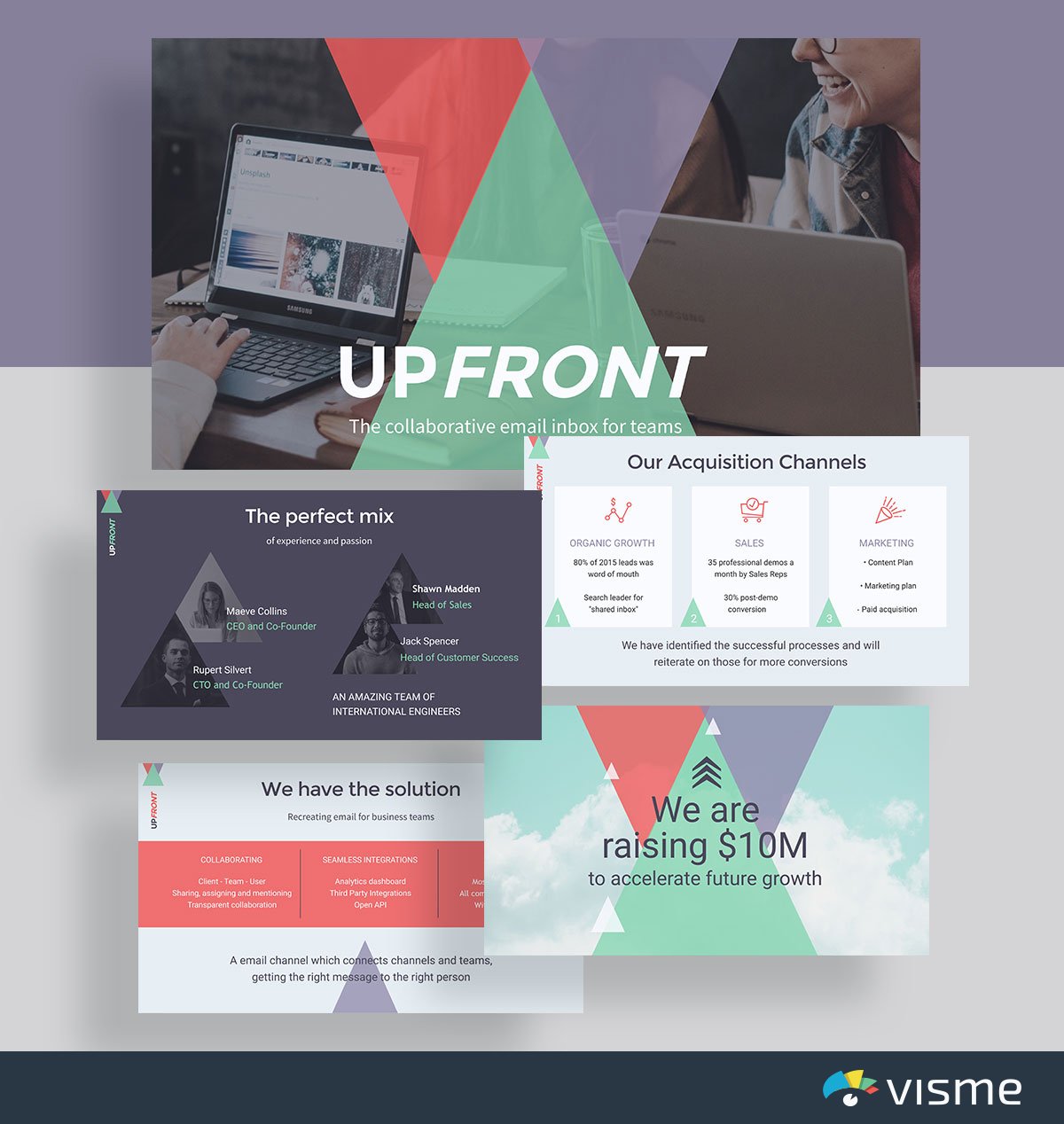

Create a canva slideshow layout with our library
The Visme slide library is easily available in the presentations dashboard. It is separated into themes. All slides of a theme have an important appearance and conviviality to make you want to click or discover your offer.
When you choose one of the themes, a wide selection of slideshow in 20 different categories is offered to you.
Each category then opens to display at least 14 unique designs in the style of your chosen theme. In this way, you can mix and match the slides as you wish and create a well -balanced presentation.
By using our online presentation creation tool, access many features. Integrate your own images, look at graphic creation, integrate buttons and enlarge your professional network. From a computer or face -to -face presentation, highlight your brand image and message.

Modern presentation layout for your brand image
Let’s take a look at the best layout templates of Canva Slideshow in the modern theme. It was difficult to choose one for each category because there are so many design and strategic ! You will have to take a look by yourself to see the possibilities.
The modern slideshow library are visually rich and elegant. With just a little spice, these slides are ideal for startups and young companies. Here are the best in each category.
Title
The layout of the title is the first on your Canva Slideshow. It’s a welcome carpet for the public. This is where you include the main title and the subtitle of your presentation. This slide is perfect for presenting you to your audience .

Personalize this presentation theme ! Edit and share
Introduction
On the introductory slide, you briefly explain the subject of the presentation. The message on the slideshow must be short and precise.

Calendar
A chronology provision is perfect for showing a process that you plan to implement. Or also to show the chronology of the growth of your project so far. These slides can be duplicated and depending on the animation, you can create a link in the slideshow template. The idea of your creation is to facilitate understanding and this, even if audio.

Agenda
The layout of the agenda makes it possible to visualize a succession of tasks and project stages on specific dates. Different from a calendar, these are more objectives than processes.

Teams
The distribution of teams is one of the most important. On this slide, you present the team behind the project. Heart and brain behind your excellent idea.

Services
A canva slideshow for your services is ideal for a presentation of a company which must enhance what it offers. The slide of the services must be easy to understand and organize. This is why these models are so practical.

Success, success and achievements
Slides presentations of achievements are perfect for showing the success of a business. This slide is not always necessary, but can have its effect on your audience.

Sections
In some cases, a section provision is necessary. It allows you to separate the different sections from a presentation. Also if the slides are part of a conference and there must be a break in the middle of it. The idea is to structure your remarks at a model of slideshow. Whether for the creation of slideshow or for a photo slideshow, remember that the goal is to keep people captivated by your speech. If you are a business, this can allow you to split your words.
But you can also use it if you are a student in your Brever oral slideshow for example. Put them forward in your Summary Slideshow.

Features
If the online slideshow concerns a product, the layout of the functionalities is perfect for visualizing what a product has to offer. Use high definition images accompanied by icons and brief explanations.

Product comparison
A comparison layout works for products, services and everything that must be compared. Well -designed comparison slides can really boost your sales.

Advantages and disadvantages
Create a slide with the advantages and disadvantages. These templates can be used to show the benefits of practically any type of product. Presented as a summary slideshow, make the difference that your audience can easily record information.

Diagrams
The diagrams display a combination of data and information visually. These slides are perfect for informative content that could be boring otherwise.

Tables and graphics
Presentation layouts with tables and graphics are common in many presentations. The Visme slide library has a lot of choice. It was difficult to choose only one.

Plans
The Visme search engine will help you create nice card layouts to make a very complete slideshow. Cards can be customized in color for a graphic visual.
In addition, data can be entered or downloaded to create data cards.

Gallery/Art/Portfolio
The organization of images on a Slides layout is easy with this model. With the help of Visme photo frame options, a gallery can be configured in different ways. This model can help you start.

Steps/Process
A stages or process layout is similar to a chronology slide. In this case, it is more specific to visualize the processes or steps you want to present in a presentation.

Prices/subscription
The layout of presentation of pricing plans is a practical slide for B2B or SaaS companies which must show their different pricing options. Perfect for proposals or product launch presentations.

Testimonials
A testimony of a client makes it possible to highlight social evidence. Including them in your presentation can have a positive impact. Testimonial slides include spaces reserved for photos of your customers. Never use an archive photo.

Contact us
Before concluding the presentation, you must include contact information so that customers and prospects can contact you. A contact layout is essential to obtain prospects with your slideshow if you are face -to -face. If you have an online slideshow, here the idea is that they want to click and save it. Behind their screen, they must want to keep your file and contact you.

THANKS
Do not forget to thank your audience for taking the time to look at your slides. A well -designed thank you will make good impression.

Simple and professional presentation design
We also have our simple theme with more than 300 layout options of different slides, all in a simple and minimalist style. They are perfect to be personalized in order to adapt to almost all presentation formats.

Create your own presentation with Visme ! Try it for free
Creative presentation with a canva slides
If you want to go further with the layout of your presentation, we also have our creative presentation theme, providing more than 300 colorful presentation slides to personalize and integrate into your canva slides.

Create your own presentation with Visme ! Try it for free
Create a presentation layout using complete models
If mixing and matching the slides is not your thing, you can opt for the use of preconceived multi-diapositive models. You just have to choose the one you like and personalize it according to your needs.
The preconceived presentation layout models are organized in categories. For example, if you need to create a sales report, browse the business category.
Here is a list of all categories available in the Visme dashboard.
- Business
- Creative
- Education
- Finance
- Information
- Nature
- Non-profit
- Pitch decks
- Product
With this wide variety of categories, there is surely a presentation layout that will suit your project. Browse the models below and click on it to modify it.
Design advice: Keep in mind that the space text reserved in these templates is not binding. For example, a presentation layout model entitled “Model for fashion” can easily be used for the introduction of a coffee brand. Simply modify the images so that they correspond to your brand and keep the layout.
These templates have about 10 predefined slides. If you need more, you can duplicate any of them. You also don’t need to use them all, only those that match your content. Most models include a combination of these slides:
- Title
- Contents
- About Us
- Services
- Data reports
- Comparisons
- Teams
Let’s examine the best preconceived presentation layout models in each category.
Hey Marketers! Need to create scroll-sectopping visual content fast?
- Transform Your Visual Content With Visme’s Easy-to-Uuse Content Creation Platform
- Produce Beautiful, Effective Marketing Happy Quickly Even without an extensive design skillset
- Inspire Your Sales Team to Create Their Own Content With Branded Templates for Easy Customization

Business presentation design model
Annual Report
This year, create an annual report in the form of a presentation.
It is easy to share it with investors and members of the board of directors. This layout of the annual report has a creative hexagonal design which can be used as brand colors or corporate images using hexagonal frames.

Personalize this presentation model ! Edit and share
Design advice: Personalize the design of France to correspond to the colors of your brand. Click on a hexagon and choose the color of your brand in the color selector, then click the option to change all the original color elements with the new color.
Alternatively, change the color of certain hexagons into a color and other hexagons in another color. In addition, apply hexagonal frames to the images and place them next to the colors.
Creative presentation model
Presentation of the creative agency
Present your business to potential customers with an elegant and modern presentation. This layout has a minimal style with transparent colored sections and straight borders.
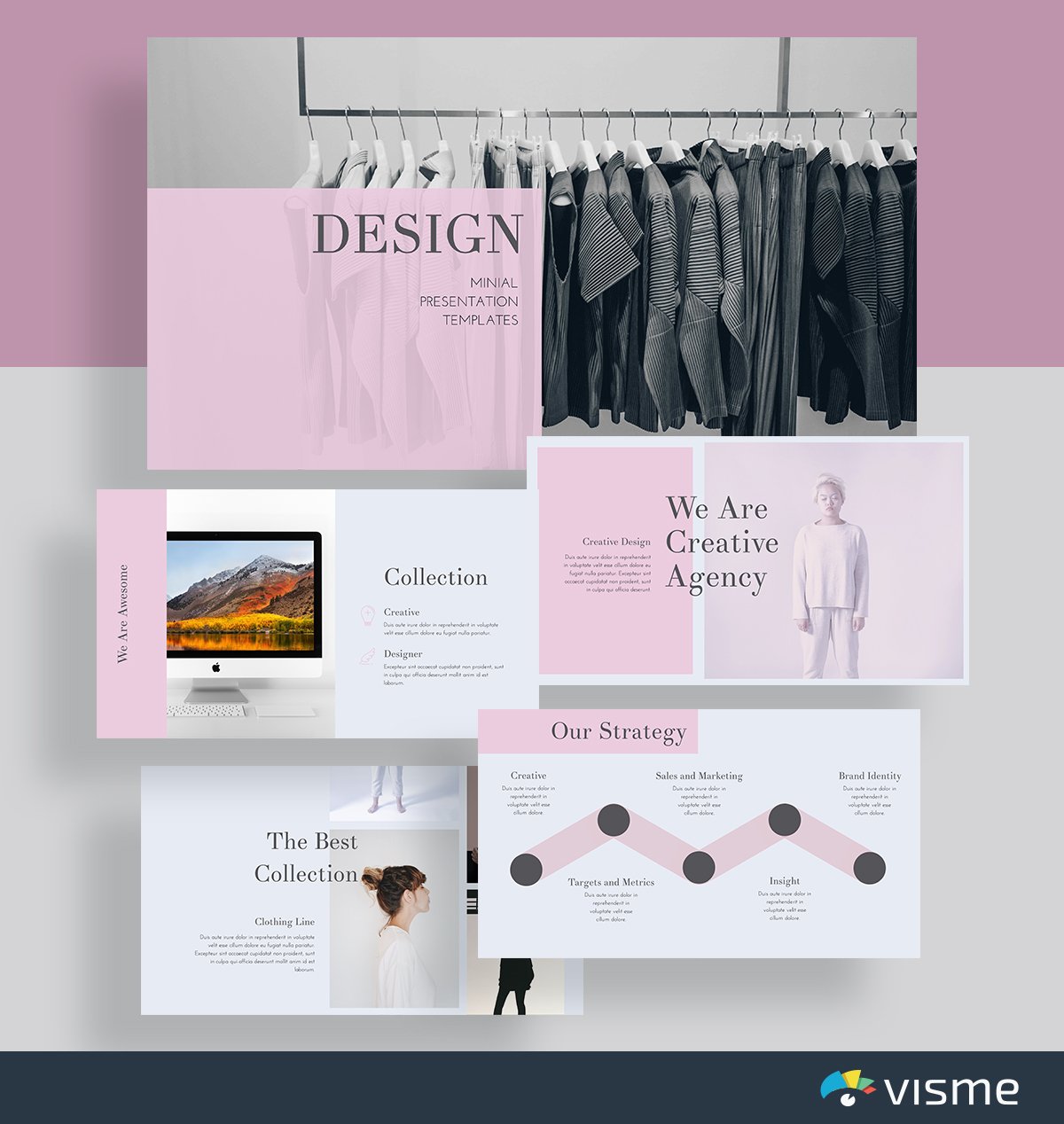
Personalize this presentation model ! Edit and share
Design advice: For a minimal presentation layout style like this, choose a simple and elegant font. If you have brand fonts, use them. Choose detailed images to keep printing a minimum layout.
To deflect an image in the Visme editor, click on it, then select the filters. Then slide the saturation switch.
Model for a slideshow for teaching
Chronology of dinosaurs
With this presentation layout, a school project may have a better visual impression. Chronological presentations are ideal for history projects and duties.
This template of presentation of the chronology of dinosaurs has five basic slides which can be duplicated to add more content.

Personalize this presentation model ! Edit and share
Design advice: Duplicate the chronology slide to add more historical events. The design will line up from slide in slide, imitating a movement in time. Keep the colors different for each section so that the content is easily understood.
Choose a decorative icon that corresponds to your content. This model uses a leaf icon linked to a banner for main slides titles. Use this same concept regardless of the subject of your project.
Financial presentation layout model
Financial report
Generally, a presentation layout on a financial report tends to be boring and dull. Fortunately, with models like this, a financial report can be attractive.
This layout of the financial report has 10 slideshow, including informative slides as well as data slides.

Personalize this presentation model ! Edit and share
Design advice: If possible, use photos of your own business instead of using archive photographs. Make personal and personalized presentation.
Use the brand’s colors and fonts and highlight a coherent message throughout the slides. Insert your logo into the spaces provided inside slides.
Information slides
Futuristic model
An informative presentation does not need to be boring. With this futuristic presentation layout, you can create a visually rich support that captures curiosity. This model has four slides which can be duplicated as many times as you wish.

Personalize this presentation model ! Edit and share
Design advice: Use the same alternated backgrounds for all duplicated slides that you create. In some cases, cover the background with shapes and content so that there is a good balance between the substantial slides and the empty space.
Adapt the slide for slideshow. The idea here is to have a real design balance thanks to the use of an app to make slides.
Nature presentation
Wildlife Conservation
Presentation layout templates in the nature category are essentially informative but intended for nature -related subjects.
The layout of the presentation concerning the conservation of wildlife has 9 slides and is perfect for a school project or an informative presentation on your business or your project linked to nature.

Personalize this presentation model ! Edit and share
Design advice: When you choose images, use photographs that have a direct connection with your content. Do not use images that do not make sense or that are simply there for decorative purposes. Each image tells a story and you must use those who tell your history.
Non -profit presentation
Non -profit project
When a non -profit organization search for investors, it must present the project in a concise and inspiring manner. This model highlights artistic and creative images to add color to slides.
You can customize it with your images or choose artistic style images from those available in the editor.

Personalize this presentation model ! Edit and share
Design tip: If you do not have color rules, use the colors of the main images as an inspiration for the rest of the design.
For this technique, you must choose all the images in a similar tone and create a palette of 4 or 5 colors for the elements of the slide. Use Adobe Color to create your color palette, then add it to your Visme dashboard.
Pitch-Deck presentation layout
In the front
Pitchdecks have a unique layout of presentation. They are specially designed for startups looking for funding .
Slides are configured in a specific order with which investors can identify and they will easily understand.
This pitchdeck has 18 different slids with different styles of content.
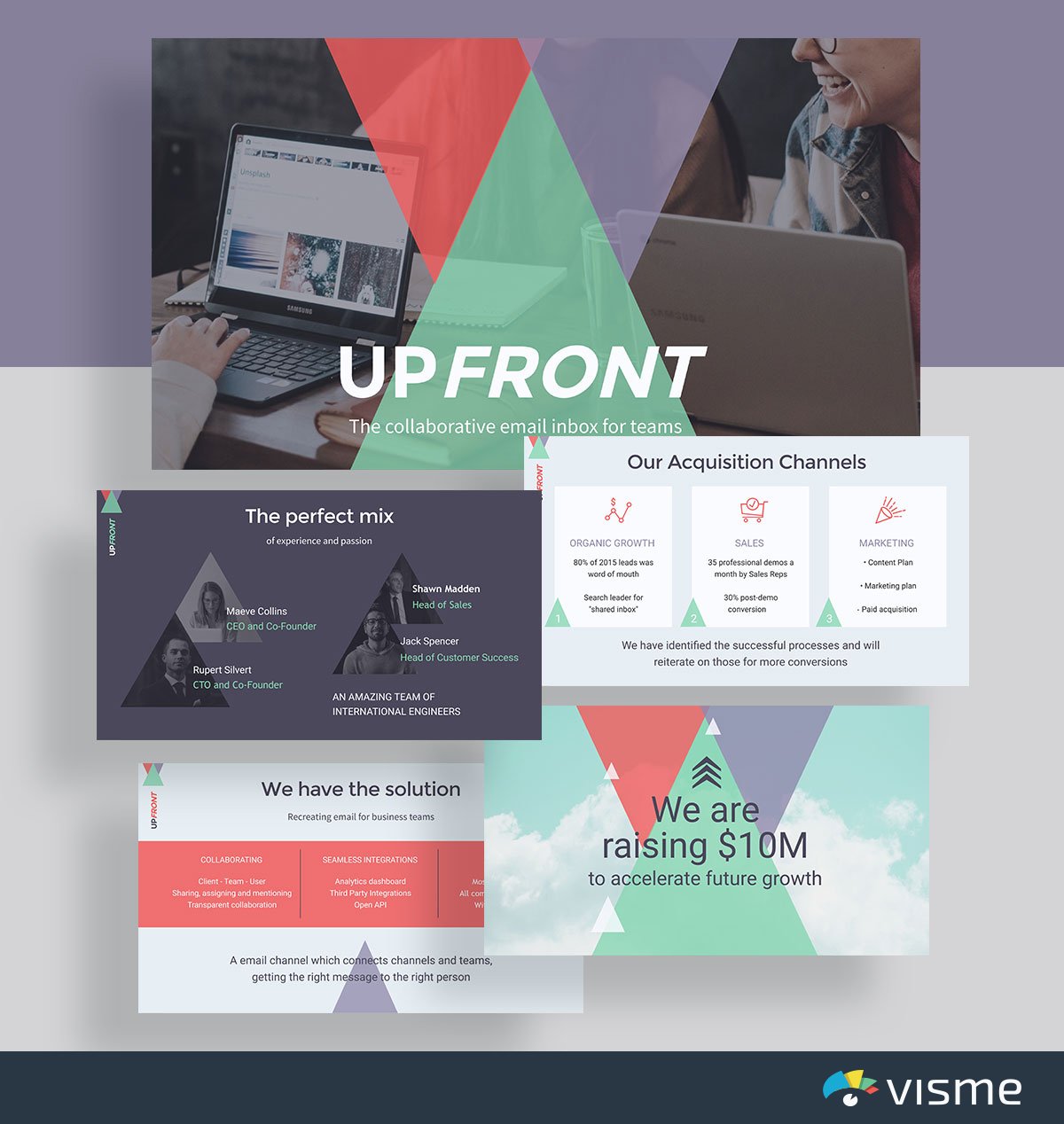
Personalize this presentation model ! Edit and share
Design advice: Do not forget to visualize the information as much as possible. Do not overload text slides. When you visit an investor to present your project to him, the Slides are your support.
The background of history will be in your speech. If you send the pitch deck to investors by e-mail, accompany it with documentation that they can consult when they wish. The Pitch Deck is the hook, the documentation comes after.
Product presentation layout
Creative product template
Show your product with a creative presentation layout that draws your audience’s attention.
The use of rounded edges and rich colors gives this model a young and dynamic atmosphere. This game of slides contains 10 slides that are easy to duplicate or delete.

Personalize this presentation model ! Edit and share
Design advice: This presentation is better associated with fun and interesting fonts which are not too fanciful or elegant. Log away from serif fonts with straight edges. The feeling here is that things are rounded.
How to create a layout for your Diaporama canva ?
It’s easy ! Here are four ideas. But first, a short video to give free rein to your creativity:
1. Use the Visme slide library
The Visme library offers many model options. They are available when you select a presentation theme. All themes have hundreds of connections of slides organized by subject.
They are easy to browse and select. Slides have the perfect layout for you to add colors, fonts and information.
2. Choose preconceived models
Visme experts have created hundreds of ready -to -use presentation layout models. These are entirely designed with colors, fonts, shapes and data widgets. Some have up to 16 slides.
There are models on many different subjects . These predefined presentation layout models are fully customizable to match your brand.
3. Have preconceived content blocks
The content blocks give you the freedom to create presentations as you wish, with a little help from us. Simply choose the virgin canvas option in the dashboard of the presentation and place the content blocks on the slides. Finally, personalize them with your content.
4. Develop your imagination
Use your creative imagination and create a presentation from zero. Visme has all the tools you need to create strategic presentations with your creativity.
What route will you take ?
Create your canva slideshow layout
Creating a presentation layout with Visme is as simple as possible. With so many options, your creativity has no limits.
Try models or blocks of ready -to -use content. Use scalable icons, supervised images and customizable data widgets.
Try the Visme presentation creator and your presentation layouts will never go unnoticed again.
The secret tool to make remarkable presentations.
Free registration

Used by the biggest brands
Small tips for creating a canva slideshow that nobody tells you

You can create slideshow of countless ways. And we are all aware of the importance of presenting slideshow, regardless of our job or goal. And one of the ways to create slideshow consists in using the Slideshow on canvas .
You can create the best type of slideshow on any device of your choice with Canva. Thus, in the following discussion, we will talk about how you can create a slideshow on a PC or a Mac with Canvas. Then we will tell you the steps to add music to your slideshow in canva. We will also mention how you can transform a slideshow into video with canva.
Finally, we will discuss the answers and solutions to certain common questions concerning the conversion of slide in digital, then we will discuss the best video editing tool for slideshow videos. So, without further delay, let’s start our discussion.
In this article
Part 1 How to create a slideshow on a PC or Mac with Canva ?
You can create the best Canva slideshow in just five simple steps. You can choose any device to create a slideshow with canva. The best choice is to use a PC or Mac to obtain the entire display, thus helping you make better modifications, modifications and integrations in your slideshow.
So, let’s start the discussion with the five simple steps to create a slideshow on PC or Mac with Canva. The steps are as follows.
●Step 1: Launch the application
The first step is to download, launch and install the Canva application on your favorite device, that is to say your PC or your Mac. The application is available for free and you don’t have to pay costs to download and install Canva on your Mac or PC.

●Step 2: Choose the model
The next step is to choose the model you want for your secondary show. Choose from the many models of Canva slideshow available.

●Step 3: Make the required changes with Canva’s features.
Many features are available in Canva. Use them to make the necessary changes and integrations in your slideshow. Use the different features and create your slideshow as you wish. You can add images, texts and drawings to your slideshow on Canva.

●Step 4: Personalize accordingly
You can add your images and modify the models and conceptions on Canva. This helps bring more uniqueness, creativity and originality, because you can integrate your imagination, your skills and your creativity in the slideshow you create at Canva.
●Step 5: Save your work and export it
All hard work is now fish. Now you must have the slideshow you have done so far. And then share it in the file format that you prefer on any social media platform or at other places of your choice.

Part 2 How to add music to your slideshow in this canva ?
You can customize your slideshow in Canva in many ways. And one of the ways is to add music to your slideshow in Canva. A Slideshow on Canva may contain music, which can be any music. You can save yourself or even integrate any ready -to -use musical file.
Only one step is enough to add music to your slideshow on canva. The steps for creating the slideshow remain the same and you can refer to the steps mentioned above for reference. In the above steps, take a break in step 3.
You can add the musical file or the multimedia file required at this step. In the next step, that is to say in step 4, you can customize this multimedia file. You can integrate any audio file you are saving for your slideshow.

Part 3 How to transform your slideshow into videos with canva ?
We discussed the steps to be followed to create a canva photo slideshow . The steps are simple to perform and easy to follow. But what happens if you need or want to transform this slideshow into a video ? You can certainly do it ! The steps for this are also simple and effortless.
So we will now discuss the steps to transform Canva’s slideshow into videos. There are four simple steps for this, and they are as follows.
●Step 1: Choose your favorite presentation type
By that we mean that you must decide the size of your presentation. It is better to determine the type of presentation, as it helps to do better and faster your presentation.
●Step 2: Integrate all the components you want in your presentation
Then integrate all the images, soundtracks, texts, conceptions and models and all the other necessary components that you want to see in your presentation. You can use many features in your presentation on Canva.
● Step 3: Personalize the presentation according to your choices and your needs
You can change the components of your presentation according to your needs and your choices, and you can bring as much personalization as you wish. So personalize according to and as you wish.
●Step 4: Download and share
Finally, save the presentation. Then go to the blue bar, and in the options present at the top right, you will find “present”. You can save your file from there, then the “Download” option will help you download the file to your device.
Part 4 FAQ on the conversion of digital slides
We will now discuss solutions or answers to common questions relating to the conversion of slide in digital format. Here are the frequently asked problems or questions about this aspect.
01 How to convert my slides to digital ?
We can recommend some ways to scan your old slides. The methods are as follows.
● Hiring a competent professional for this work is the simplest and most effective method.
● A tool copy or application application can also effectively fulfill this function.
● Use a device that converts images or numerically.
● Use a flat scanner to scan your slides.
● Photographing your slides is an intelligent way to digitize your old slides.
02 Can I use Filmora to transform my slides into digital ?
You can easily use Filmora to transform your slideshow into slideshow videos, effectively scanning your slides. You must create your slideshow on Filmora, modify it and customize it according to your preferences, then save, share or download the file. It will automatically transform your slide into a digital format or help you create a successful slideshow video.
03 What is the best method for transforming slides into digital ?
The simplest method is to hire a professional, and this will guarantee satisfactory results. But, if you want to do it yourself, you can easily opt for Filmora. It is the best video editing application that can easily help you scan your slides.
04 Can I transform my slideshow into videos ?
Yes, you can easily transform your slideshow into videos. You need a video editing tool that allows you to share and download your slideshow in video format. And the best tool for this is Filmora. You may without hesitation opt for Filmora if you want to transform your slideshow into videos and share them effortlessly on any platform.
Now we are going to discuss the best video editing tool or application, Wondershare Filmora Video Editor . You can use this tool to create the best slideshow and convert them to videos. You have the freedom to use any device to edit and create slideshow videos. You can customize as much as you wish and use the tons of editing features available in the tool.
For Win 7 or later (64 bits)
For macOS 10.12 or later
You can opt for the free version. It has more than sufficient tools and features to create the most incredible slideshow videos. And when you choose its paid version, you benefit from the most advanced professional tools and features for publishing. You can use more than 800 filters available, texts, conceptions, models and other components for publishing at Filmora.
So, if you want to make the best and the most incredible slideshow videos, you can easily opt for Filmora !
● Final thoughts →
● These were therefore different aspects and factors of a slideshow at Canva. Let’s make a brief summary of the subject and the discussions we discussed in the above discussion.
● The five steps to create a Slideshow in Canva On your PC or Mac.
● The steps to add music to your slideshow on Canva, as well as how to transform your slideshow into videos on Canva into a single four steps
● Finally, we discussed answers or solutions to common questions relating to the conversion of digital slides. And we have finished our discussion by presenting the best video editing tool, Filmora, which can help you create the most fantastic slideshow on any device, whether it is a PC or a Mac.



