Android backup: Recover all the contents of a mobile, Android phone – how to transfer your data to your new device?
Android phone – how to transfer your data to your new device
When it is time to go from your old Android phone to a new one, you must make sure that all your data transit safely. Fortunately, Google makes the migration of your texts, call newspapers, contacts, music and photos to your new phone extremely practical.
Android backup: recover all the contents of a mobile
To be sure you never lose the precious content of your Android phone, use the backup function of your Google account: you will easily recover all your personal data if necessary.
- Associate an Android mobile with a Google account
- Save the contents of an Android phone
- Restore content of an Android phone
Your smartphone has undoubtedly become an essential companion in your daily life. Much more than just a phone, it serves you as well to communicate to sharing information, consulting websites, making purchases, using online services, making photos, watching videos and even playing. In fact, in addition to the applications you have installed, it contains a lot of precious and sometimes confidential personal information that you certainly have no desire to lose: contacts with email addresses and telephone numbers, messages, account settings, etc. In short, a concentrate of your digital life and your various activities.
Why associate an Android mobile with a Google account ?
It is therefore essential that all this data is sheltered. And this is the case if you use a Google account on your Android mobile, as we offer it by default, when the initial configuration of your device. Whether or not associated with a Gmail address, it is indeed this account that allows you to use the many Google services, starting with the Play Store, to download applications. The advantage of having a Google account associated with your phone is that all the data it contains is automatically saved on Google Drive thanks to synchronization that runs in the background regularly-usually at night. Obviously, you can make this backup manually when you wish, to be sure that all your data is synchronized and always safe, on Google servers.
But, above all, a Google account allows you to easily recover all your data when you reset your phone, or when you change your model. So when you configure a new phone, you just have to associate it with your Google account to recover your favorite applications and all your personal data in a few moments. No need to export, nor copy contact sheets, messages, documents or photos: you find everything that is saved ! All in a few minutes, without needing to go through a memory card or a computer. Everything you need, apart from a Google account, it is an internet connection, preferably in Wi-Fi.
However, as always in the Android world, if the manipulations are very simple, they vary according to the mobile used, according to the version of the installed system and the manufacturer’s software overlay. No question so detail them for all market phones ! But you should be able to easily adapt the methods explained in this file to your model.
How to save the contents of an Android phone on a Google account ?
Access to backup and synchronization functions with your Google account varies according to your smartphone. You have to snin a little in the settings to find the adequate menu. Here are some examples with popular brands.
Make a manual backup on an Xiaomi phone
- Open them Settings smartphone and press Account & synchronization.

- In the section Google, press your account Google.
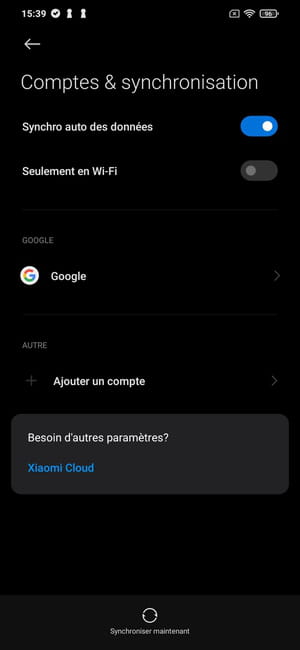
- Select the elements to integrate with the backup and touch the button More To display options.
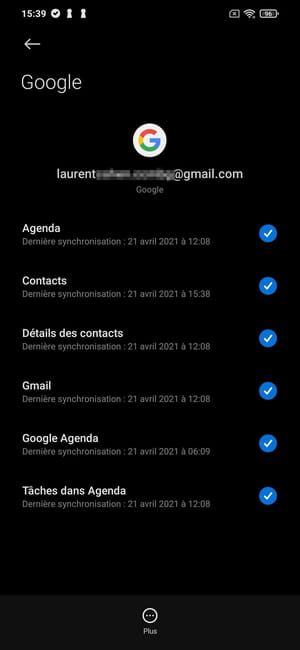
- In the small shutter that appears at the bottom, press Synchronize now.
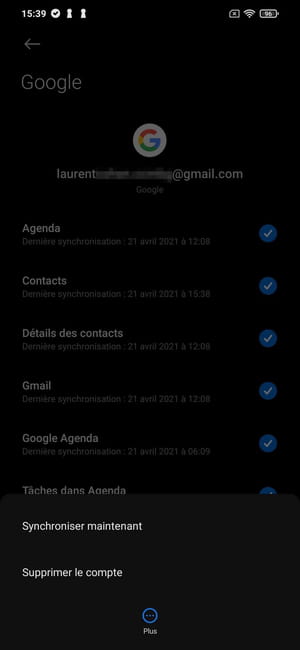
Make a manual backup on a Google Pixel phone
- Open them Settings And enter the menu System
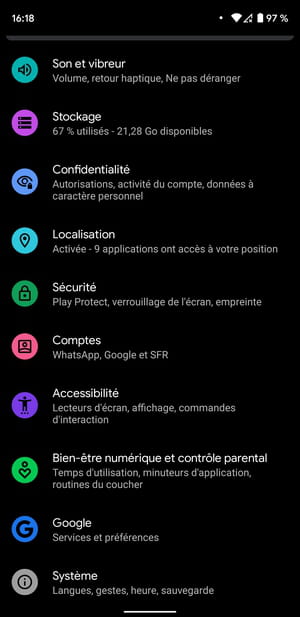
- Enter the menu Backup.
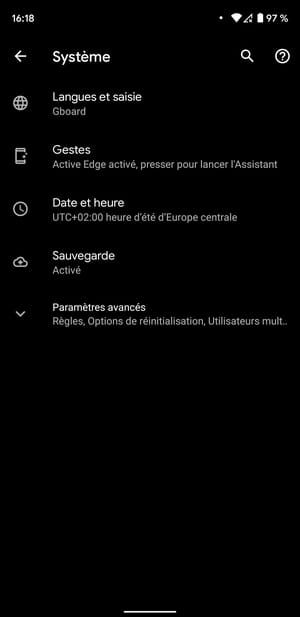
- Push the button Save now.
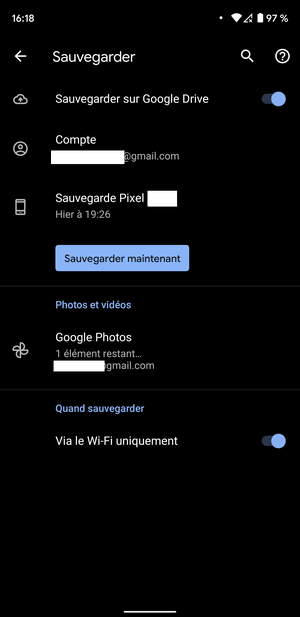
- By default, your smartphone synchronizes all your data on the Google Drive configuration account for backup. However, you can exclude certain backup data by going to Settings >Accounts >Your [email protected] >Account synchronization. Then uncheck the data to be excluded from the backup.
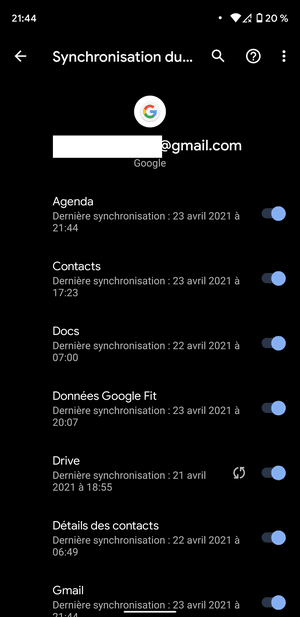
Make a manual backup on a Samsung phone
- Open them Settings, And enter the menu Accounts and backup.
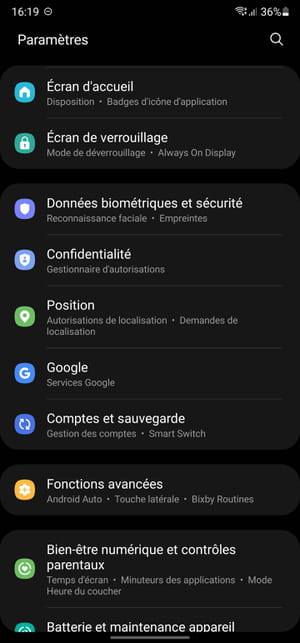
- At the Google Drive line, press the button To safeguard.
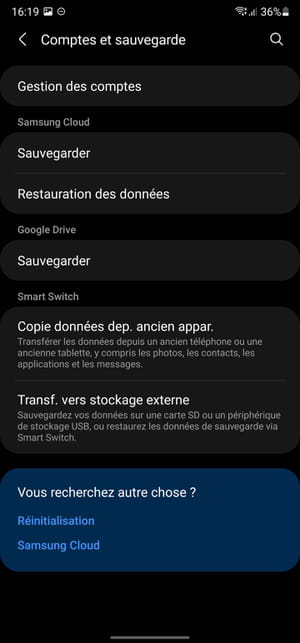
- Then press the button Save now.
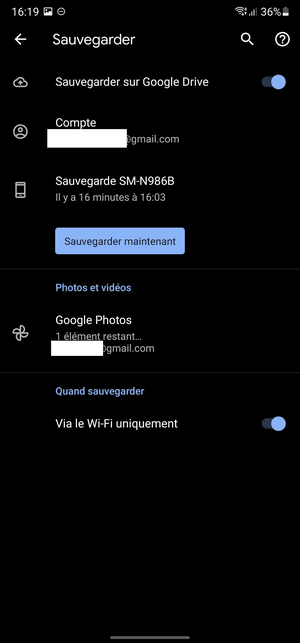
- By activating synchronization on your smartphone, all the data it contains is synchronized by default. However, you can exclude certain synchronization data by going to Settings >Accounts and backup >Account management >Your [email protected] >Account synchronization. Then deactivate the data button to be excluded from the backup.
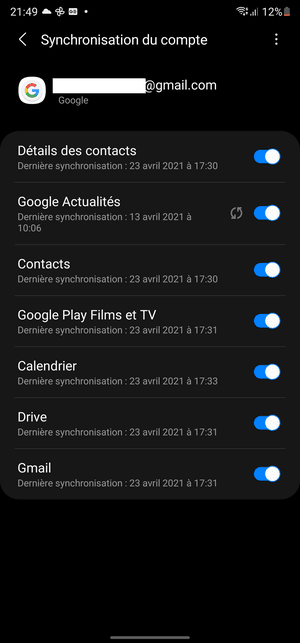
Your data is now saved on your Google account. When you configure your account on your new smartphone, all your data will be automatically synchronized on your new device.
How to restore the contents of a Google account on an Android phone ?
You have reset your Android phone or configure a new model ? Use your Google account to easily and quickly recover all your personal data ! Depending on the model and manufacturer of your smartphone, the device to start and configure the device may be different, but the principle remains identical.
- Press the switchboard button to start your Android smartphone freshly reset or out of its packaging if new, and press the button Following, often represented by an arrow, to start configuring it.
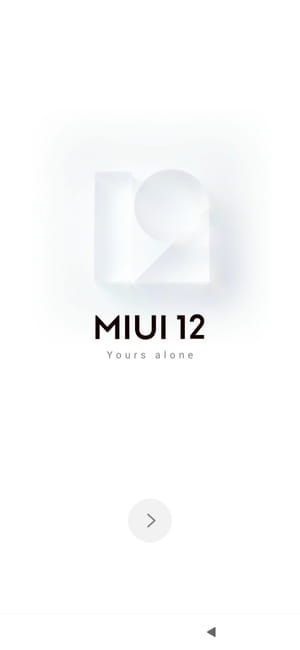
- Select your tongue and press the button Following.
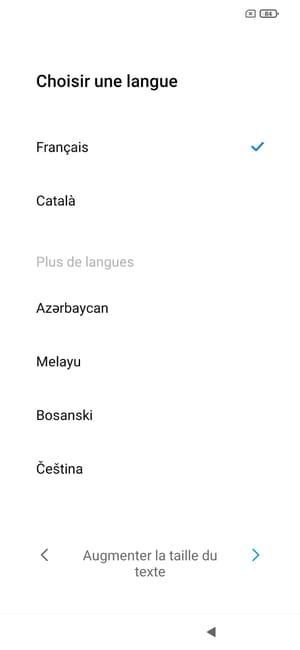
- Then choose your region (in reality, your country) and touch the button Following.
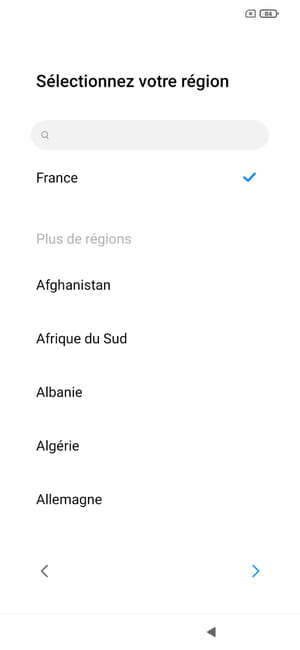
- Depending on the model you have, you may need to accept the user conditions imposed by the device manufacturer. Check the box indicating that you have read and accept the conditions and press the button Following.
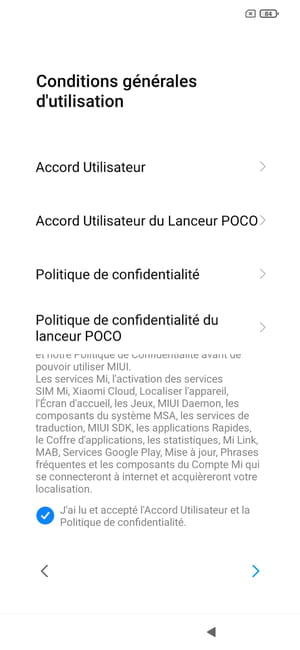
- Your smartphone asks you to configure your Wi-Fi network to connect to the Internet. Press the name of your network (SSID).
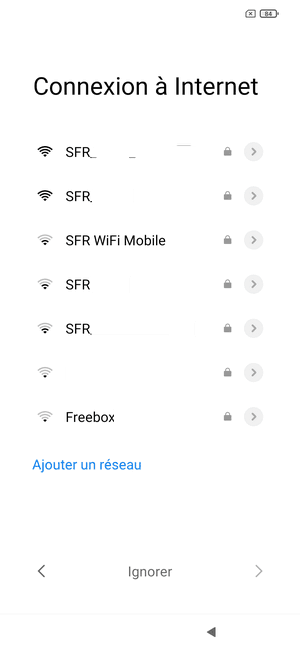
- Now enter the connection password to your Wi-Fi network in the field provided for this purpose and press the button To log in.
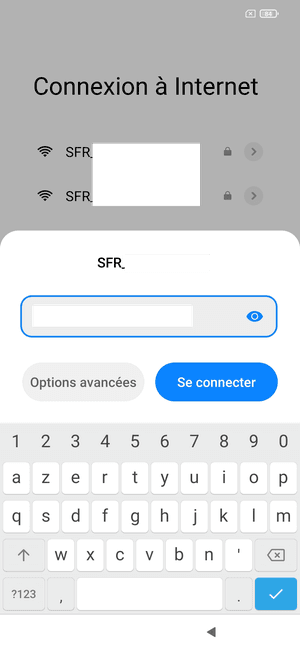
- You are now connected to the Internet. Then press the small blue arrow Following At the bottom right of the screen to go to the next step.
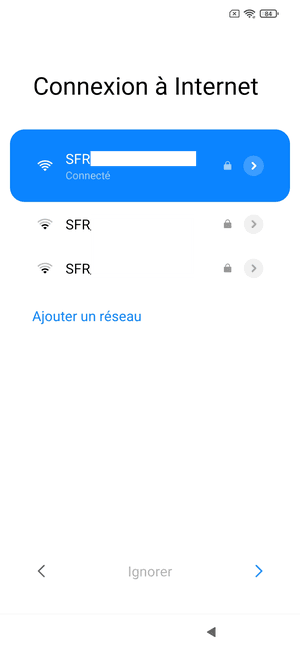
- Your smartphone is looking for possible updates.
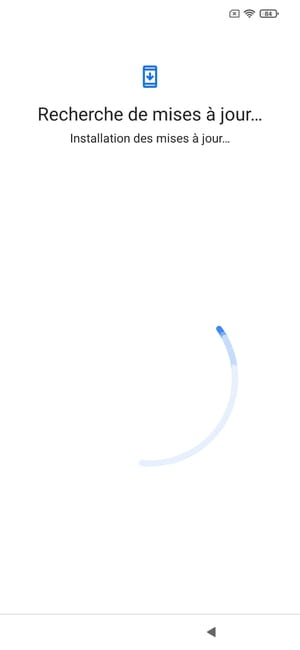
- The next screen offers Copy your applications and data. At the bottom right of the screen, press the button Following.
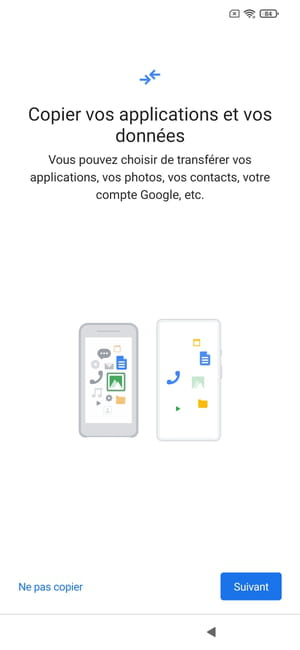
- The next page offers several options to restore your data. As you just saved your data on your Google account, they are stored on the cloud. Select the option A backup made from the cloud.
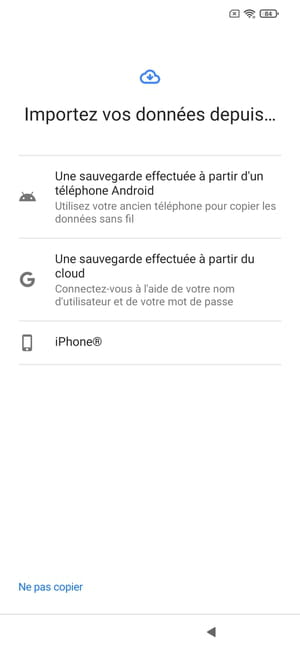
- A connection page to the Google account is displayed. Enter your email address in the field provided for this purpose and press the blue button Following lower right of the screen.
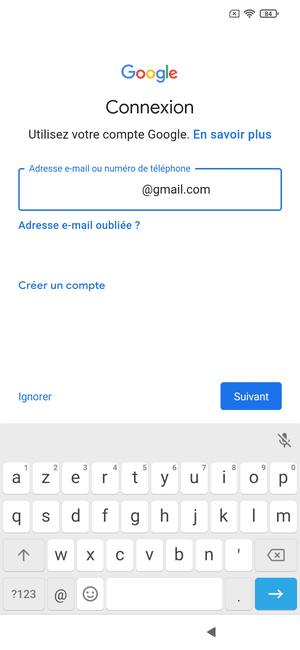
- Then enter the connection password to your Google account and tap the button Following.
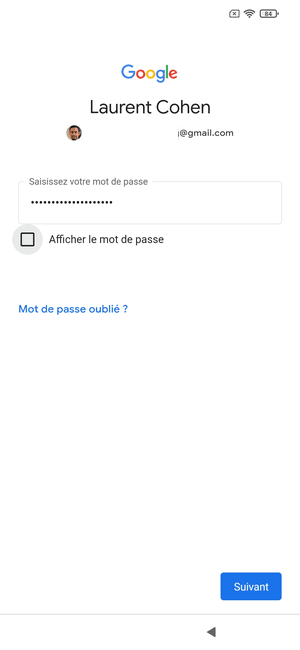
- The next step offers adding a phone number to your Google account. Go at the bottom of the screen and press the button Yes I accept If you want to add it, or on Ignore (you can add it later).
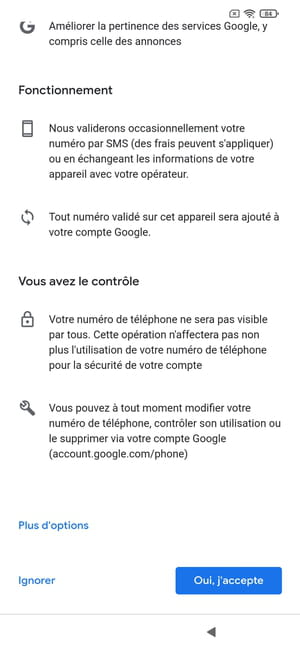
- Google then asks you to access its conditions of use. Then press the button I accept To continue continuing the configuration of your device.
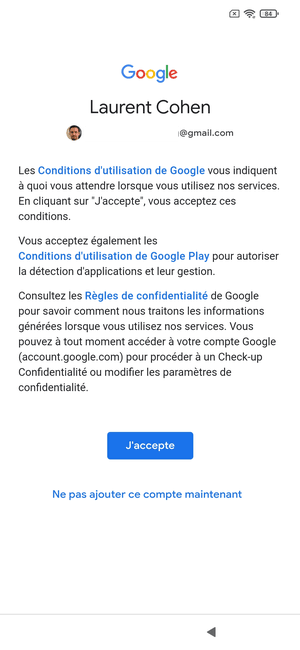
- Now, the configuration process of your smartphone displays the page Restore data from an old phone. Press the name of the Subscription of the appaisl corresponding to select it.
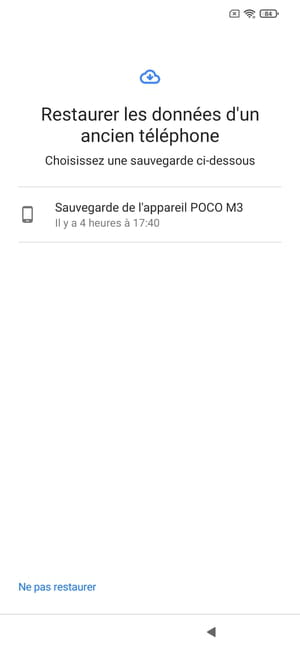
- As a safety measure, your smartphone may require Confirm the screen locking of your old phone. This is the case for example if your backup has been encrypted. Push the button Following.
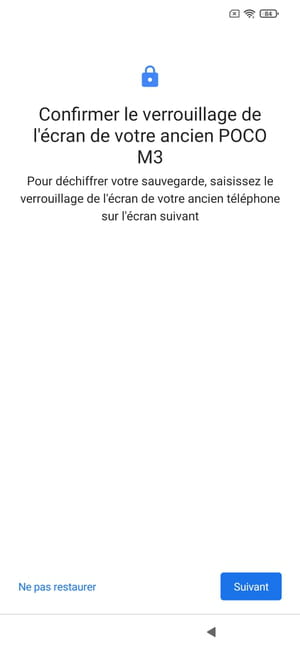
- Now enter your old device’s screen unlocking pine code and press the button Confirm.
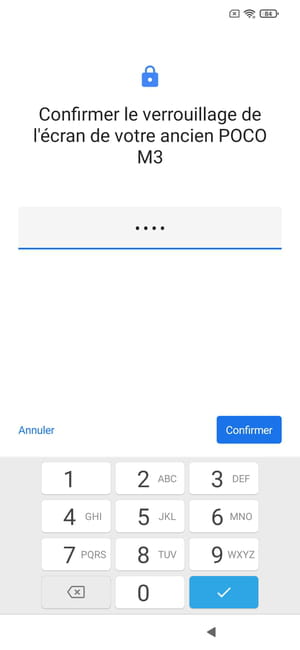
- The page for choosing the restoring items is displayed. All data is selected by default, but it is possible to uncheck those you do not want. When your choice is made, press the button Restore.
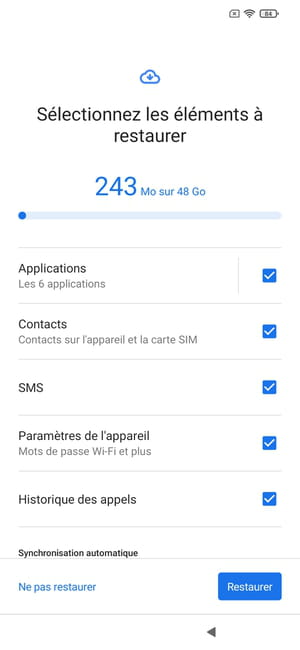
- The configuration page of Google services appears. Choose the options you want to keep by activating the corresponding switch for each of them. Scroll down all the options, and press Accept To validate your preferences.
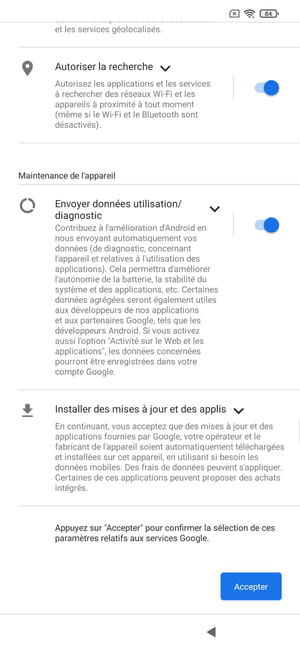
- Android now asks you to select a search engine. Choose your favorite and press the button Following.
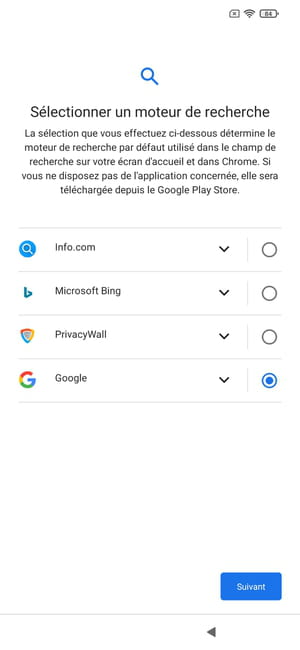
- A window Continue the configuration ? appears. At this stage, the essential elements for the proper functioning of your smartphone are configured. Push the button Stop and receive a reminder To stop the device configuration and start using it.
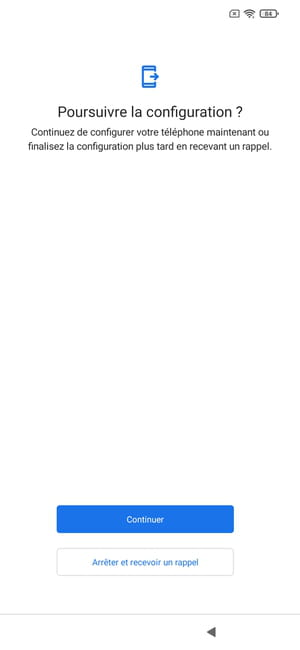
- Android will later invite you to complete the configuration of the optional functions, not essential for the proper functioning of your device, such as the Google wizard, Voice Match so that Google Assistant recognizes your voice, or the contactless payment service Google Pay.
Around the same subject
- Google backup
- Android secure mode> Guide
- Android Recovery> Guide
- Android SMS backup> Guide
- Steam backup [Solved]> Steam Forum
- Backup software> Guide
Android guide
- Find an erased Android notification thanks to the history
- Use a video as a wallpaper on Android
- Android app that plants: all solutions
- Sound notification: how to assign a sound to an app on Android
- Nearby Share Windows
- Personalize the ringtone of a contact on Android
- Android apps data
- How to activate the mode not disturbing on Android
- IOS 16 launcher: an app to imitate the iPhone on Android
- Android 13 on Samsung
- Write by hand on an Android smartphone
- The advertising arrives on the phones locking screen
- Dynamic Island Android
- Hide applications on an Android smartphone
- Android updates: the best smartphones brands
- The Google Play Store improves its notes system
- Android apps synchronizations
- Android version: Identify the installed version
- Android security: Manage applications permissions
- Android 14 beta
- Self-archive
- Android 14: Satellite communication as standard
Newsletter
The information collected is intended for CCM Benchmark Group to ensure the sending of your newsletter.
They will also be used subject to the options subscribed, by CCM Benchmark Group for advertising targeting and commercial prospecting within the Le Figaro group, as well as with our business partners. The treatment of your email for advertising and personalized content is carried out when registering on this form. However, you can oppose it at any time.
More generally, you benefit from a right of access and rectification of your personal data, as well as that of requesting erasure within the limits provided by law.
You can also review your options in terms of commercial prospecting and targeting. Find out more about our privacy policy or our Cookie policy.
Android phone – how to transfer your data to your new device ?

When it is time to go from your old Android phone to a new one, you must make sure that all your data transit safely. Fortunately, Google makes the migration of your texts, call newspapers, contacts, music and photos to your new phone extremely practical.
How to back up data on your old Android phone
You will have to make sure that all the relevant data of your old phone is saved in the cloud before moving on to your new phone. Google automatically saves contacts, call newspapers, SMS and parameters on Google Drive, so that you can restore all this data on your new phone simply by logging into your Google account during the initial configuration.
Better yet, the data automatically saved by Google is not taken into account in your free 15 GB Drive storage quota, so you don’t have to worry about missing storage space. The function back up call history, application data, contacts, device and home screen settings, as well as text messages. So before moving to a new phone, check if this data is already on the cloud.
The steps described below are the same for all Android phones running Android 7.0 nougat and subsequent versions.
- Open Settings From the application or the home screen.
- Scroll down the page.
- Go to the menu System.
- Press on To safeguard.
- Be sure that Save on Google Drive is activated.
- Press on To safeguard Now to synchronize the latest phone data with Google Drive.
Do not forget to access contacts either.Google.com to see if all the contacts of your old phone have migrated to your Google account. The contacts you see on this page will be the ones that will appear on your new phone.
Once the data has been saved, you can start configuring your new phone. Before doing this, however, let us ensure that your photos and videos are saved on Google Photos.
How to transfer photos and videos to your new Android phone
Google Photos is a backup and videos backup service. It back up data, has granular sharing controls and uses automatic learning on the device to automatically group faces. You can save your original photos and videos – the quality they have been taken – or select High quality, which retains the same level of detail while reducing the size.
This is a good option to consider because photos no longer offers unlimited downloads; Once you no longer have a storage space, you will have to buy a Google One package. That said, this is the best way to save photos and videos from your Android phone. As the data is saved in the cloud, you can access your photos and videos from your new phone and on the web. If you have not yet configured photos, here is how to proceed:
- Open Google Photos from the application or the home screen.
- Select the Hamburger menu (three horizontal lines) at the top left of the screen.
- Press on Settings.
- Select Backup and synchronization.
- Make sure that saving and synchronizing is defined on Activated.
- Make sure that the backup mode is defined on High quality.
Once your photos and videos have been safely saved on Google Photos, you can start configuring your new phone.
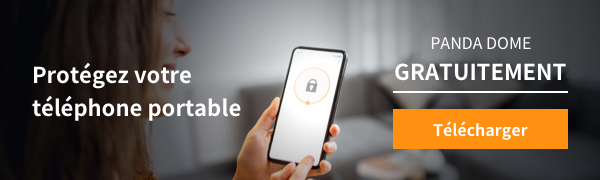
How to restore the data and settings of your new Android phone
You have unpacked your new phone and are ready to configure it.
You will need your old phone for this, so be sure not to reset the data at the moment. At this point, you must switch the SIM card on the new phone. Let’s start.
- Select the language of your device and press To start up On the home page.
- Select your domestic Wi-Fi network and connect.
- Press on Following on the screen Copy applications and data To start migration of data from your old phone.
- On the import your data page since…, select A backup From an Android phone.
- The next page offers instructions on how to restore data.
- Press on Following To start data migration.
- Click again on Following here.
You will see the model number of your phone highlighted on the check your phone page. Stay on this page and take your old phone. You must now authorize data transfer from your old phone so that SMS, calls and relevant data can migrate to the new device. Here is what you need to do on the old phone:
- Open Settings From the application or the home screen.
- Access the Google tab.
- Select Configure and restore.
- Choose Configure a nearby device.
- Click on Following on the page Start -up.
- Your phone will now search for devices nearby. You can then check the models and numbers on both devices and press Next to continue.
- Press on Following To confirm screen locking on your old phone.
- Choose To copy In Copy to your new device ? Page to copy data to your new phone.
- You will see a progression bar copying your account at this stage. Once you see this, go back to your new phone.
You can see a connection window for all Google accounts saved on your old device. Since you configure the direct data transfer, you will not need to enter two -factor authentication when connecting using this method. So don’t worry if you don’t see the two -factor dialog box; This is normal behavior. If the two phones lose their connectivity at any time of the catering, simply start again.
- Connect to your Google account.
- Confirm the screen locking of your old phone to authenticate data transfer.
- You will now get to the page Choose what to restore. If you want everything to be transferred from your old phone to the new one, leave all the settings as is and select Restore.
- If you do not want to install all applications, choose the parameter Applications.
- Choose in the list All applications that you want to install on your phone.
- Press on Restore To start installing data on your new phone. You should see a confirmation message.
After selecting the catering options, you can choose to save the data and automatically use the location on the Google Services page. After selecting the services, you can Configure a PIN code To use facial recognition unlocking and fingerprint authentication.
After configuring biometric authentication, the other options vary according to the manufacturer and you can easily follow the instructions on the screen. The best part with a cloud restoration is that Even your home screen is preserved. This includes the background and the application of the application so that you can start on your new phone without any additional configuration.
Once the configuration is completed and you access the home screen, you will see the Play Store working in the background and restoring data from your old phone. This can take up to an hour depending on the amount of content installed on your old phone and your internet connection, so you can let this work while configuring the rest of the settings on your new phone.
Panda Security specializes in the development of access security products and is part of the Watchguard portfolio of IT security solutions. Initially focused on the development of antivirus software, the company has since expanded its field of activity to advanced cybersecurity services with cybercrime prevention technology.



