6 methods to display Android screen on PC, how to display the screen of a smartphone on a PC?
How to display the screen of a smartphone on a PC
- First of all, the PC Mobizen Mirroring application must be downloaded and installed.
- After launching the PC application and connected to your account, choose the wireless/USB mode and log.
- Then check your device with 2 steps verification which is only applicable in the case of a wireless connection.
- Press the “2 -step verification” button that will appear on your mobile screen. Enter the six -digit code on the keyboard of the device obtained on the PC.
How to display Android screen on PC
The screen mirror can reflect or control the Android screen remotely on a PC. It is as popular as all other discussions on Android. With the mirroring of the Android screen, several files can be shared and the applications can be appreciated in a much better way. To teach you how to put Android mirror on PC, we mentioned 6 easy and effective ways. So let’s start.
- Part 1. How to mirror Android on PC with Phone Mirror Hot
- Part 2. How to create an Android mirror to a PC with Vysor
- Part 3. How to create an Android mirror to a PC with ApowerMirror ?
- Part 4. How to make an Android screen mirror to a PC with Mobizen
- Part 5. How to make an Android screen mirror to a PC with Airdroid ?
- Part 6. How to make an Android screen sharing to a PC with Letsview
Part 1. The best way to display Android screen on PC via USB
Are you looking for software to mirror Android on a PC ? So here is Phone Mirror from Tenorshare. It is one of the best screen mirror applications for Android to PC. With your help, you can control the screen of your mobile phone from your PC. It allows you to play games, make screenshots, save the screen, watch videos, etc. All basic functions are free and can be tried by users.
Here’s how to use Phone Mirror to create an Android screen mirror on PC in 3 steps.
- First, download and launch Phone Mirror to your Windows PC. There is no need to install applications on the Android device.
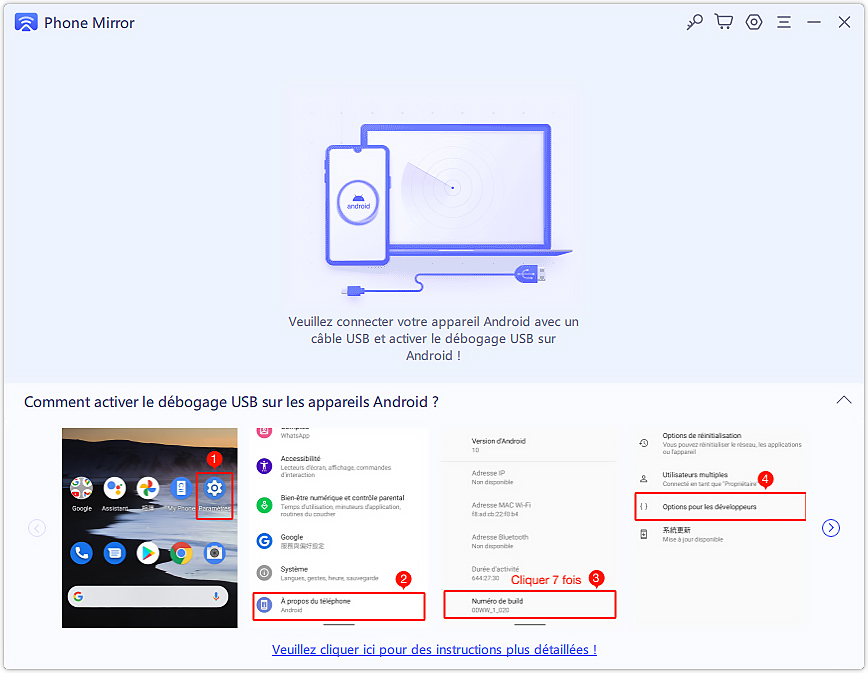
Connect your Android phone to PC with a USB cable. And follow the instructions to activate USB debugging.
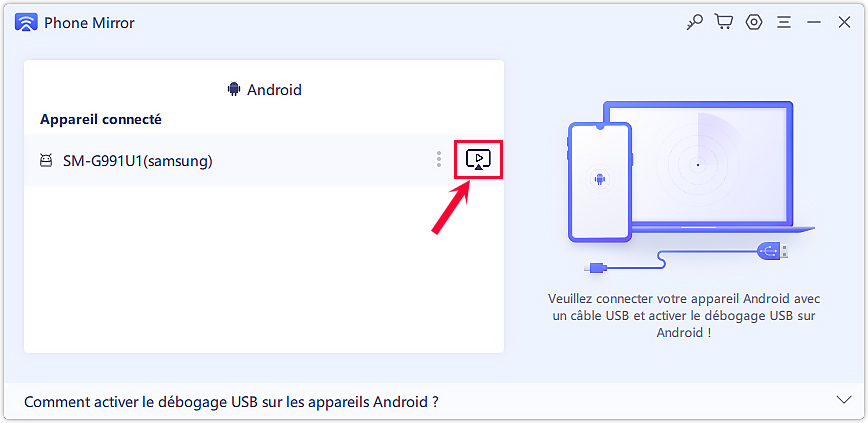
Then you will see the mirror button available on the screen as below. Click on it to launch the mirror.
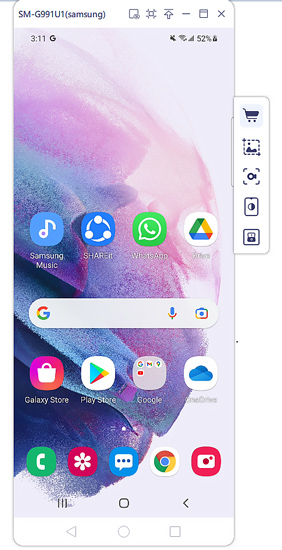
Your Android screen will then appear immediately on the PC. It’s done !
Other Android caster ways on PC
Part 2. How to share Android screen on PC with Vysor
The second way to mirror Android on PC is Vysor. Vysor is an effective tool to display the Android screen on the desktop, so you can use applications, play Android games or control your phone on the computer. It also supports mirroring the iPhone screen and is compatible with all operating systems.
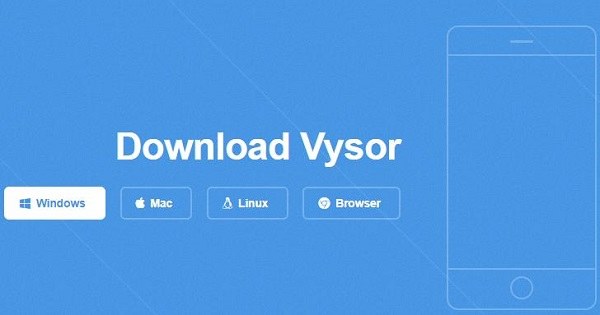
- Download and install Vysor on your Android and PC phone.
Vysor has a chrome application, so you can install it on the chrome store. However, for Windows users, you need to install the ADB driver for an additional step.
Part 3. How to duplicate Android screen on PC with ApowerMirror
We are now coming to ApowerMirror to mirror the Android screen on the PC. In addition to the Android screen mirroring, it also offers additional features such as screenshot, screen recording, addition of notes, and many more. It allows the user to mirror an Android phone on a PC via WiFi or via USB.
Follow the following procedures to learn how to create an Android mirror on a PC using this application.

- Download and install the APOWERMERROR application on your PC and Android phone.
- Connect your computer to the same wifi network as your Android device. (You can also connect using a USB cable if you want to proceed without wifi. In this case, you must also authorize USB debugging).
- Open the APOWERMERROR application on your phone and type on the “MIRROR” icon. Choose your PC option and start.
Part 4. How to broadcast Android screen on PC with Mobizen
Mobizen mirroring allows a user to mirror the Android screen on a PC via a web browser or an application. In addition, it offers an instant streaming experience of photos and videos on a large screen in a practical way. With Mobizen, you can easily mirror Android on PC.

- First of all, the PC Mobizen Mirroring application must be downloaded and installed.
- After launching the PC application and connected to your account, choose the wireless/USB mode and log.
- Then check your device with 2 steps verification which is only applicable in the case of a wireless connection.
- Press the “2 -step verification” button that will appear on your mobile screen. Enter the six -digit code on the keyboard of the device obtained on the PC.
Part 5. How to display Android screen on PC with Airdroid
Airdroid is the 5th Android screen mirror application. It allows a user to manage and access his smartphone wirelessly from Mac, Windows or the web. Airdroid also allows a user to control their device wirelessly. It is not necessary to root the Android/iOS device.
Follow the following steps to create an Android screen mirror to a PC using Airdroid.

- Download the Ardroid Personal app to your smartphone. Then connect to your Airdroid account.
- Visit Airdroid Web using your PC. Log in your account again and select your device.
- Press the “MIRRORING” icon. The rest of the procedure will be automatic. You will soon be able to enjoy the advantages of mirroring the Android screen.
Part 6. How to share the screen from an Android device to a PC with Letsview
Letsview is an excellent free application of screen sharing compatible with several platforms, including Android, Windows, Mac, iOS devices and television. Even if it is a free application, it offers whiteboard, full screen and screenshot functions with a friendly experience. Nevertheless, it cannot control the phone from a PC. Just follow the following steps to make a screen sharing using this application.

- Download and install the corresponding Letsview versions for your smartphone and computer.
- Connect your Android computer and device to the same WiFi connection.
- Launch the Letsview Android application, then select the name of your computer.
Conclusion
The mirroring of the Android screen to the PC offers many advantages. For example, it allows you to streaming, watching movies, playing games and taking part in other activities of this type on larger screens. For those who were looking for the most recent guide for the mirroring of Android on PC, we explained in detail some of the best platforms in the matter, namely Tenorshare Phone Mirror. For any other questions, you can always contact us.
How to display the screen of a smartphone on a PC ?

You want to display the screen of your smartphone on your PC but you do not know how to do ? Never mind, here we present several simple and fast methods that will allow you to display the screen of your phone on your computer.
Here is a slightly less known operation than the others but it can however be essential. Indeed, many users can, at some point, have the need to project their mobile screen on their PC screen. Here is, first, a very fast Windows 10 method.
Configure your Windows terminal
Before you can display your smartphone screen on your PC PC or your TV screen, the first step will be to configure your different terminals. Whether it’s your smartphone or computer smartphone, you must always check certain prerequisites and, moreover, that your Windows has the 1607 version. A verification that you can perform by typing “system” in the taskbar. Then, by clicking on the icon “system information” icon on the left, you will be able to determine which version of the operating system you use. If everything is ok and the version is higher than that previously cited, you can go to the first step.
Connect your devices to the same network
In the case of a PC-Smartphone-Wi-Fi connection, you will need to check that your two devices are on the same connection. To do this, you will only have to make sure that each terminal is connected to the same box. A simple step that will provide you with a minimum of subsequent problems.

How to display the screen of your smartphone on your PC ? © Morakot, Adobe Stock
Activate the connection to your PC
To connect your PC to your smartphone via Wi-Fi, you will have to both connect your PC and your smartphone, separately. In the first case, the step will be simple.
Indeed, go to the taskbar and type “connect”, then click on the tab to your left with the same name. You will then see a blue window window displayed: your PC will be ready for connection.
Activate the connection to your smartphone
So you will then have to configure your smartphone. Go to the settings of your phone, to the “Wireless Networks” part. Then click more. Here, you will see a tab with several modes, including plane mode, for example. Click (usually in Bluetooth Bluetooth mode) on “wireless display”. Here, you will only have to activate the option to, there too, configure your smartphone.
Your office should appear below. Here, this is the last step: Click on Desktop – (name of your PC). The projection should be done in a few seconds. A rather easy and fast projection in short.
Of course, there are other ways of doing things, not passing an application or via USB. Indeed, if these methods also seem functional, they still remain less fast and less easy to access also.
Other methods to display the smartphone screen on the PC
The configuration via USB being particularly more current, today where a simple Wi-Fi Wi-Fi connection will allow you to connect. All the more with connection sharing from the smartphone, which will allow you, both in public transport and in a public place, to share your screen on your PC, on a train or a coffee for example.

To remember: your connection must be similar on your smartphone and your PC. © Rostichep, Adobe Stock
Applications, on the other hand, often require paid functions and a tedious installation. In short, the best method is still to take advantage of the wireless connection and use sharing on Windows-Android.
A sharing which, you will see, works pretty well, and generally does not take more than two minutes to create. The only thing to remember, of course, the fact remains that your connection must be similar on your smartphone and your PC. For the rest, this method will be within everyone’s reach even if you are neophyte.



