3 tips to customize your home screen | Bouygues Telecom, how to customize the home screen of my Galaxy smartphone | Samsung fr
How to customize the home screen of my Galaxy smartphone
Personalize the screen of your Galaxy device to adapt it to your needs and your style.
3 tips to customize the home screen for your smartphone

–> ->
All paths on your phone lead to its home screen, or rather your home screens. To access your essential apps and features faster, discover our tips and good ideas to customize your home screen, a real crossroads in your digital life.
Step 1: Choose a sober wallpaper to see clearly
There is no point in sorting your applications if they are arranged on a laid background where they become difficult to distinguish. For your wallpaper, favor united colors, on which your applications stand out well. How to customize it ?
On Android
To change your home wallpaper, go to:
- Settings
- Home screen and wallpaper
- Wallpapers
- Select the one that suits you.
Then choose from a selection offered by Android, or in your photo gallery.
On iOS
- To change your home wallpaper, direction:
Adjustment app - Choose Wallpaper
- Touch Add a new wallpaper
- Select Pictures, People Or Photo mixture To choose one of your saved photos, or choose a wallpaper in one of the categories offered (Weather and astronomy, Emoji, Collections, etc.))
You have installed the iOS 16 update ? At a single prolonged pressure on your home / lock screen, you access the wallpaper change menu. You can change it as often as you wish.
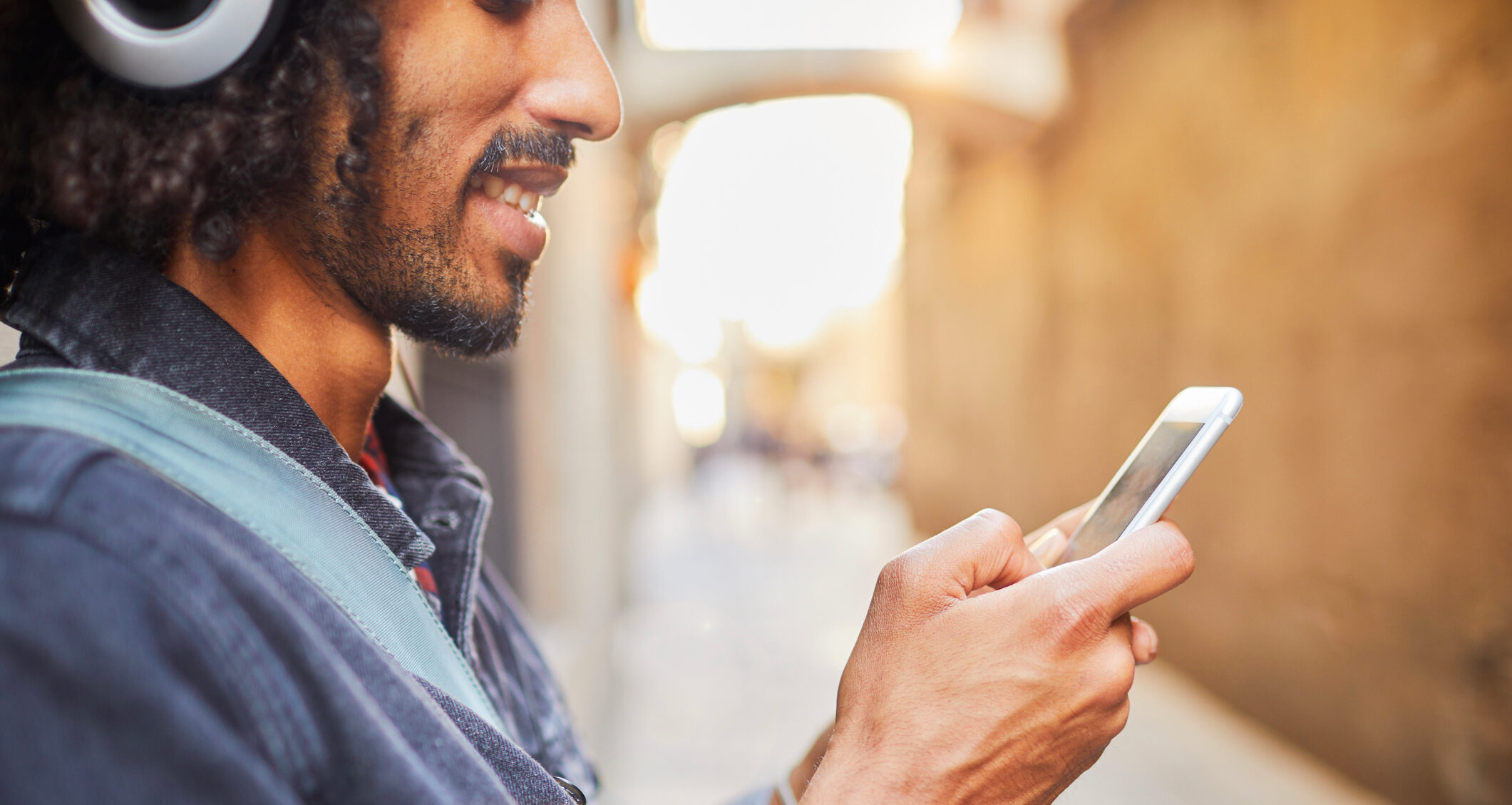
Step 2: PRO LIFE, Personal life: Rangencies well to share things
You use your phone both for your personal life, and your professional or school life ? To promote your disconnection when you want to … and your concentration when you need it, you can Gather applications dedicated to professional or school use on different pages of your home screen.
Thus, you are not decentralized by notifications of other applications when you work. And during your rest time, you do not have the temptation to reopen those related to your activity.
As a bonus on iOS
If you have done the iOS 16 update, Your iPhone suggests you Locked and reception screen funds associated with your concentration modes. For example, a screen with many data (emails, calendar, list, etc.) When you are in work mode, or a sleek screen with a simple photo when you use time for you.
Step 3: Make your home screen unique thanks to widgets
THE widgets are Extensions of your applications, who offer an intuitive formatting main features or information. Calendar, music, contacts, news … You keep your main information at hand on your home screen, accessible with one click.
Personalize your home and lock screen on iOS
From the home screen, affect an empty zone in a prolonged way until your applications come alive.
- Tap the button at the top left, the list of your available widgets is displayed.
- Select a widget then touch Add the widget
Since the iOS 16 update, the possibilities of personalization of the Home screen have been tenfold. Apple offers many native widgets (calendar, weather, etc.), and the developers came to expand the offer. The app Widgetsmith Allows you to go even further by customizing your widgets, changing the color or by displaying a photo of your gallery
Customize your home screen on Android
To discover the widgets available with your Android applications,
- Pinch the home screen to the two fingers to reduce it
- Click Widgets
- Choose those that interest you. They automatically settle in empty spaces on your home screen.
- Click on it to play with their size and arrangement in order to obtain a harmonious form.
Want to go even further in the personalization of your widgets ? The app Kwgt offers to create Your personalized widgets, and customize the look of those offered with your applications.

It’s up to you to give style to your home screen while improving access to your favorite applications !
How to customize the home screen of my Galaxy smartphone
The screen of your Galaxy smartphone or tablet can contain widgets and shortcuts to applications on one or more components, to facilitate access to information and features that are important for you.
Personalize the screen of your Galaxy device to adapt it to your needs and your style.
So you can:
- Add, delete and modify the order of the screens.
- Change the layout of applications on the screen.
- Add or modify widgets on the home screen: clock, weather, navigation bar, etc.
- Change the wallpaper or theme.
- Configure the display: dark fashion, brightness, size and police style, etc.

Noticed : The options and steps may vary depending on the model and the Android version of your smartphone. The examples presented were made with a note10+ – Android11.
1 Press the home screen for a few seconds until the different panels and customization options appear.

2 You can now access the different panels on the home screen by sweeping your screen.
Sweep to the right then press the icon More To add a shutter to the home screen.

Press the icon of the Basket If you want to delete a panel.

If you don’t want to see the window appear Samsung o, Brow the screen to the left and deactivate the cursor.

1 Press the home screen for a few seconds until the screen customization options appear.

Go to the Settings Home screen.
Noticed : These options have also been accessible since Settings> Home screen.
Apply the settings that suit you best, including:
- Home screen arrangement: Choose how you want to see the screen and applications appear: on a home screen and screens for apps or on one screen.
- Grid of the Home screen and Grid of the Apps screen: Choose how to have applications on the screen.

- File grid: Choose the provision of integrated applications in a folder.
- Apps screen display on the home screen (Or Application key)) :: Activate this option to reveal the shortcut icon to applications.
- Local Laval Land Lower Home: This option allows you to avoid any involuntary change on your home screen.
- Addition new home screen apps: The applications you download are automatically added to the home screen.
- Hide applications: Select the apps you don’t want to see on the screen.
- Application icon badge: Activate this option to reveal a badge (number or point) to appear on the icon of your applications when you have received a notification.
- Low sliding for shortened shutter: You can open the shortcut shutter by sliding a finger down, from any place on your screen (not only from the top edge).
- Rotation in landscape mode.
A widget is an application extension that you can add to your home screen to access information or features more quickly: Internet navigation bar, clock, calendar, weather, reminder, Samsung Health, Music, etc.
1 Press the home screen for a few seconds until the different panels and customization options appear.
Select Widgets.

3 Choose the widget you want to add to the screen.
To find out more about how to install, organize, move or delete a widget, follow the steps described in our dedicated page.
You can customize the wallpaper of your smartphone by following the steps below:
1 Press the home screen for a few seconds until the different panels and customization options appear.
Select the option Wallpapers.

You can choose wallpapers created and/or recommended by Samsung by going to My wallpapers or use one of your photos by going to Gallery.
If you want to change not only the background but also the general presentation of your Galaxy smartphone, go to Themes.
A theme not only applies an image in the background but can also change the general display of your smartphone, in particular by modifying the appearance of the icons of applications.

To find out more about how to change the wallpaper of your Galaxy smartphone, see our dedicated FAQ.
You can also adapt the screen display for better comfort by going to Settings> screen (Settings> Display for previous Android versions):
- Dark mode settings: This optional option the color display. The wallpaper is black and the text appears in white.
- Brightness : configure the screen brightness.
- Adaptive brightness : Activate this option if you want the screen light to adapt automatically according to the surrounding light.
- Visual comfort : Limit exposure to blue light to avoid eye fatigue.
- Screen mode : adjust the white balance to adapt the display according to your preferences.
- Police size and style and zoom screen : you can change the writing style, increase or lower the font size but also zoom in the screen to adapt the display of your smartphone to your view.
- Screen resolution
- Put on screen: Determine at the end of how long without activity the screen must be in standby.
You were looking for another information ?
Consult our other FAQS for:
![]()
![]()
Manual
You need more information ?
Download and consult
The manual of your device.
![]()
![]()
Remote Support
The proposed solutions did not allow
to solve your problem ?
Contact our remote assistance service



