3 solutions to send SMS from your PC – Messengo, 5 ways to easily send SMS from a PC
5 ways to easily send SMS from a PC
You don’t need to have a mobile phone because the shipment is done directly from the Internet.
3 solutions to send SMS from your PC
Several options are available to send an SMS from your computer. Click on the solution you want to use:
- I want to send an SMS from my number and I have an Android phone
- I want to send an SMS from my number and I have an iPhone
- I want to send an SMS from a personalized sender
Send SMS from your PC for Android
Good news, this version works with all types of computers (Mac, Windows, Linux, . ))
On your Android smartphone, you need:
- Download the Android Messages app on your phone from the Google Play Store
- WIFI or 3G/4G connection
- Android 5.0 minimum (to know your version, go to settings> System> Advanced settings> System update> Android version)
On your computer, you need ::
- A web browser such as Google Chrome, Mozilla Firefox, Safari or Microsoft Edge
- An Internet connection
Go to the Messages website for the web. You will discover a QR code. Open your messages on your phone, click on Scan the QR code and scan the.
You can now use the web version for sending SMS. The SMS you will receive will appear in real time.
Send SMS from your PC for iPhone
For Apple users, you will need to use a Mac necessarily, because the messages application is only available on macOS.
Nothing to install, just open the messages application.
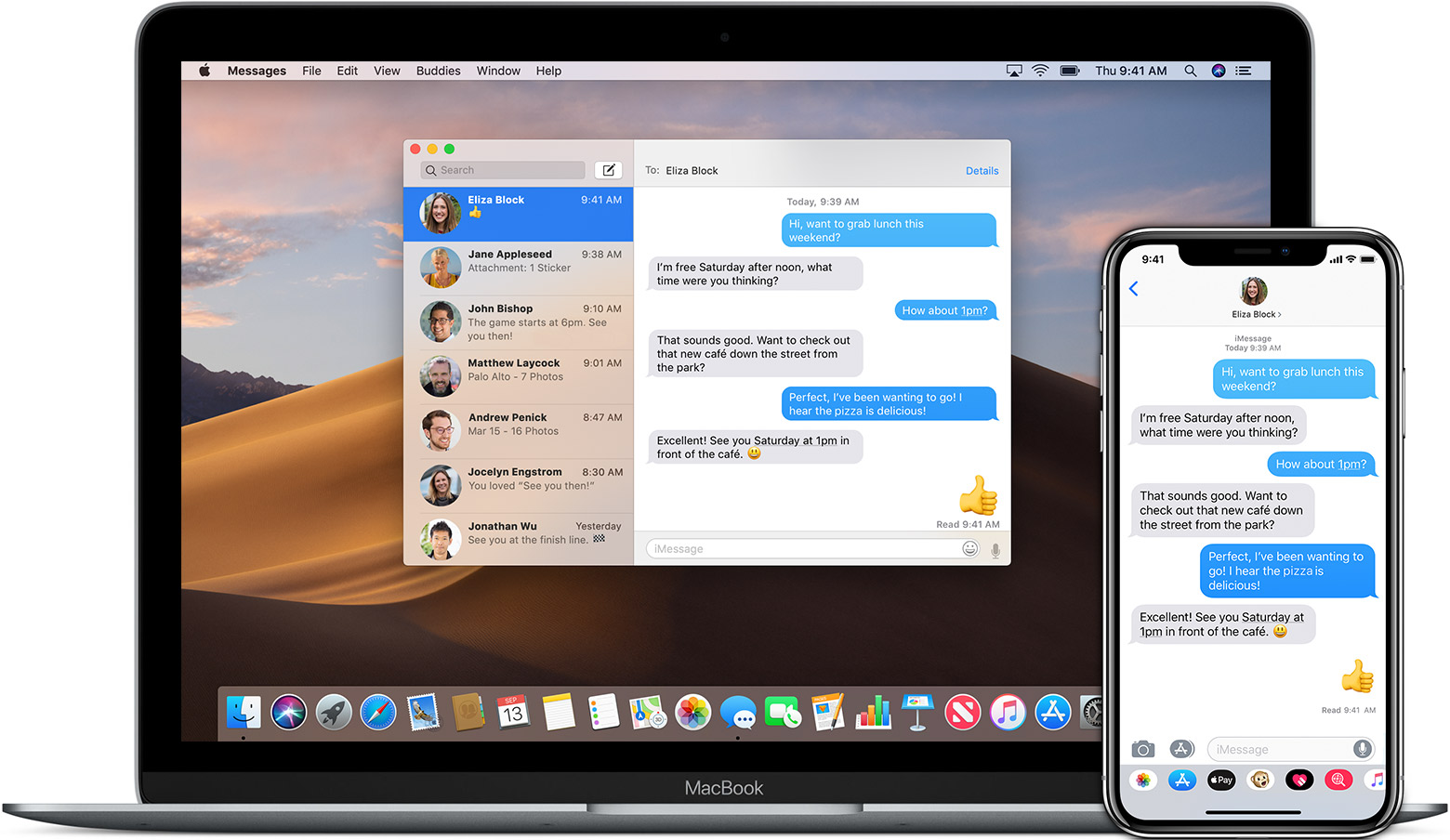
(Credits: Apple.com)
If this is the first time you open it, you will be asked to log into your Apple ID. You must use the same Apple ID as the one on your iPhone.
On your iPhone, go to settings> messages> SMS transfer and allow your new device to send and receive SMS.
Make sure you keep your phone with network (WiFi or 3G/4G).
Messages will be sent either to iMessage if your recipient also has an iCloud account, or by standard SMS if this is not the case.
If you do not have a Mac and you are on Windows 10 for example, it is unfortunately not possible to send messages from your personal number, but you can always send a message from a personalized sender.
Send SMS from a personalized sender
Personalizing the sender will allow you to send SMS from a word to choose from, such as the name of your company or your first name.
You don’t need to have a mobile phone because the shipment is done directly from the Internet.
Go to Messengo.com and click on “Start for free”. You will be able to send an SMS for free to any number.
After that, you can create an account to send SMS and buy SMS to send them worldwide, to any number.
Receive SMS on your PC
In most cases above, you will be able to send And to receive SMS.
If you wish to receive messages on another number, see our service to receive SMS SMS.
5 ways to easily send SMS from a PC
How to send SMS from a PC ? After sending so many messages through the tiny screen of the mobile phone, you may wonder.
So, in this article, we will show you the 5 easiest ways to send SMS from your computer, in order to get rid of various related problems, such as being tired of looking at the small characters on your mobile phone, Now, to have a better experience to send messages to a mobile phone via PC, let’s see what method is best for you !

- Part 1: 5 reliable methods to send SMS from a PC
- 1. IMYFONE MIRRORTO
- 2. Google Voice
- 3. E-mail
- 4. Windows application
- 5. Imessage (Mac only)
- 1. E-mail
- 2. Pinger TextFree
- 3. Send SMS NOW
5 reliable methods to send SMS from a PC
In this part, we will show you the 5 simplest and most reliable methods to send SMS from your computer. To start, let’s talk about the screen mirror, which can be used not only to play games, but also allows you to easily send messages. Therefore, we will first present a mirror tool, then other methods.
1 IMYFONE MIRRORTO
IMYFONE MIRRORTO is a powerful and professional screen mirror tool, which can help you access your contact list and send mobile messages from an extremely easily PC. You can mirror the home screen mirror in a few clicks. The main characteristics of this application are listed below. Let’s see how it works !
With Mirrorto, you can:
- Send, receive and manage SMS from your PC through the largest screen of the computer, fully fluid.
- Having high definition technology and supporting live football from the UEFA Champions League 2023.
- Mirror your mobile screen to play mobile games, watch a movie, teach, work or do live, etc.
- Save screenshots and send them with your messages from your computer.
- Share your iOS and Android screen on several devices such as IPAD, Window/Mac PC, PS4, etc.
- Check your mobile freely with the mouse on the big screen.
Here are the steps to send and receive messages from a computer using imyfone mirrorto (here we take the Android example):
Step 1. Download and open IMYFONE MIRRORTO to your computer.
2nd step. Connect your Android phone to the computer via USB. Then press file transfer.
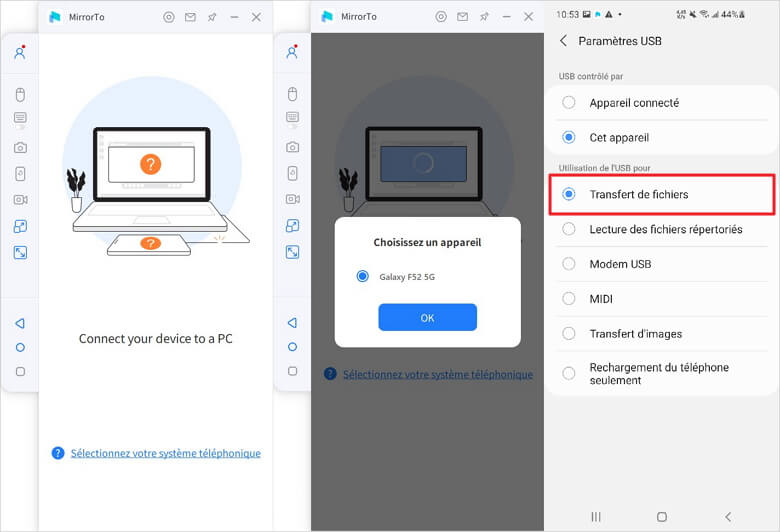
Step 3. Access Settings> About phone information> software. Then, after relying seven times on the complication number, go to developer options. After that, activate USB debugging when your Android phone is connected to the computer.
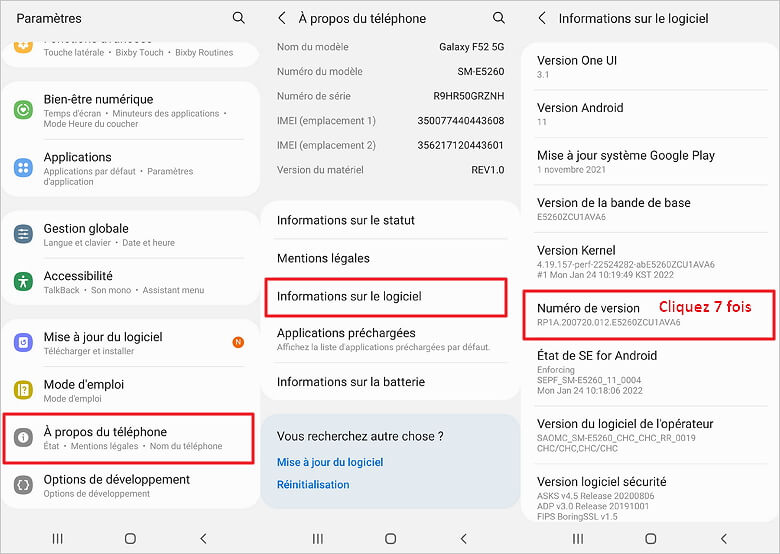
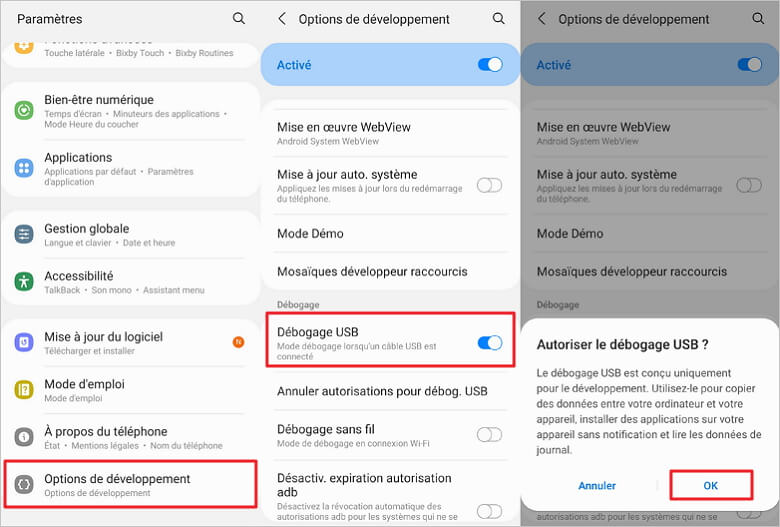
Step 4. Give Mirrorto for authorization to display information. Select Activate, then IMYFONE MIRRORTO will be automatically installed on your Android phone.
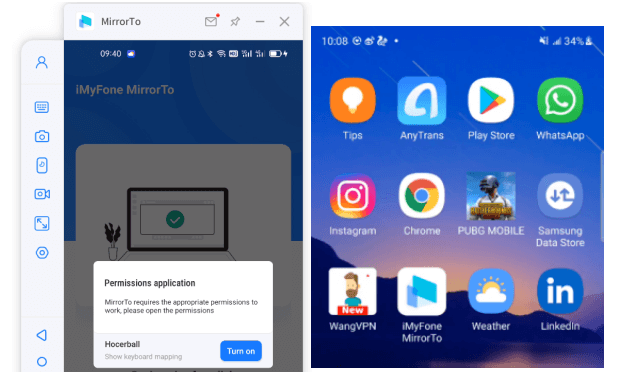
Now your Android phone is safe on your computer. You can send and receive text messages from your PC on social networks at any time !
2 Google Voice
Google Voice, a fully virtual service, is a very common way that people use to send SMS from their PC. With this service, you can also make phone calls and receive voice messages. Here are the easy and necessary steps to use Google Voice:
Step 1. Open your browser and access the Google Voice website. Then click on the tab to send text messages.
2nd step. Send messages from the top of the page.
Step 3. Enter a name or contact number.
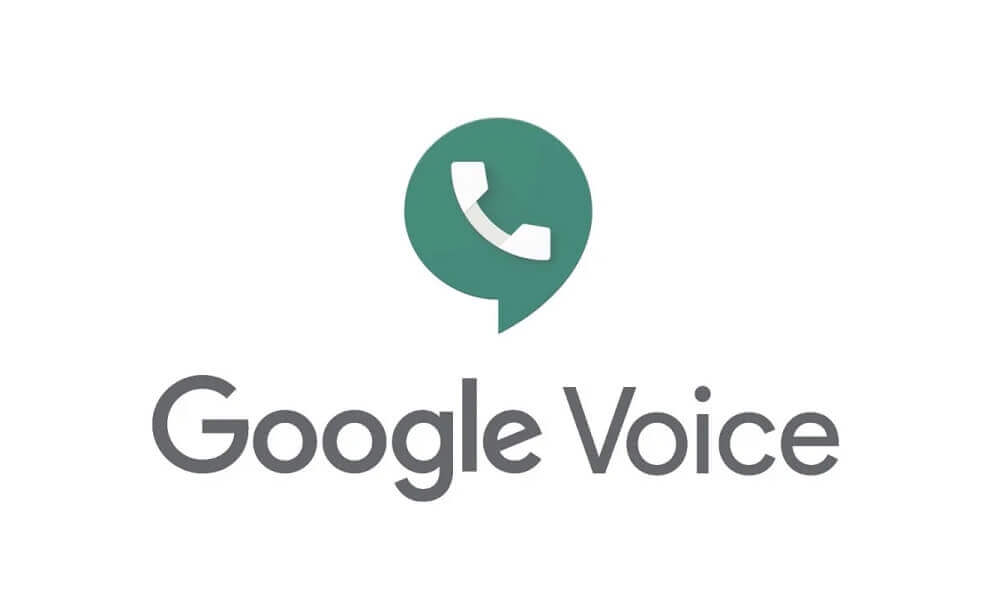
Disadvantages:
- Group SMS are limited to only 7 people. In other words, groups can contain up to 8 people, counting the person sending the message.
- For the moment, the service only works with American and Canadian numbers.
1 email
Another very common way to send a message via the computer is to use traditional email. In this case, you can use this form of communication to send SMS from your PC and without the need for a mobile phone. Follow the steps below to exchange messages by email:
Step 1. Create an email via your favorite mail messaging service.
2nd step. Make sure to enter the complete 10-digit number and the operator’s gateway address.
Step 3. After a few moments, the recipients will receive the messages and will respond.

Disadvantages:
- You must use a tool to find your operator’s gateway addresses if you don’t remember.
- Currently, it only supports American and Canadian numbers.
- The content of each message is limited to 160 characters. If your messages are too long, they will be divided into several messages.
4 Windows application
If you have a Windows computer, you can send a text message from your PC using the link with Windows. As we already know, Link to Windows is a companion application, and it works better with Windows and Android phones. Follow the steps below to send SMS from your PC using this application:
Step 1. Press the Windows key on your keyboard. Then click on connected mobile in the application list.
2nd step. The application will show how to link your phone if you haven’t done it yet.
Step 3. After logging in, you can access all text messages, then you can send them and receive them.

Disadvantages:
- You can access the photos you have taken with your phone, but you cannot send them to other people.
5 Imessage (Mac only)
If you are an iOS user, you can access the Apple Imessage platform. Install iMessage on your iOS device. It is also available on other iOS devices such as MacBook, MacBook Air, etc.
If you have already configured the IMEAGE application from your Mac to receive text messages from your Apple identifier and your mobile phone number, you can send SMS from your PC to your iPhones and other mobile phones via this application. Simply open the IMEAGE app on your Mac, enter the mobile phone number (or Apple identifier) of your recipient and you can send your messages. The required steps are super simple:
Step 1. Open Imessage and connect with your Apple identifier.
2nd step. Click on new message and enter a name, an email address or a mobile phone number. Or click the Add button and select one or more recipients from your contacts.
Step 3. Click on the message field at the bottom of the screen to enter the contents. Finally, press respond to send your messages.
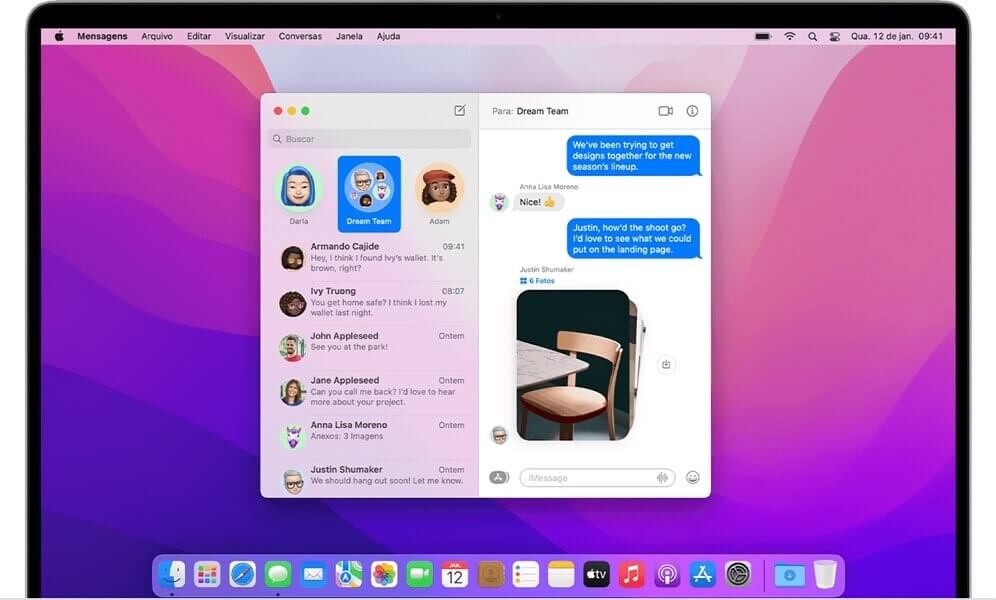
Disadvantages:
- You must configure the SMS / MMS transfer before sending messages from your computer.
- All messages sent to other iOS devices will appear in blue. If they are sent to someone who does not have an iPhone, they will be displayed in green. And blue messages are only sent via Apple’s own messaging network.
How to send SMS en masse from a computer ?
1 email
This method allows you to send and receive mass SMS messages between all the contacts of your choice. And it supports the sending of individual and group messages. The only thing you need to do is enter your email correctly.

Disadvantages:
- You must know the mobile phone number and your recipient’s wireless service provider.
- You must correctly add the SMS or MMS gateway addresses.
2 Pinger textfree
TextFree is the best service to send SMS and MMS messages from a PC for free, however, it is only available for the United States. With him, you can send unlimited text messages. You can also send images, videos and emojis from your PC or mobile phone. You can also make calls via Wi-Fi for free with this application.

- Free.
- It supports individual and group messages.
- Supports SMS and MMS.
- It is compatible with Android and desktop computers.
Disadvantages:
- Users can only send 15 messages per day.
- There are advertisements, some people think they are not sure.
3 Send SMS NOW
We can say that Send SMS Now is the best service to send PC SMS to mobile. It allows you to send individual text messages to anyone for free, and it can also send group messages for a low sum. At the same time, your messages will be stored in Send SMS Now himself. You can also add a button send me a message on your website or social network profile.
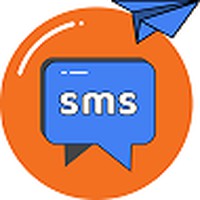
- It supports individual and group messages.
- It can be used in more than 25 countries.
Disadvantages:
- Message limit: 130 characters.
- Individual messages: free.
- Group messaging: $ 0.20 for each group of 20 people.
Conclusion
In this article, we show you 5 effective methods to send SMS from a PC. However, among all the options we show you, the best way to send SMS to your computer is the mirror mirror. After all, not only will you give your eyes a rest using a larger screen, but you can also freely synchronize messages between your mobile phone and your computer. If you opt for this method, we recommend that you try Imyfone Mirrorto. Download it and try it for free now !
Android: how to send SMS from your computer ?
You prefer the comfort of a PC or Mac keyboard to send your texts ? It’s possible.
By nature, SMS are supposed to be short. Besides, the acronym SMS means Short Message Service or short message service. But for many of us, they are an opportunity to spread our verve by whole leaves. So for verb lovers, Android messages developed by Google comes to our help. In addition to the SMS, it also supports the RCS protocol and its appreciable features (reading confirmation, see when your recipient pianote on its keyboard, group discussion, etc.).

Android messages, the perfect solution to send SMS comfortably
Now Android messages is accessible on your browser. Make sure your messages are up to date (a short tour of the Play Store will allow you to be clear).
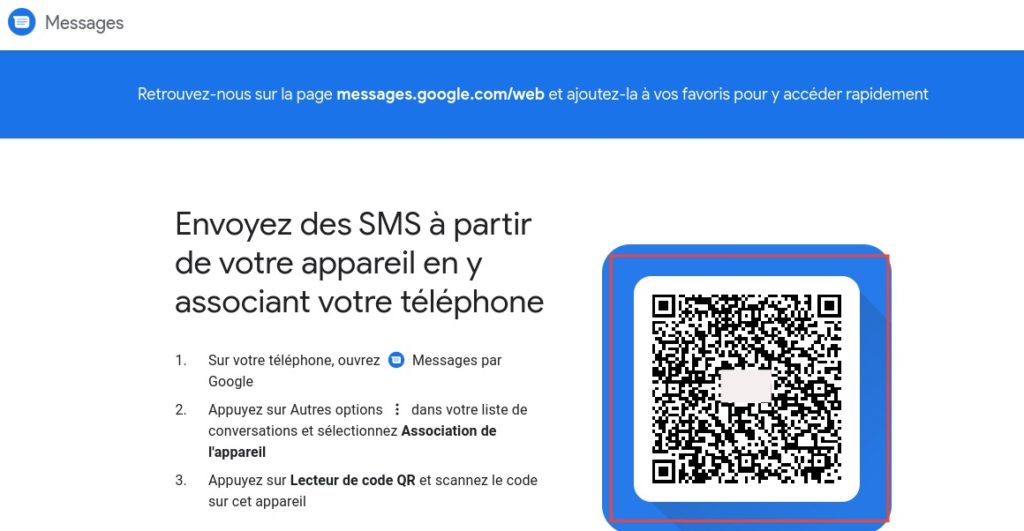
- Then go to this page from the computer you plan to use (PC or Mac) to send your messages. This will display the QR code which will allow you to authenticate yourself.
- Then take your smartphone and open the application Messages.
- Touch the three small points then access the menu Association of the device.
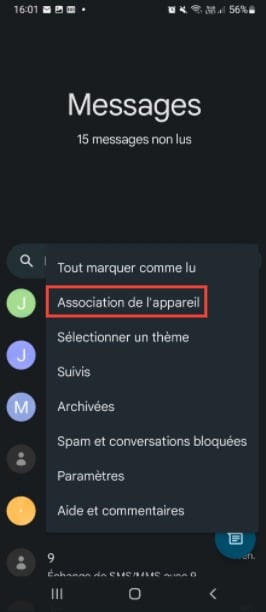
- A button will then allow you to open the QR code reader.
- Scan the code appearing on the Android messages site displayed on your computer screen with your smartphone. This to initialize the entry since it.
- Once the QR code has been recognized, the application will display SMS on your smartphone on your computer screen. Click on the conversation you want to continue from the left column to start the entry.
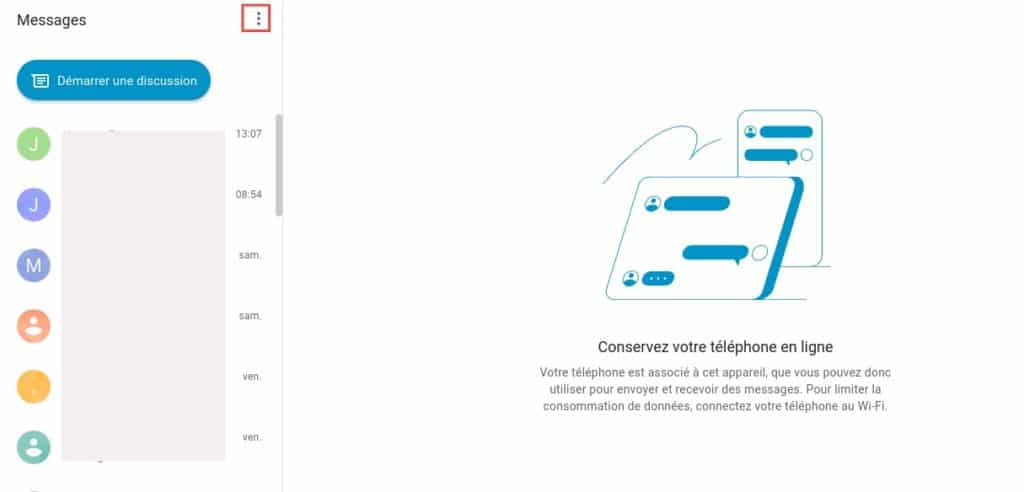
- Click on the three small points (surrounded in red above) then on the menu Settings To make some settings. You can notably activate the dark theme, keep your computer in memory to send messages or get an alert when your phone uses mobile data.
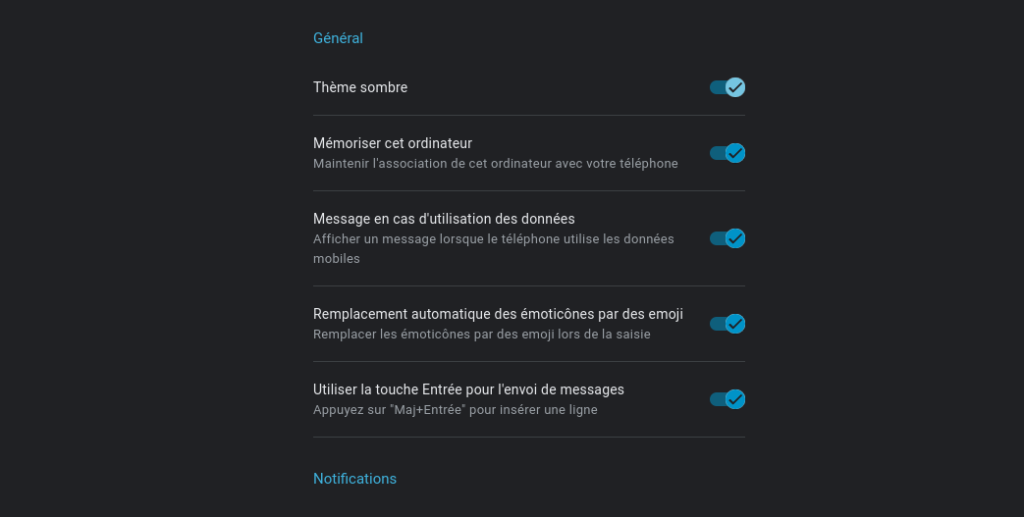
Please note, the messages interface of your browser only pilot the sending of message remotely. To make it work, make sure your smartphone is not in plane mode. It is also recommended to activate WiFi rather than mobile data so as not to snack over your data envelope too much.
�� You use Google News ? Add Tom’s Guide to Google News not to miss any important news from our site.



