11 Free methods to repair Apple Pay does not work, if you cannot add a card to the Apple Wallet app to use it with Apple Pay – Apple Assistance (CA)
If you cannot add a card to the Apple Wallet app to use it with Apple Pay
Modified 2023-03-18 / Update on iPhone tips
Apple Pay does not work, how to do ?
If you got into the habit of using Apple Pay to make purchases, it may be irritating to find that Apple Pay does not work unexpectedly on your iPhone. This may be due to a multitude of factors. Anyway, we are here to help you.
Solution 1: Check that the terminal in question works with Apple Pay
We assume that you obviously tried to find out if the store accepts Apple Pay before trying to use it.
When other point of sale terminals are accessible in the store, the first thing to do if Apple Pay does not work is to try another terminal.
It is wise to start by asking if there is another terminal that you can use to make your payment. If the terminal displays the emblem of electronic payment services, it accepts Apple Pay and other digital wallet services.
Solution 2: Activate the double-click on the side button
For any reason, you cannot “double-click to pay” on your iPhone. All you want to do is make a transaction using Apple Pay!
If you try to use Apple Pay on your iPhone and there is no mention “Double click to pay”, you may have disabled this function by mistake.
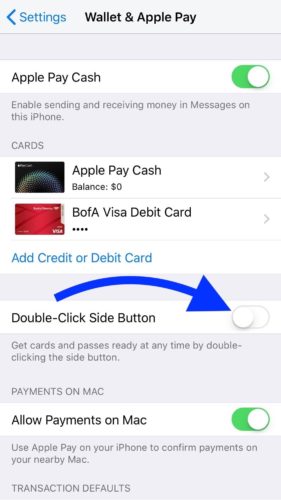
Remember that the switch next to the option “lateral button twice” must be activated in settings -> card and Apple Pay. Tap the switch to activate it if it is white and positioned to the left. When the switch is green, the double-click functionality is active.
Solution 3: [Hot] Correct the Apple Pay problem that does not work because of a device bug
you get rid of it, because it could steal your data and information. To do this, you need an effective third -party tool for recovery from the iOS system that can easily tackle this problem, like Tenorshare Reibobot. Here’s how to use it.
- Download and install Reiboot on your PC. Connect your iPhone to the PC and click “Start” to start the process.
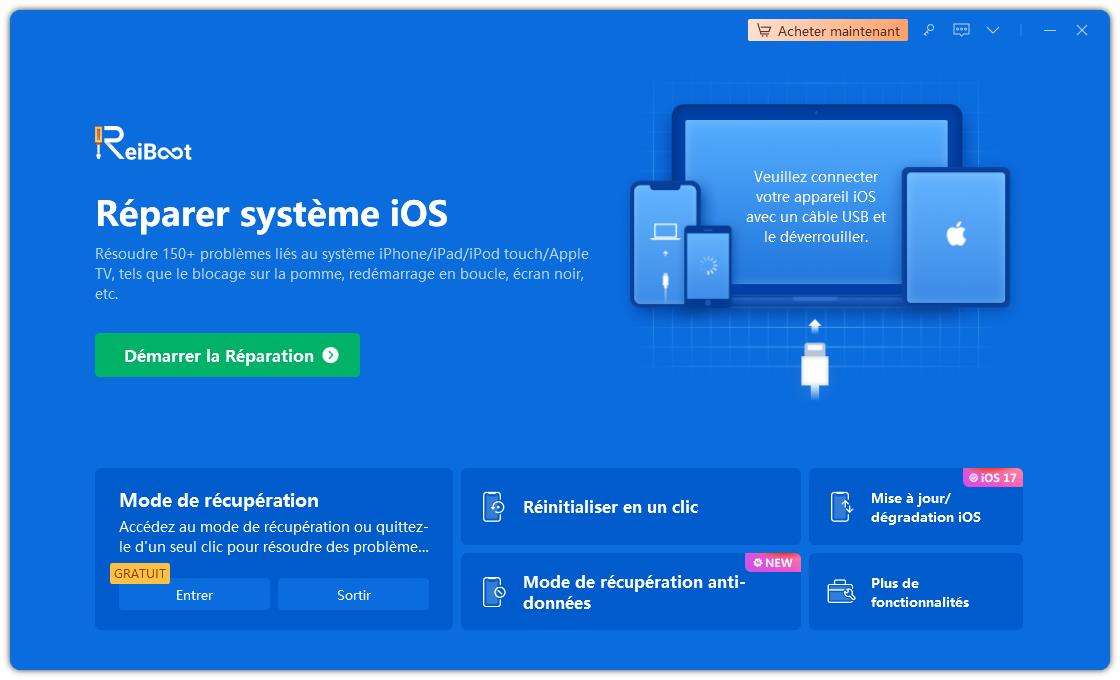
- Choose “Standard repair” and continue.

- Download the firmware.
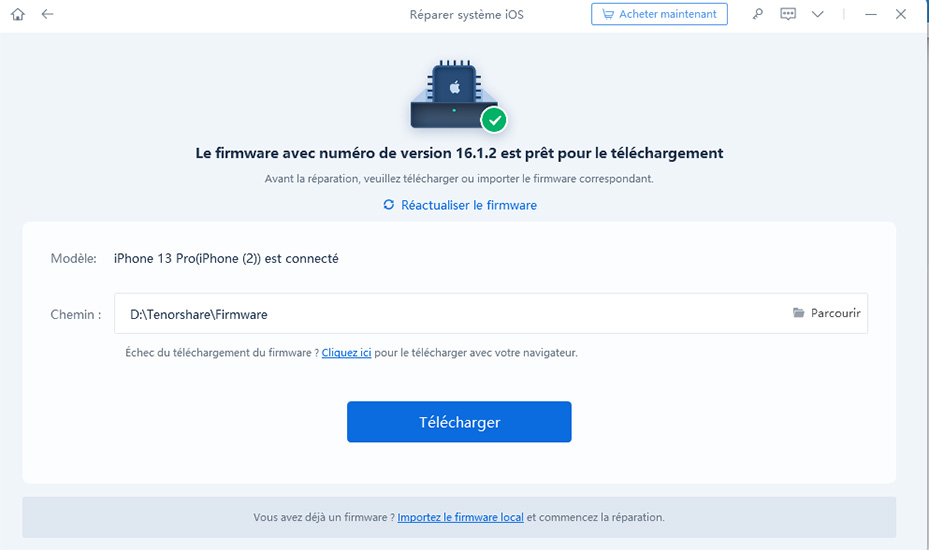
- Choose the “standard repair” option. Wait a moment until it is done. Here you have just used the iOS system recovery option, and this should have solved your problem.
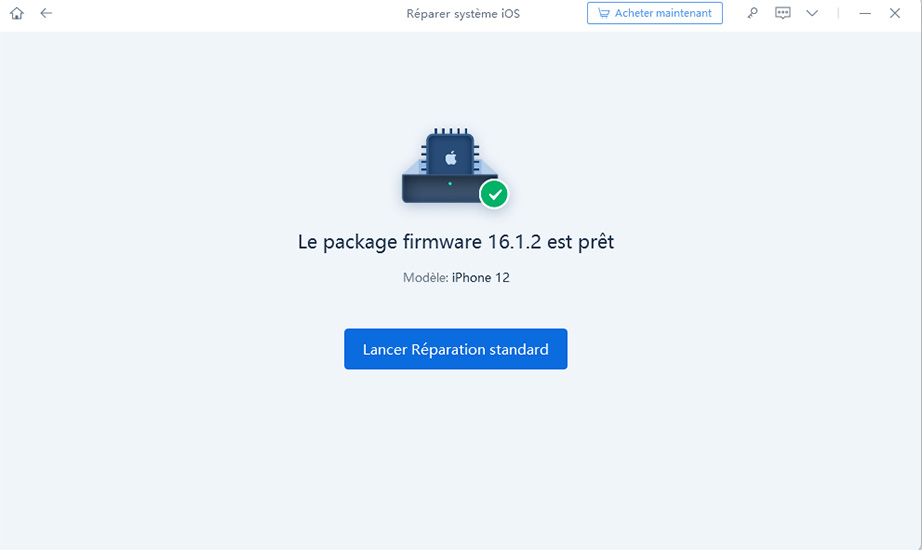

Solution 4: Restart your iPhone
If Apple Pay does not work due to momentary problems, the deletion of temporary storage and the restart of the memory of your iPhone could solve the problem. Here’s how to restart your iPhone.
1. For a few seconds, press the high volume or low volume button. When you see the outlet cursor appear, release the button.
2. To turn off your device, move the cursor to the right. Then wait 30 seconds before turning on your smartphone.

Solution 5: Remove the case from your phone
Although many phone covers are now designed taking into account NFC technology, others may be too thick to allow Apple Pay. This is particularly the case with resistant and bulky phone covers. So try to remove it to test if it solves the problem.
Solution 6: Disable and reactivate the Cards application
Follow these instructions to stop the Apple Pay application if you use a phone with Face ID:

- Press and slide your finger from the bottom of the screen to the center. When your recently used applications are displayed on your screen, let go of your finger.
- When you spotted it, drag the Apple Pay card upwards and far from your screen.
Follow these instructions to stop the Apple Pay application on an iPhone with Touch ID:
- Quickly press the home button when you are in the Apple Pay app or on the home screen of your iPhone. This displays all the apps that are currently open on your screen.
- Slide horizontally to find Apple Pay among the applications you use frequently.
- When you see Apple Pay, drag your application card up and away from your screen.
After leaving the Apple Pay application forcibly, you can restart it and try to pay with it again.
Solution 7: Change your default card
If you have several cards in your wallet, follow the procedures below to change the default card.
Step 1: On your iPhone or iPad, open the Settings Application.
2nd step: Select cards and Apple Pay.
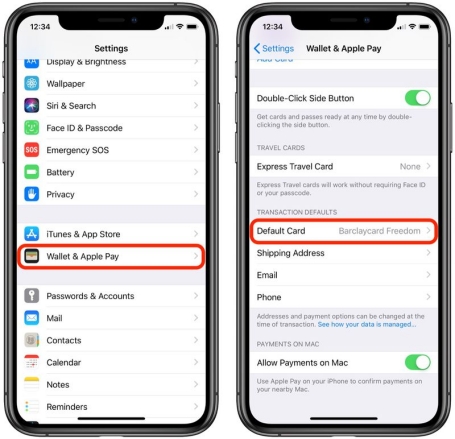
Step 3: Press default card in the default transaction settings section.
Step 4: Choose the credit card you want to use for Apple Pay transactions.
Solution 8: Delete and add your card again
Follow these procedures to delete an Apple Pay payment card and add it again:
1. Launch the Settings Application. Select cards and Apple Pay.
2. Press the card that does not work properly in the payment card area, then press delete this card. You must confirm this selection.
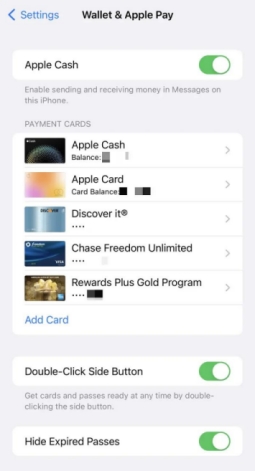
3. Restart your phone.
4. Return to the Settings section> Cards and Apple Pay.
5. Press add a card in the payment card section.
6. Follow the instructions to add this same card again.
Solution 9: Disconnect and reconnect to your Apple ID
You can log out of your Apple identifier and reconnect if you try to reset your iPhone or replace your credit card.
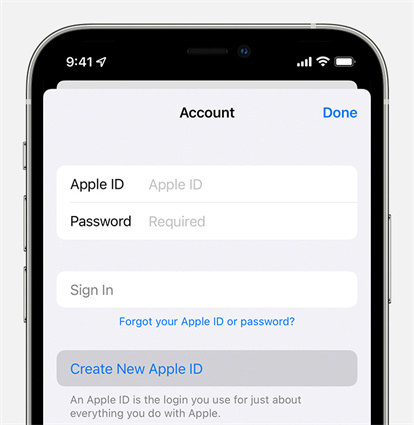
- Launch the Settings Application. Tap your name at the top of the page.
- Scroll to the bottom of the page and click disconnection. You must confirm that you want to continue.
- Restart your phone.
- Access the Settings application and log in with your Apple identifier.
Solution 10: Check the Apple Pay service
Checking the details of your transaction can help you configure the origin of the problem. Here’s how to proceed.
Step 1: Open the cards app on your iPhone and go to Apple Card.
2nd step: In your latest transactions, press the transaction to display the details.
Solution 11: Reset all the parameters
The last solution to resolve the Apple Pay problem is to reset all the parameters. Here’s how to proceed.
1. From the parameters, go to “General”.
2. Go to “Transfer or reset the iPhone” and choose “Reset”.
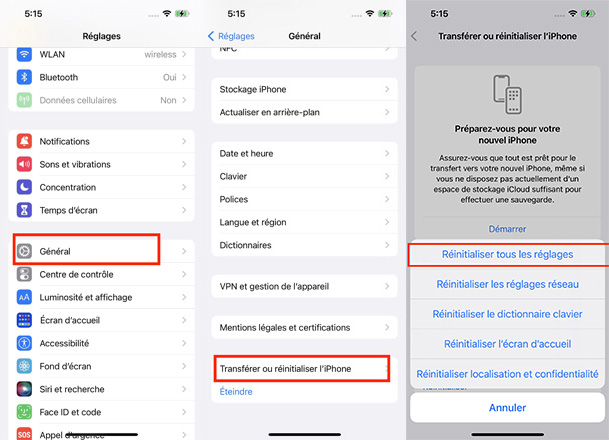
Conclusion
We hope that these instructions have helped you solve the problem of Apple Pay which does not work. In addition, if you want a simple recovery from the iOS system, you should use Tenorshare Reiboot, because it is the best to eliminate the hypothetical bugs from your iPhone.
Modified 2023-03-18 / Update on iPhone tips
If you cannot add a card to the Apple Wallet app to use it with Apple Pay
Discover the procedure to follow if you cannot add a card to the Wallet app to use it with Apple Pay.
- Make sure you can use Apple Pay:
- Contact the transmitter of your card to find out if it takes care of Apple Pay.
- Update to the latest version of iOS, Watchos or MacOS.
- Make sure you have Face ID, Touch ID or an access code defined on your device.
- Make sure you are in a careful country or region.
- Check that your device is compatible with Apple Pay.
- Check if a service failure is underway.
- Contact your bank or your card issuer if the following error messages are displayed when adding your Apple wallet card:
- Unable to add the card
- Unveil card
- Device ceiling for the card
Apple does not approve or refuse the use of cards with Apple Pay. If your card has been refused, contact your bank or the issuer of your card.
If you need help adding a card, discover the procedure to configure Apple Pay.

Information on products that are not manufactured by Apple or on independent websites that are not managed or verified by Apple is provided without recommendation or approval from Apple. Apple emerges from any responsibility for the selection, proper functioning or use of websites or third -party products. Apple makes no declaration and offers no guarantee as to the accuracy or reliability of these third -party websites. Contact the seller for more information.



